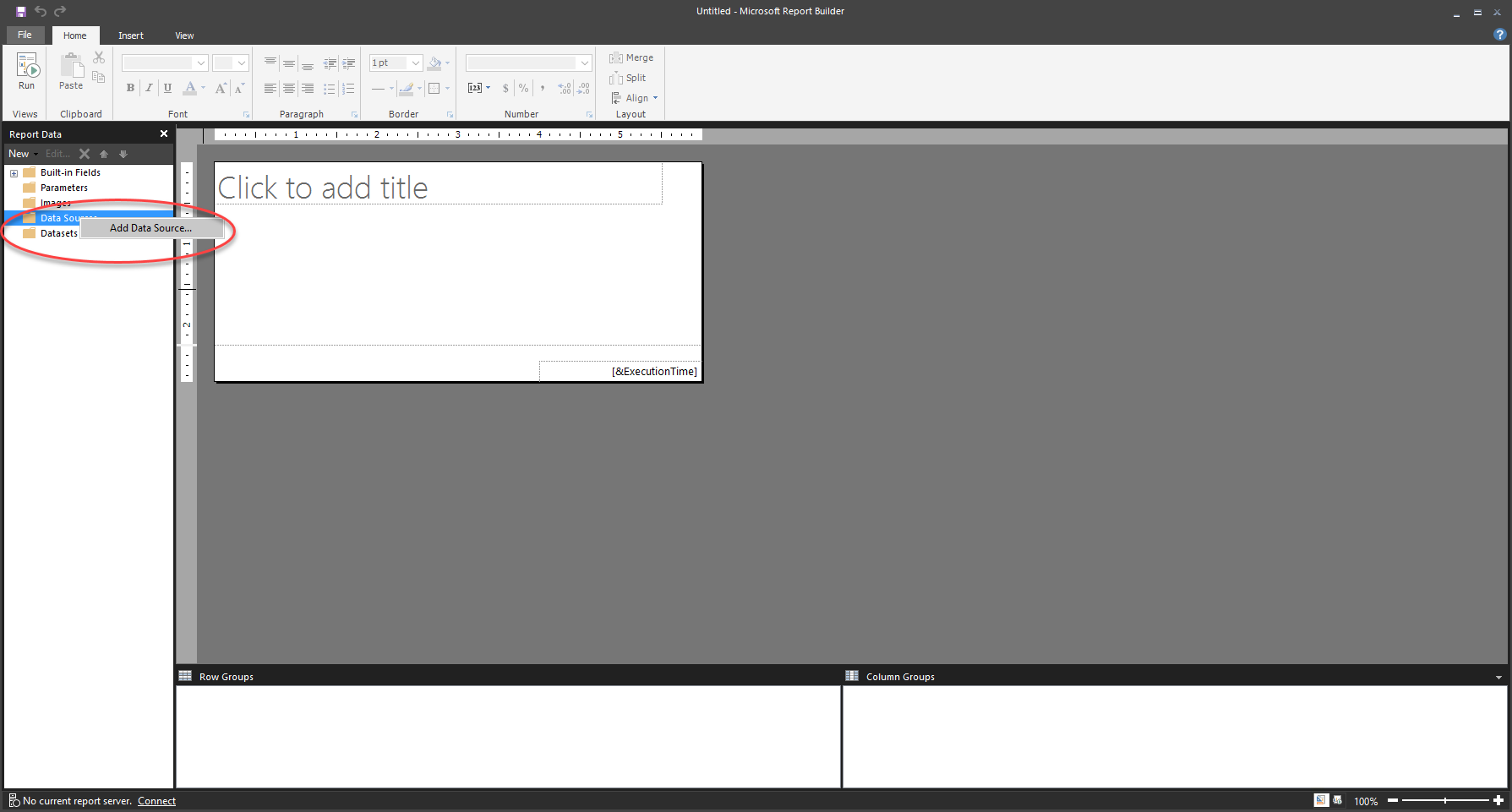Hämta data
Det första steget när du skapar en rapport är att hämta data från en datakälla. Den här processen kan tyckas likna datahämtning i Power BI, men de är annorlunda. Sidnumrerade Power BI-rapporter använder inte Power Query vid anslutning till datakällor.
Datahämtning i en sidnumrerad Power BI-rapport inbegriper inte steg för datarensning. I själva verket lagras inte data i en datamängd för en sidnumrerad Power BI-rapport. När data uppdateras i rapporten hämtas de i ett oförändrat format från datakällan, enligt den fråga som användes för att hämta dem.
Data kan samlas in från flera datakällor, till exempel Microsoft Excel, Oracle, SQL Server och många fler. Men när data har samlats in kan de olika datakällorna inte slås samman till en enda semantisk modell. Alla källor måste användas för olika syften. Till exempel kan data från en Excel-källa användas för ett diagram, medan data från SQL Server kan användas för en tabell i en enskild rapport. Sidnumrerade rapporter har ett uttrycksspråk som kan användas för att söka efter data i olika datamängder, men det är inte på samma nivå som Power Query.
Sidnumrerade Power BI-rapporter kan använda en datamängd från Power BI-tjänsten. Dessa datamängder har använt Power Query för att rensa och ändra data. Skillnaden är att det här arbetet utfördes i Power BI Desktop eller SQL Server Data Tools före användningen av Power BI Report Builder, som inte har det verktyget i användargränssnittet.
Skapa och konfigurera en datakälla
Hämta data genom att öppna Power BI Report Builder. På skärmen Kom igång väljer du Ny rapport. Du kan välja om du vill skapa en rapport med en tabell eller ett diagram, eller en tom rapport. I det här exemplet har en tom rapport valts. De här alternativen skapar ett standardvisualiseringsobjekt i den nya rapporten, som kan ändras när som helst. Gå sedan till fönstret Rapportdata, som vanligtvis finns på vänster sida av verktyget – det kan dock flyttas.
Högerklicka på mappen Data Sources (Datakällor) och välj Lägg till datakälla.
På fliken Allmänt namnger du datakällan.
När du har namngett datakällan väljer du rätt anslutningssträng genom att välja knappen Skapa.
När du har valt Skapa visas skärmen Anslutningsegenskaper. Egenskaperna på den här skärmen är unika för varje datakälla. Följande bild är ett exempel på vad du kan se på skärmen. Bilden visar egenskaperna för en SQL Server-anslutning som du, rapportförfattaren, kommer att ange:
Servernamn
Databasnamn
En knapp för att testa anslutningen
Klicka på OK för att fortsätta
Du kan även ange information om användarnamn och lösenord på skärmen Anslutningsegenskaper, eller så kan du låta standardinställningen vara kvar och använda dina Windows-autentiseringsuppgifter. Välj OK igen.
Nu har du skapat en datakälla.
I allmänhet ingår inte autentisering i den här kursen. Vanligtvis får du anslutningsinformationen från din IT-avdelning, programspecialist eller programvaruleverantör.
Skapa och konfigurera en datamängd
En datakälla är anslutningsinformationen till en viss resurs, till exempel SQL Server. En datamängd är den sparade informationen för frågan mot datakällan, inte data. Data lagras alltid på sin ursprungliga plats.
Högerklicka på Datamängder i fönstret Rapportvy och välj Lägg till datamängd. Kontrollera att rätt datakälla har valts. Den här åtgärden kör frågan mot rätt datakälla.
I det fönster som visas kan du:
Namnge frågan.
Välja om du vill använda ett textkommando eller en lagrad procedur.
Ange en fråga i textrutan.