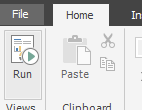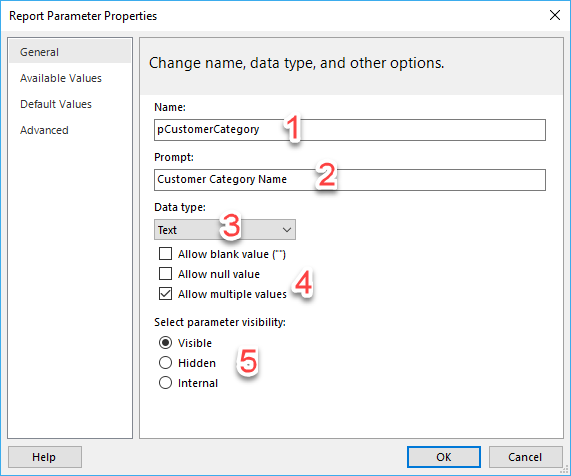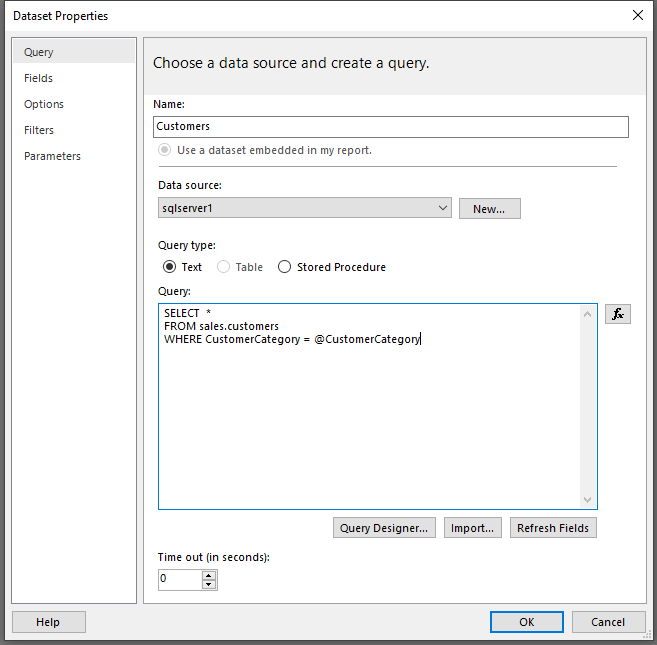Skapa en sidnumrerad rapport
För att skapa en rapport måste du lägga till ett visuellt objekt på designytan, ungefär som du skulle göra i Power BI Desktop. Välj fliken Infoga i menyfliksområdet längst upp för att se alternativen för att lägga till ett visuellt objekt.
I det här exemplet har ett visuellt tabellobjekt lagts till på designytan.
När du väljer listrutan Tabell kan du välja mellan två alternativ: Infoga tabell eller Tabellguiden. Välj Infoga tabell. Nu kan du rita en tabell på designytan. Från fönstret Rapportdata drar du fält från datamängden till tabellen på designytan.
När du är färdig ser du att fältet har lagts till i den nedre delen av tabellen inom hakparenteser. Sidhuvudet läggs också till. Du kan byta namn på eller tillämpa formatering på sidhuvudena, till exempel fetstilt eller understruken text.
Du kan testa den här enkla rapporten genom att välja knappen Kör på fliken Start i menyfliksområdet.
Rapporten kommer att köras och visa faktiska data i tabellen.
Observera att vissa objekt har ändrats i rapporten: en rubrik angavs överst, tabellsidhuvuden har bytt namn och är i fetstil och en bakgrundsfärg har valts i sidhuvudet. De här ändringarna implementerades för att göra det enklare för rapportläsaren att använda rapporten.
Om du vill återgå till designytan väljer du knappen Design.
En annan aspekt av rapportskapande är att lägga till en parameter. Parametrar kan användas av olika orsaker, till exempel när du vill att användaren ska ange information som visas i ett visuellt objekt i rapporten. Det mest populära skälet till att lägga till en parameter är att påverka vilka data som hämtas från datakällan.
Tänk dig ett scenario där du skapar en rapport som hämtar data från en försäljningsdatabas. Du vill bara ha försäljningsdata mellan ett startdatum och ett slutdatum. I det här fallet skapar du två parametrar och ändrar sedan datamängdsfrågan så att den inkluderar parametrarna i frågans WHERE-sats. Ditt första steg i den här situationen är att lägga till en parameter.
Lägga till parametrar
Du lägger till en parameter genom att högerklicka på Parametrar och välja Lägg till parameter.
På fliken Allmänt namnger du parametern, väljer datatypen och väljer sedan den prompt som användaren ser.
På fliken Tillgängliga värden anger du alternativ som användaren kan välja bland. Fliken Standardvärden har det initiala värdet för parametern när rapporten läses in, men det kan ändras av användaren.
Du kan även hämta parametervärden från en fråga. Mer information finns i Microsoft-dokumentationen om parametrar.
När du har skapat en parameter kan du använda den för att interagera med rapporten. Om du återgår till datamängden kan du ansluta den parametern med frågan.
Parameterreferensen börjar med symbolen för snabel-a (@). Lägg till parameternamnet i frågetexten. När rapporten uppdateras kommer data nu att hämtas från datakällan enligt WHERE-satsen och parametervärdet.