Övning – Skapa en lagringsblob
Skapa ett lagringskonto
I den här uppgiften skapar du ett nytt lagringskonto.
Logga in på Azure-portalen på https://portal.azure.com
Välj Skapa en resurs.
Under Kategorier väljer du Lagring.
Under Lagringskonto väljer du Skapa.
På fliken Grundinställningar på bladet Skapa ett lagringskonto fyller du i följande information. Lämna standardinställningarna för allt annat.
Inställning Värde Prenumeration Concierge-prenumeration Resursgrupp Välj den resursgrupp som börjar med learn Lagringskontonamn Skapa ett unikt lagringskontonamn Region Låt standardvärdet stå kvar Prestanda Standard Redundans Lokalt redundant lagring (LRS) På fliken Avancerat på bladet Skapa ett lagringskonto fyller du i följande information. Lämna standardinställningarna för allt annat.
Inställning Värde Tillåt aktivering av anonym åtkomst på enskilda containrar Kontrollerad 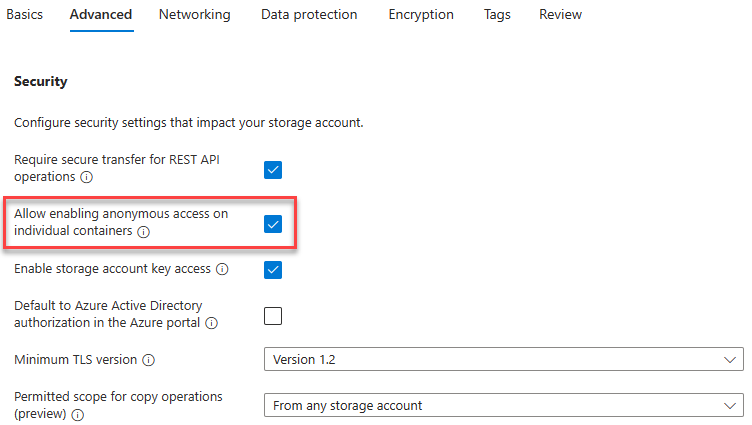
Välj Granska om du vill granska inställningarna för lagringskontot och låta Azure verifiera konfigurationen.
När du har verifierat väljer du Skapa. Vänta tills meddelandet om att kontot har skapats.
Välj Gå till resurs.
Arbeta med Blob-lagring
I det här avsnittet skapar du en blobcontainer och laddar upp en bild.
Under Datalagring väljer du Containrar.
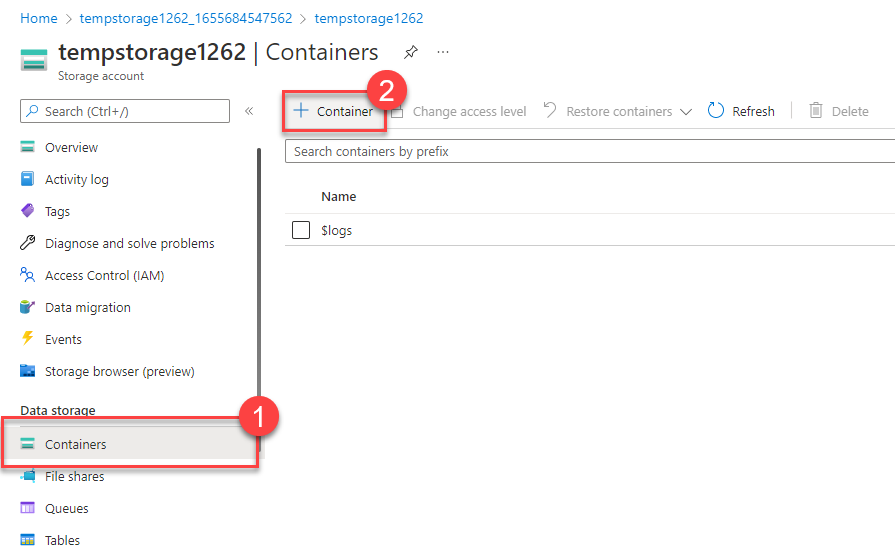
Välj + Container och fyll i informationen.
Inställning Värde Namn Ange ett namn på containern Anonym åtkomstnivå Privat (ingen anonym åtkomst) Välj Skapa.
Kommentar
Steg 4 behöver en avbildning. Om du vill ladda upp en avbildning som du redan har på datorn fortsätter du till Steg 4. Annars öppnar du ett nytt webbläsarfönster och söker efter en bild av en blomma i Bing. Spara avbildningen på datorn.
I Azure-portalen väljer du den container som du skapade och väljer sedan Ladda upp.
Bläddra efter den bildfil som du vill ladda upp. Välj den och välj sedan ladda upp.
Kommentar
Du kan ladda upp så många blobar som du vill på det här sättet. Nya blobar visas i containern.
Välj den blob (fil) som du precis har laddat upp. Du bör vara på fliken Egenskaper.
Kopiera URL:en från URL-fältet och klistra in den på en ny flik.
Du bör få ett felmeddelande som liknar följande.
<Error> <Code>ResourceNotFound</Code> <Message>The specified resource does not exist. RequestId:4a4bd3d9-101e-005a-1a3e-84bd42000000</Message> </Error>
Ändra åtkomstnivån för din blob
Gå tillbaka till Azure-portalen.
Välj Ändra åtkomstnivå.
Ange åtkomstnivån Anonym till Blob (endast anonym läsåtkomst för blobar).
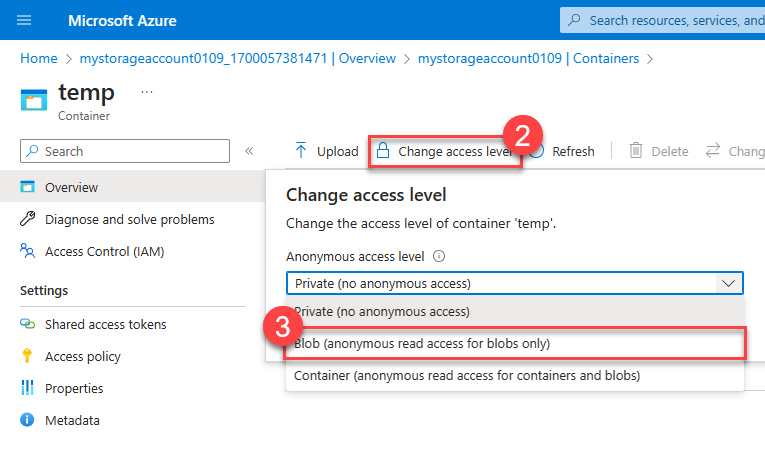
Välj OK.
Uppdatera fliken där du försökte komma åt filen tidigare.
Grattis – du har slutfört den här övningen. Du skapade ett lagringskonto, lade till en container i lagringskontot och laddade sedan upp blobar (filer) till containern. Sedan ändrade du åtkomstnivån så att du kunde komma åt filen från Internet.
Rensa
Sandbox-miljön rensar automatiskt resurserna när du är klar med den här modulen.
När du arbetar i din egen prenumeration kan det dock vara klokt att i slutet av ett projekt kontrollera om du fortfarande behöver de resurser som du skapade. Resurser som du lämnar igång kan kosta pengar. Du kan ta bort enstaka resurser eller hela resursgruppen om du vill ta bort alla resurser.