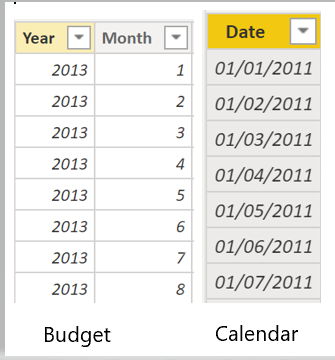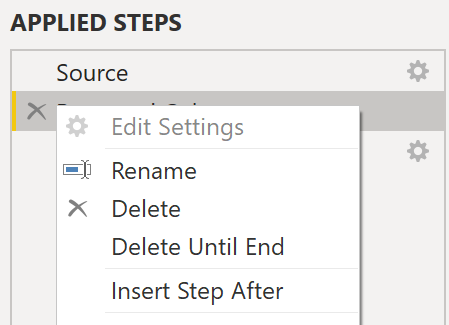Definiera datakornighet
Datakornighet är de detaljer som representeras i dina data, vilket innebär att ju mer kornighet dina data har desto högre är detaljnivån i dina data.
Datakornighet är ett viktigt ämne för alla dataanalytiker, oavsett vilka Power BI-verktyg du använder. Att definiera rätt datakornighet kan ha en stor inverkan på Power BI-rapporters prestanda och användbarhet.
Definition av datakornighet
Tänk dig ett scenario där ditt företag hanterar 1 000 kyllastbilar. Med några minuters mellanrum använder varje lastbil en Microsoft Azure IoT-app för att registrera sin aktuella temperatur. Temperaturen är viktig för organisationen eftersom om det skulle bli fel på kylningen kan det förstöra hela lasten och kosta mycket pengar. Med så många lastbilar och så många sensorer genereras omfattande data varje dag. Rapportanvändarna vill inte gå igenom många poster för att hitta den post de är intresserade av.
Hur kan du ändra kornigheten för data för att göra semantikmodellen mer användbar?
I det här scenario kanske du vill importera data med hjälp av ett dagligt genomsnitt för varje lastbil. Den metoden skulle minska antalet poster i databasen till en post för varje lastbil varje dag. Om du bestämmer att metoden är tillräckligt bra för att spåra kostnader och fel kan du använda den datakornigheten. Alternativt kan du välja den senast registrerade temperaturen, eller så kan du enbart importera poster som är över eller under ett normalt temperaturintervall. Alla dessa metoder minskar det totala antalet poster som du importerar och tar samtidigt in data som är både omfattande och värdefulla.
För olika scenarier kan du använda en kornighet som definieras per veck, månad eller kvartal. Allmänt sett fungerar dina rapporter och visuella objekt snabbare ju färre poster du arbetar med. Den här metoden innebär en snabbare uppdateringsfrekvens för hela semantikmodellen, vilket kan innebära att du kan uppdatera oftare.
Men metoden har en nackdel. Om användarna vill öka detaljnivån till varje transaktion kan en sammanfattning av kornigheten hindra dem att göra det, vilket kan ha en negativ inverkan på användarupplevelsen. Det är viktigt att förhandla om datakornighetsnivån med rapportanvändarna så att de förstår konsekvenserna av dessa val.
Ändra datakornighet för att bygga en relation mellan två tabeller
Datakornighet kan också påverka när du skapar relationer mellan tabeller i Power BI.
Anta till exempel att du skapar rapporter för säljteamet på Tailwind Traders. Du har blivit ombedd att skapa en matris med total försäljning och budget över tid med hjälp av tabellerna Kalender, Försäljning och Budget. Du märker att den lägsta nivån av tidsbaserad information som tabellen Sales går in på är per dag, till exempel 5/1/2020, 6/7/2020 och 6/18/2020. Budgettabellen går bara till månadsnivån, till exempel är budgetdata 5/2020 och 6/2020. Dessa tabeller har olika kornigheter som måste stämmas av innan du kan skapa en relation mellan tabeller.
Följande bild visar din aktuella semantiska modell.
Som den föregående bilden visar saknas en relation mellan Budget och Calendar. Därför måste du skapa relationen innan du kan bygga ditt visuella objekt. Observera att om du omvandlar kolumnerna År och Månad i tabellen Kalender till en ny kolumn och gör samma transformering i tabellen Budget, kan du matcha formatet för kolumnen Datum i tabellen Kalender. Sedan kan du upprätta en relation mellan de två kolumnerna. För att slutföra den här uppgiften sammanfogar du kolumnerna År och Månad och ändrar sedan formatet.
Välj Transformera data i menyfliksområdet. I Använda steg, i det högra fönstret, högerklickar du på det sista steget och välj sedan Infoga steg efter.
Under Lägg till kolumn i menyfliksområdet Start väljer du Anpassad kolumn. Ange följande ekvation, som sammanfogar kolumnerna Year och Month, och lägg sedan till ett streck mellan kolumnnamnen.
Column = Table.AddColumn(#"Renamed Columns", "Custom", each [Year] & "-" &[Month])
Ändra datatypen till Datum och byt sedan namn på kolumnen. Tabellen Budget bör likna följande bild.
Nu kan du skapa en relation mellan tabellerna Budget och Calendar.
Skapa en relation mellan tabeller
Power BI identifierar automatiskt relationer, men du kan också gå till Hantera relationer > Ny och skapa relationen i kolumnen Datum. Relationen bör likna följande bild.
Genom att slutföra den här uppgiften har du sett till att kornigheten är densamma mellan dina olika tabeller. Nu måste du skapa DAX-mått för att beräkna total försäljning och budgetbelopp. Gå till fönstret Data i Power BI Desktop, välj Nytt mått och skapa sedan två mått med följande ekvationer:
TotalSales = SUM(Sales[Total Sales])
BudgetAmount = SUM (Budget[BudgetAmount])
Välj det visuella tabellobjektet i fönstret Visualisering och ange sedan dessa mått och Datum i fältet Värden . Nu har du uppnått målet att skapa en matris över den totala försäljningen och budgetarna över tid.