Utforska Power BI Desktop
Idén att skapa och dela rapporter är ett abstrakt begrepp. Det blir mer meningsfullt om du utforskar Power BI Desktop i praktiken. Det första steget är att starta och utforska användargränssnittet (UI).
I den här lektionen gör du följande:
- Öppna Power BI Desktop.
- Utforska användargränssnittet.
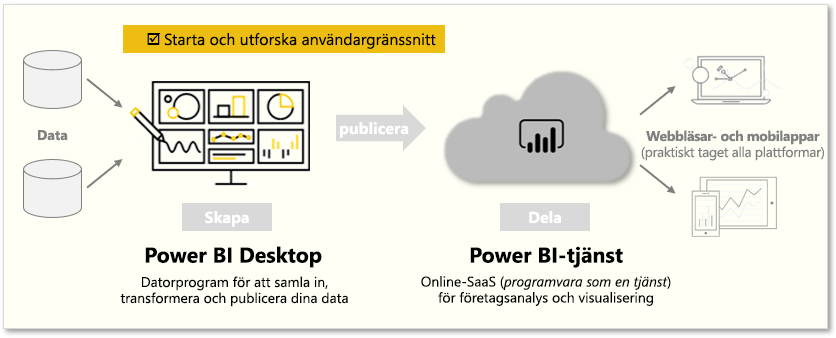
Anteckning
Om du vill följa exemplen i den här modulen laddar du ned Excel-exempelarbetsboken här och importerar till Power BI Desktop (Hämta Data > Excel) om du inte redan har gjort det.
Starta Power BI Desktop
När du startar Power BI Desktop visas dialogrutan Komma igång som innehåller användbara länkar till forum, bloggar och introduktionsvideor. Stäng den här dialogrutan nu, men låt kryssrutan Visa den här skärmen vid start vara markerad så att du kan utforska den senare.
Utforska miljön för att skapa rapporter
I Power BI Desktop börjar du skapa rapporter i vyn Rapport. Du arbetar i fem huvudområden:
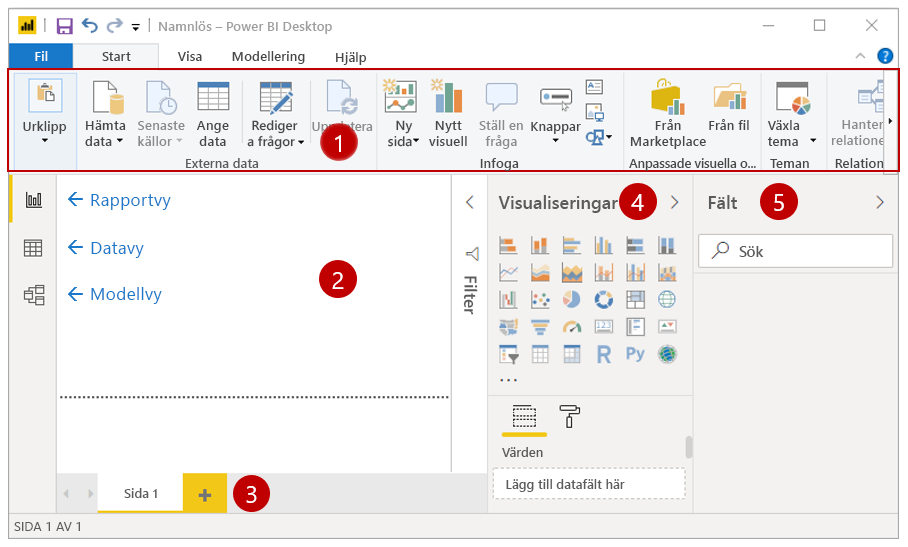
- Menyfliksområdet – här visas vanliga uppgifter som hör till rapporter och visualiseringar.
- Vyn, eller arbetsytan, Rapport – här skapas och arrangeras visualiseringar. Du kan växla mellan vyerna Rapport, Data och Modell genom att klicka på ikonerna i den vänstra kolumnen.
- Fliken Sidor – finns längst ned på sidan och är området där du väljer eller lägger till en rapportsida.
- Fönstret Visualiseringar – här kan du ändra visualiseringar, anpassa färger eller axlar, tillämpa filter, dra fält med mera.
- Fönstret Fält – här kan du dra frågeelement och filter till vyn Rapport eller till området Filter i fönstret Visualiseringar.
Tips
Du kan minimera fönstren Visualiseringar och Fält om du vill ha mer utrymme i vyn Rapport genom att klicka på den lilla pilen, som du ser i följande skärmbild.
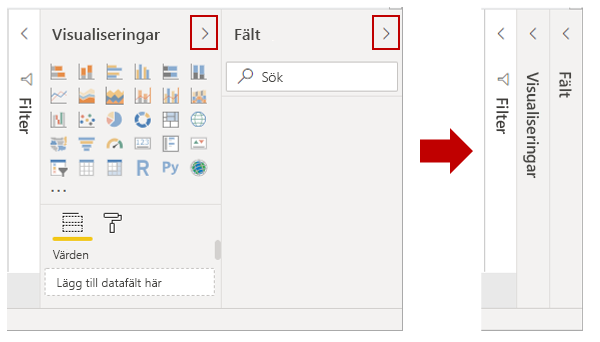
Skapa ett visuellt objekt
Om du vill skapa ett visuellt objekt drar du ett fält från listan Fält till vyn Rapport.
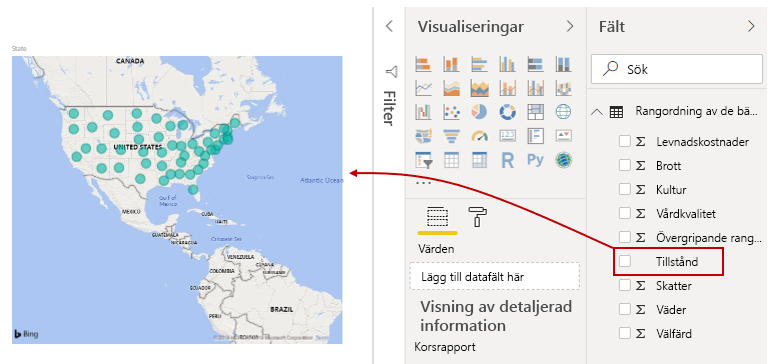
Till exempel skapade Power BI Desktop automatiskt en kartbaserad visualisering eftersom fältet Land innehöll geoplatsdata.
Publicera en rapport
När du har skapat en rapport med några visuella objekt är du redo att publicera till Power BI-tjänsten. Välj Publicera i menyfliksområdet Start i Power BI Desktop.
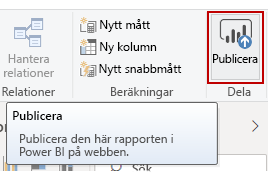
Du kan uppmanas att logga in på Power BI. När du har loggat in och publiceringsprocessen är klar visas följande dialogruta. Du kan välja länken nedanför Klart!, vilket tar dig till Power BI-tjänsten, där du kan se din publicerade rapport.
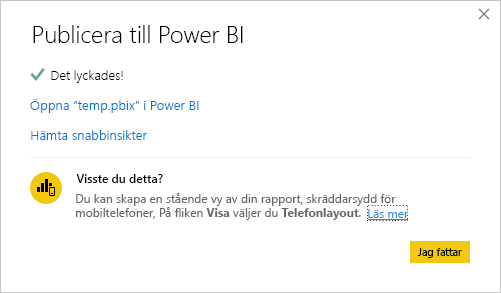
Fäst ett visuellt objekt på en instrumentpanel
När du visar en publicerad rapport i Power BI-tjänsten kan du välja fästikonen för att fästa det visuella objektet på en instrumentpanel.
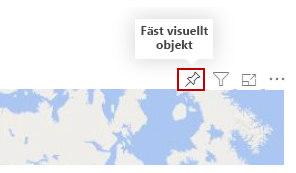
Du kan välja om du vill fästa det visuella objektet på en befintlig instrumentpanel eller skapa en ny instrumentpanel.
Mer information finns i Vyn Rapport i Power BI Desktop.