Hämta data från Excel
Förmodligen har du använt Microsoft Excel för att skapa eller visa rapporter, eller skapa cirkeldiagram eller andra visuella objekt. Att hämta dina Excel-data till Power BI är en enkel process.
I den här lektionen lär du dig hur du hämtar Excel-arbetsböcker till Power BI.
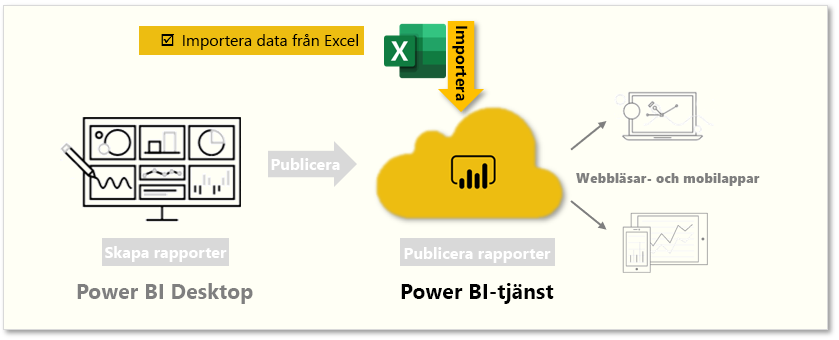
I den här enheten får du veta hur du kan importera en Excel-arbetsbok som innehåller en enkel tabell från en lokal enhet till Power BI. Sedan får du lära dig hur du börjar utforska tabellens data i Power BI genom att skapa en rapport.
Anteckning
Nu har vi importerat data via Power BI Desktop. Den här enhetssidan görs från Power BI-tjänsten.
Kontrollera att varje kolumn har ett bra namn i Excel. Det gör det enklare för dig att hitta de data du vill ha när du skapar dina rapporter i Power BI.
Importera från en lokal enhet
Oavsett var du lagrar filerna är det enkelt att importera dem i Power BI. I Power BI kan du gå till Hämta datafiler >> lokal fil för att välja den Excel-fil som du vill använda.
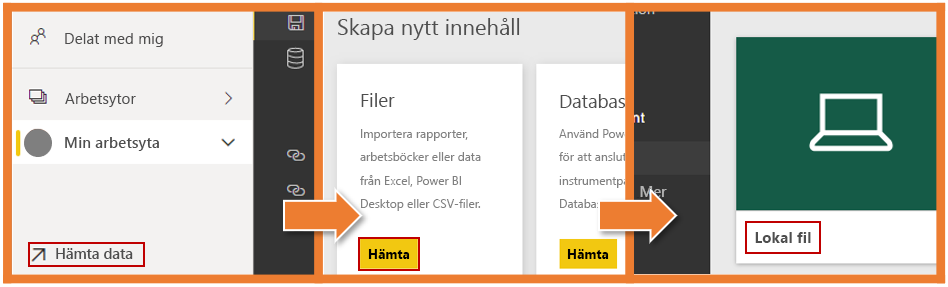
När du har klickat på Lokal fil har du två alternativ. Du kan importera Excel-data till Power BI eller ladda upp Excel-filen till Power BI.
Importen ansluter till data i arbetsboken så att du kan skapa Power BI-rapporter och instrumentpaneler. Uppladdningen tar din Excel-fil till Power BI så att du kan visa och interagera med den på samma sätt som i Excel Online
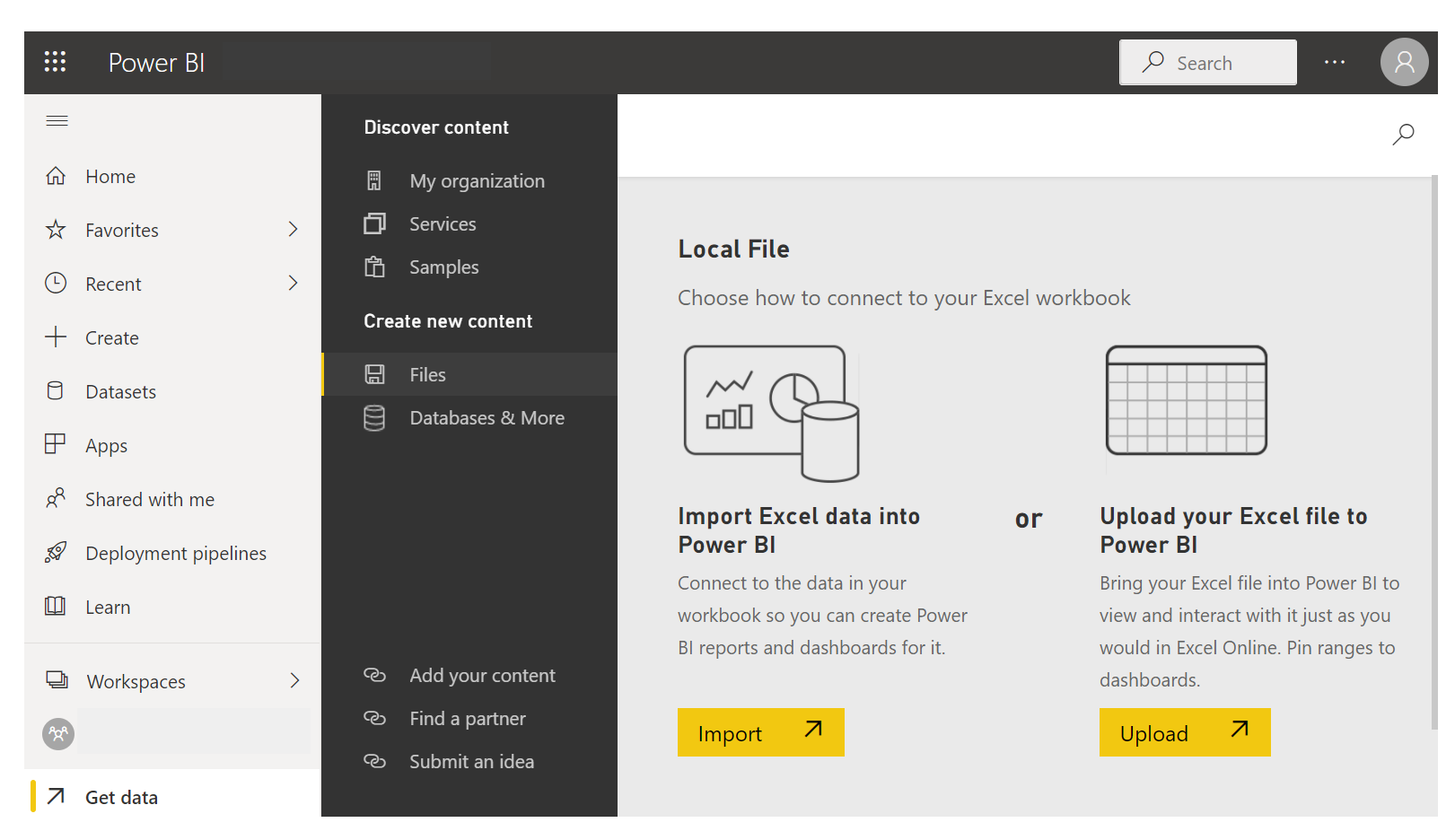
När filen har importerats till Power BI kan du börja skapa rapporter.
Filerna behöver inte finnas på en lokal enhet. Om du sparar dina filer på OneDrive eller en SharePoint-gruppwebbplats är det ännu bättre.
Skapa rapporter
När arbetsbokens data har importerats skapas en datamängd i Power BI och den visas under Datamängder.
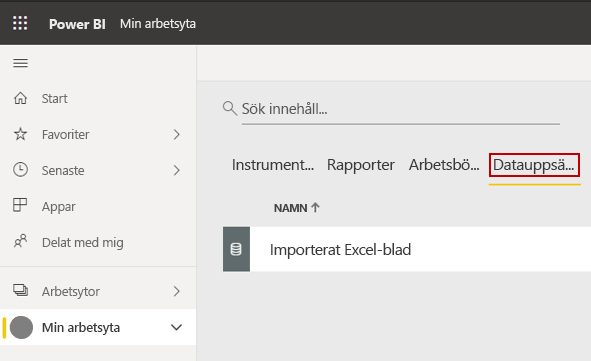
Nu kan du börja utforska dina data genom att skapa rapporter och instrumentpaneler. Välj ikonen (...) bredvid datauppsättningen och välj sedan Skapa rapport. Arbetsytan för en ny tom rapport visas. Dina tabeller och kolumner finns på den högra sidan under Fält. Välj fälten som du vill skapa en ny visualisering för på arbetsytan.
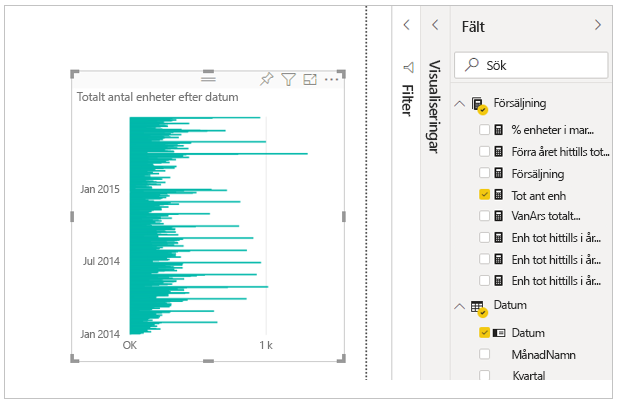
Du kan ändra typen av visualisering och använda filter och andra egenskaper under Visualiseringar.
Om du använder någon av Excels avancerade BI-funktioner som Power Query, Power Pivot eller Power View så kan du även importera dessa data till Power BI.
Mer information finns i Hämta data från Excel-arbetsboksfiler.