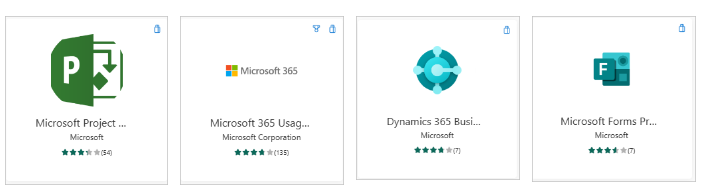Utforska de olika Power BI-elementen
För att skapa Power BI-lösningar finns det flera viktiga byggstenar. De här elementen hjälper inte bara vilka data som presenteras, utan även hur de visas för de användare som använder dem. Dessa element är datauppsättningar, rapporter och instrumentpaneler. Alla element är ordnade i arbetsytor och de skapas på kapaciteter.
Nu ska vi titta närmare på vart och ett av dessa element.
Kapacitet
Kapaciteter är ett grundläggande Power BI-koncept som representerar en uppsättning resurser som används för att vara värd för och leverera ditt Power BI-innehåll. Kapaciteter är antingen delade eller dedikerade. En delad kapacitet delas med andra Microsoft-kunder, medan en dedikerad kapacitet är helt tillägnad en enda kund. Dedikerade kapaciteter kräver en prenumeration. Arbetsytor skapas som standard i en delad kapacitet.
Arbetsytor
Arbetsytor är containrar för instrumentpaneler, rapporter, datauppsättningar och dataflöden i Power BI. Det finns två typer av arbetsytor: Min arbetsyta och arbetsytor.
Min arbetsyta är en personlig arbetsyta där vilken Power BI-kund som helst kan arbeta med sitt eget innehåll. Bara du har åtkomst till Min arbetsyta. Du kan dela instrumentpaneler och rapporter från Min arbetsyta. Om du vill samarbeta på instrumentpaneler och rapporter eller skapa en app vill du arbeta på en arbetsyta.
Arbetsytor används till att samarbeta och dela innehåll med kollegor. Du kan lägga till kollegor på dina arbetsytor och samarbeta på instrumentpaneler, rapporter och datauppsättningar. Med ett undantag behöver alla arbetsytans medlemmar en Power BI Pro-licens.
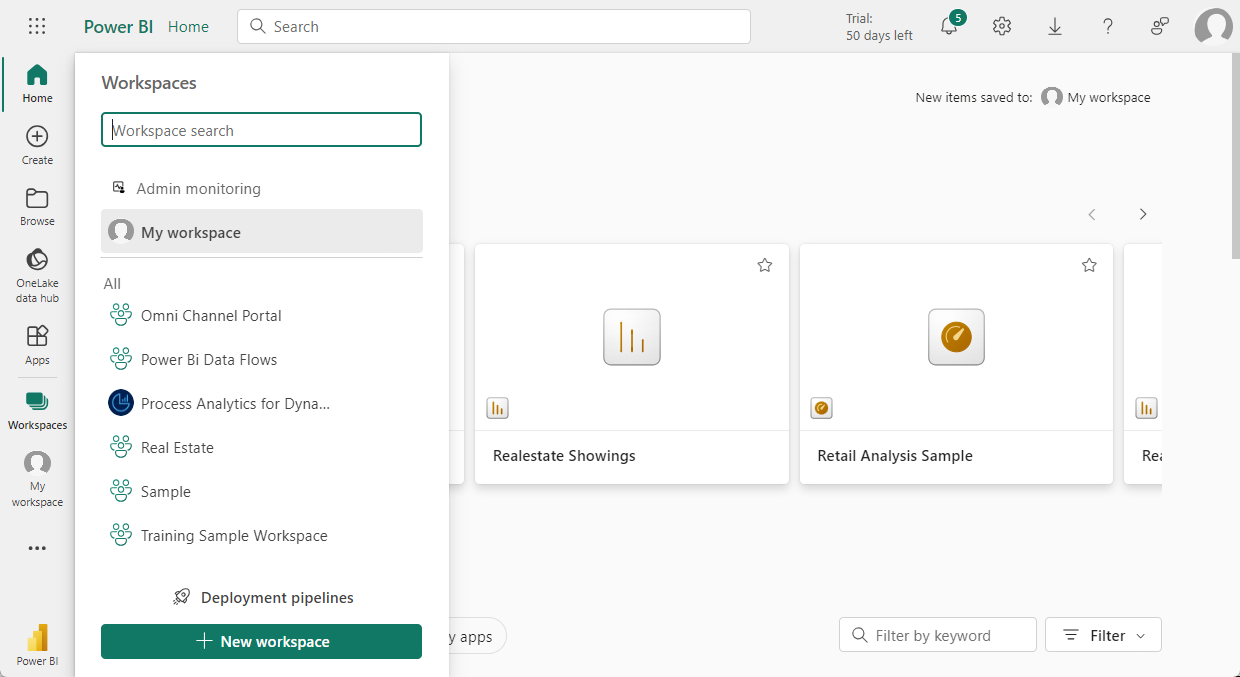
Arbetsytor är också där du skapar, publicerar och hanterar appar för din organisation. Tänk på arbetsytor som mellanlagringsområden och containrar för innehållet som utgör en Power BI-app. Så, vad är en app? En app är en samling instrumentpaneler och rapporter som skapats för att leverera viktiga mått till Power BI-konsumenter i din organisation. Appar är interaktiva men användarna kan inte redigera dem. Appkonsumenter, kollegor som har åtkomst till apparna, behöver inte nödvändigtvis Pro-licenser.
Semantiska modeller
En semantisk modell är en samling data som du importerar eller ansluter till. Med Power BI kan du ansluta till och importera alla typer av semantiska modeller och samla dem på ett och samma ställe. Semantiska modeller kan också hämta data från dataflöden.
Semantiska modeller är associerade med arbetsytor och en enda semantisk modell kan ingå i flera arbetsytor. När du öppnar en arbetsyta visas de associerade semantikmodellerna under fliken semantiska modeller . Varje listad semantisk modell representerar en samling data. En semantisk modell kan till exempel innehålla data från en Excel-arbetsbok på OneDrive, en lokal SSAS-tabell semantisk modell och/eller en Salesforce-semantisk modell. Det finns olika datakällor som stöds. Semantiska modeller som lagts till av en arbetsytemedlem är tillgängliga för de andra medlemmarna i arbetsytan med rollen administratör, medlem eller deltagare.
Delade semantikmodeller
Business Intelligence är en samarbetsinriktad aktivitet. Det är viktigt att upprätta standardiserade semantiska modeller som kan vara "en sanningskälla". Det är viktigt att identifiera och återanvända de standardiserade semantikmodellerna. När expertdatamodellerare i din organisation skapar och delar optimerade semantikmodeller kan rapportskapare börja med dessa semantiska modeller för att skapa korrekta rapporter. Din organisation kan ha konsekventa data för att fatta beslut och en hälsosam datakultur. Om du vill använda dessa delade semantikmodeller väljer du bara Power BI-semantikmodeller när du skapar din Power BI-rapport.
Rapporter
En Power BI-rapport är en eller flera sidor med visualiseringar, till exempel linjediagram, kartor och andra element. Du kan skapa rapporter i Power BI från grunden, importera dem från delade instrumentpaneler eller låta Power BI generera dem när du ansluter till datauppsättningar. När du ansluter till en Excel-arbetsbok med Power View-blad, skapar Power BI en rapport baserad på dessa blad. Och när du ansluter till ett SaaS-program importerar Power BI en fördefinierad rapport.
Det finns två lägen för att visa och interagera med rapporter:
Läsvy: När en rapport öppnas av en användare visas den i läsvyn.
Redigeringsvy: För personer som har redigeringsbehörighet används redigeringsvyn för att ändra de olika elementen i rapporten och hur de visas.
När en arbetsyta öppnas visas associerade rapporter under fliken Rapporter . Varje listad rapport representerar en eller flera sidor med visualiseringar baserat på endast en av de underliggande datauppsättningarna. Om du vill öppna en rapport markerar du den.
När du öppnar en app visas en instrumentpanel. För att komma åt en underliggande rapport väljer du en panel i instrumentpanelen (mer information om dessa senare) som har fästs från en rapport. Tänk på att inte alla paneler är fästa från rapporter, så du kan behöva klicka på några paneler för att hitta en rapport.
Som standard öppnas rapporten i Läsvy. Du behöver bara välja Redigera rapport för att öppna den i redigeringsvyn (om du har nödvändig behörighet).
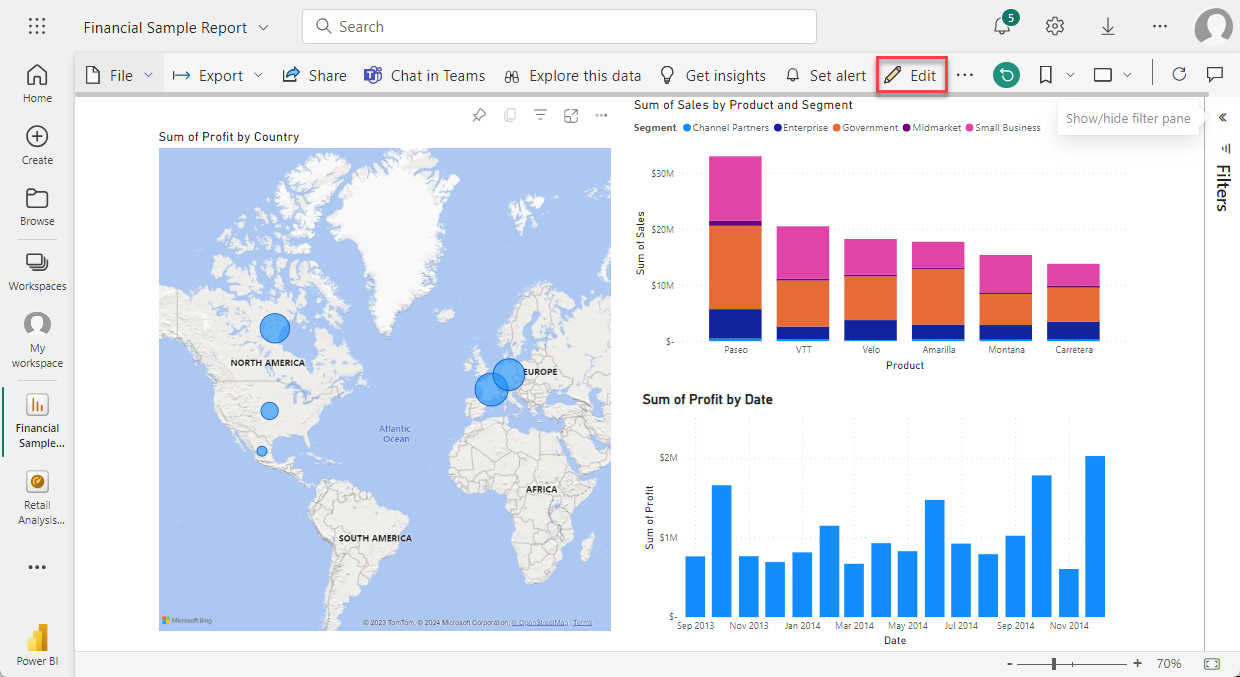
Instrumentpaneler
En instrumentpanel är en enda arbetsyta som innehåller noll eller flera paneler och widgetar. Varje panel som fästs från en rapport eller från Q&A visar en enda visualisering som har skapats från en datauppsättning och fästs på instrumentpanelen. Hela rapportsidor kan också fästas på en instrumentpanel som en enskild panel. Det finns många sätt att lägga till paneler på instrumentpanelen, för många för att kunna tas upp i det här översiktsavsnittet.
Varför skapar man instrumentpaneler? Här är några av orsakerna:
Att se all information som behövs för att fatta beslut i en enda överblick.
Övervaka den viktigaste informationen om ditt företag.
Se till att alla kollegor är på samma sida genom att visa och använda samma information.
Övervaka hälsotillståndet för ett företag, en produkt, en affärsenhet eller en marknadsföringskampanj osv.
Skapa en anpassad vy över en större instrumentpanel och visa alla mått som är viktiga för dem.
När du öppnar en arbetsyta, visas de associerade instrumentpanelerna under fliken Instrumentpaneler. Välj en instrumentpanel för att öppna den. När du öppnar en app visas en instrumentpanel. Om du äger instrumentpanelen har du även redigeringsåtkomst till de underliggande datauppsättningarna och rapporterna. Om instrumentpanelen har delats med dig kan du interagera med instrumentpanelen och eventuella underliggande rapporter, men du kan inte spara några ändringar.

Mallappar
Med Power BI-mallappar kan Power BI-partner skapa Power BI-appar med lite eller ingen kodning och distribuera dem till alla Power BI-kunder. Som Power BI-partner kan du skapa en uppsättning färdigt innehåll för kunderna och publicera det själv.
Du kan skapa mallappar som gör att dina kunder kan ansluta till sina egna konton. Som domänexperter kan de låsa upp data på ett sätt som är enkelt för deras företagsanvändare att använda.