Skapa en grundläggande instrumentpanel
Nu när vi har introducerat några av huvudbegreppen i Power BI, till exempel rapporter, instrumentpaneler och arbetsytor, ska vi se hur dessa olika element skulle användas för att stödja vanliga affärsscenarion. Chefer vill ofta se hur deras säljare presterar. Det skulle inte vara ovanligt att din chef ber om att få se dina senaste försäljnings- och vinstsiffror i slutet av dagen. Många personer har den informationen i ett Excel-kalkylblad på sin dator. Historiskt sett kan det ta flera timmar om inte dagar att hämta dessa data i ett format som en chef enkelt kan använda.
Med Power BI kan vi enkelt skapa och dela en instrumentpanel med en hanterare genom att ansluta till en datakälla, till exempel ett Excel-kalkylblad på din bärbara dator. Även om de datakällor som du använder kan vara olika, är processen för att skapa och dela en instrumentpanel densamma.
Du måste utföra följande steg:
Förbered dina data: Att förbereda data säkerställer att de är i ett format som Power BI enkelt kan använda.
Skapa en rapport: Rapporten innehåller de visuella objekt som du vill ta med på instrumentpanelen. Beroende på scenariot kan rapporter skapas antingen i Power BI Desktop eller med hjälp av Power BI-tjänsten.
Fäst rapportvisualiseringarna på en instrumentpanel: Instrumentpaneler är det primära element som användare använder för att visa data. De kan innehålla data från flera rapporter efter behov.
Dela en länk till instrumentpanelen: Alla användare med länken och nödvändiga behörigheter kan enkelt visa och interagera med data.
Förbereda data
Det första du behöver göra är att se till att dina data är redo att användas. Beroende på datakällan och mängden data som du arbetar med kan du behöva rensa och transformera data med hjälp av Power Query. Om du ansluter till ett Excel-kalkylblad kontrollerar du att data finns i en platt tabell och att varje kolumn innehåller rätt datatyp. Till exempel text, datum, nummer eller valuta. Det är också viktigt att du har en rubrikrad men inga kolumner eller rader som visar summor. Totalt antal åtgärder hanteras i Power BI när vi skapar de visuella objekten.
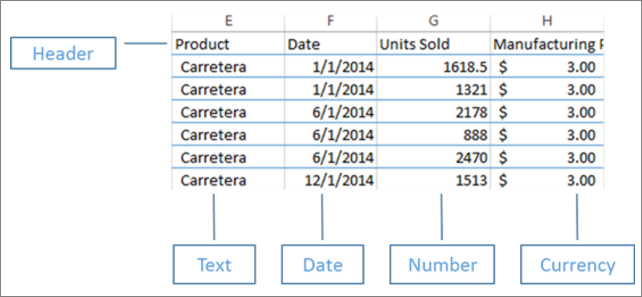
Du kan se att det finns en rubrikkolumn och att varje kolumn har rätt datatyp som är associerad med data.
Ladda upp dina data till Power BI-tjänst
I Power BI-tjänst kan du skapa rapporter som ansluter till dina datakällor. Detta inkluderar Excel-filer som finns på datorn. Med några enkla klick kan du ansluta till en datauppsättning och Power BI skapar en tom instrumentpanel där du kan placera visuella objekt senare.
I bilden har vi kopplat till finansiella exempeldata. Den visar den slutförda datauppsättningen Financial Sample och den tomma instrumentpanelen.
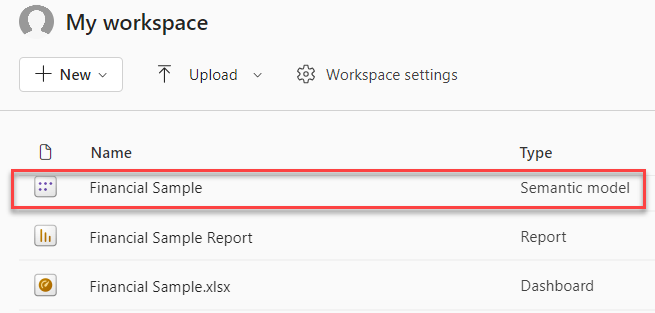
Bygga upp din rapport
När du har anslutit till dina data kan du antingen skapa en ny rapport eller redigera en befintlig rapport som skapades tidigare. Sedan kan vi börja redigera rapporten med hjälp av redigeringsvyn. På höger sida visas fönstren Visualiseringar, Filter och Fält. Din Excel-arbetsboks tabelldata visas i fönstret Fält. Överst är namnet på tabellen, financials. Under det visar Power BI kolumnrubrikerna som enskilda fält.
Det finns olika visualiseringar som du kan använda för att visa data i rapporten. Olika visualiseringar kan läggas till i rapporten baserat på de data som du vill kommunicera. I bilden används flera stapeldiagram för att visa antalet enheter som säljs. Dessutom ingår kartkontroll för att visa försäljningsvolymer per land/region.
Varje visualisering innehåller en serie filter och kontroller som kan användas för att påverka hur data presenteras. Om du till exempel vill ändra summan av sålda enheter för att visa vinst per datum kan du byta Y-axeln från Summa av sålda enheter till Summa av vinst.
Fler visualiseringar läggs till i Power BI för att återspegla hur affärer görs. Det finns till exempel en Power Apps-visualisering som gör att du kan skapa en app för arbetsytor direkt i din Power BI-rapport, som är ansluten till Power BI-datauppsättningen. När personer interagerar med data ändras data i Power App. Du kan till exempel skapa en app för arbetsytor som innehåller åtgärder som att skicka e-post eller schemalägga möten. När du ökar detaljnivån för en Power BI-rapport identifierar du kunder som vi inte har pratat med på ett tag. Med den inbäddade arbetsyteappen kan vi initiera åtgärder, till exempel att skicka ett e-postmeddelande direkt från Power BI-rapporten.
Fästa vid en instrumentpanel
När du har alla dina visualiseringar i dina rapporter kan du skapa din instrumentpanel. Instrumentpaneler är enkla att skapa eftersom du bara bestämmer vilka visuella objekt från dina skapade rapporter som du vill inkludera.
I bilden tar vi visualiseringen Vinst efter datum och fäster den på en instrumentpanel.
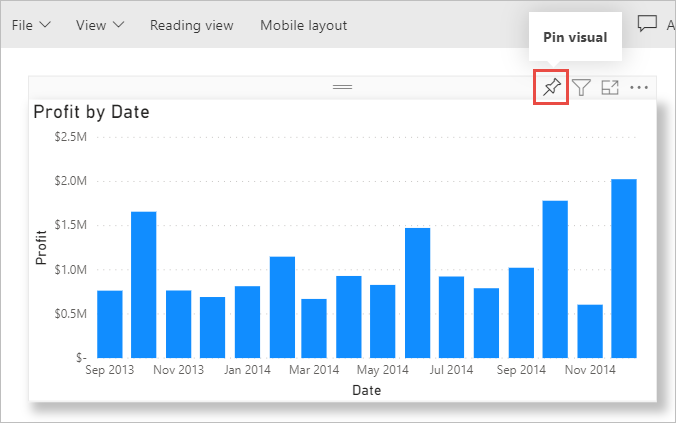
Eftersom instrumentpaneler kan ha visuella objekt från flera rapporter gör det enkelt att ha detaljerade instrumentpaneler som innehåller data från flera datakällor, även om vissa av dessa datakällor kan vara orelaterade.
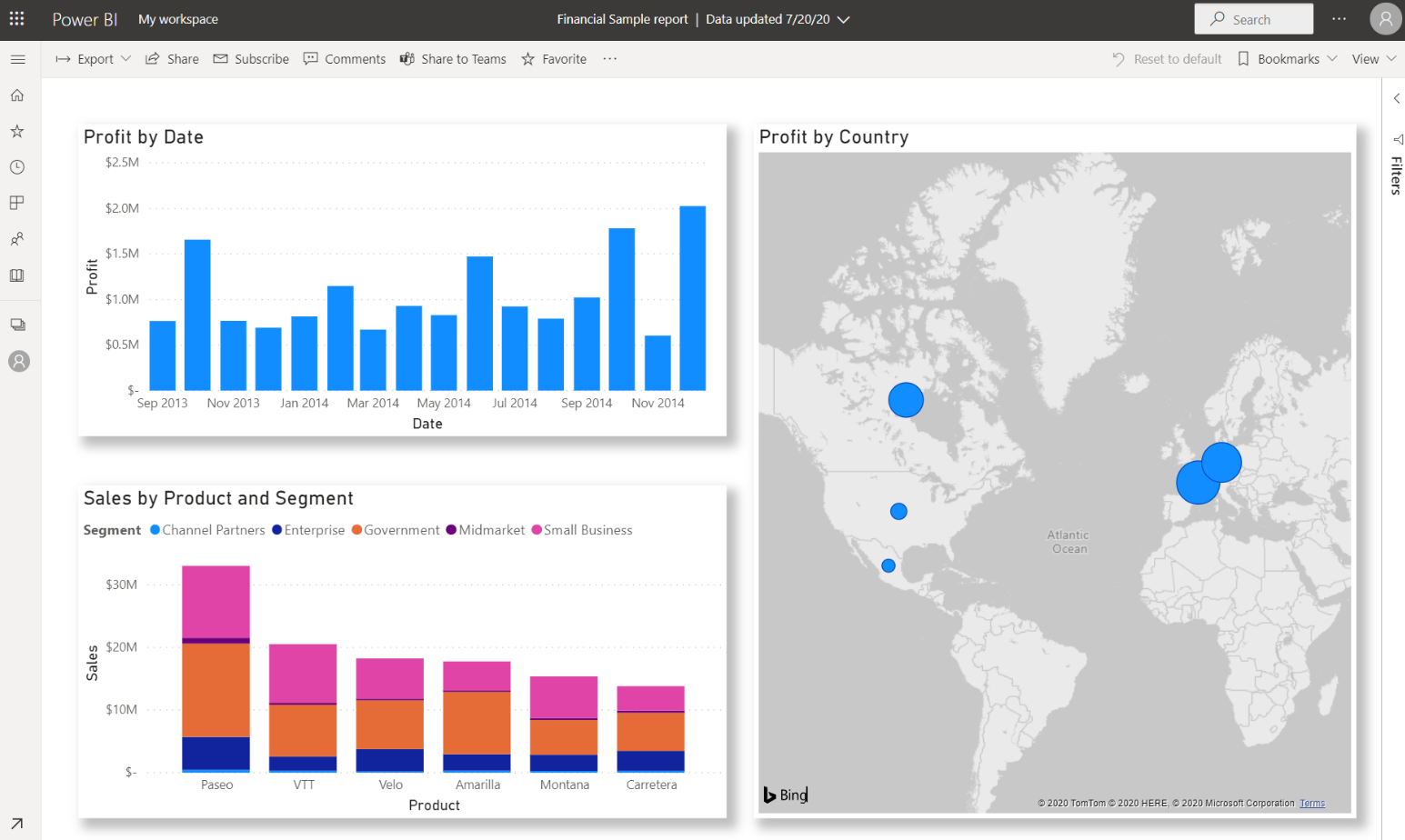
Dela en länk till instrumentpanelen
Inledningsvis är instrumentpaneler som du skapar bara synliga för den person som skapade dem. Power BI gör det dock enkelt att dela instrumentpaneler med andra personer. Du kan dela din instrumentpanel och dess underliggande rapport med alla kollegor som har ett Power BI-konto. De kan interagera med den, men de kan inte spara ändringar. Om du tillåter det kan de dela vidare med andra eller skapa en ny rapport baserat på den underliggande datauppsättningen.
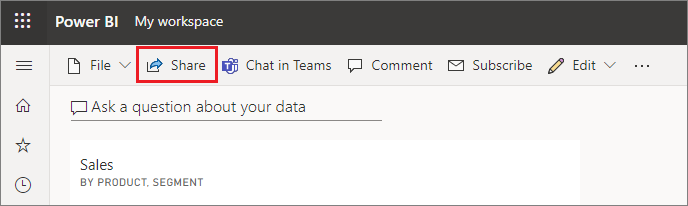
Nu när vi har gått igenom processen med att skapa en instrumentpanel med Power BI ska vi se hur processen fungerar.
Klicka igenom demo: Skapa en Power BI-instrumentpanel
I den här klickningsdemonstrationen vägleds du genom processen att ansluta till data, skapa en grundläggande rapport och fästa rapportvisualiseringar på en Power BI-instrumentpanel.
Skapa en Power BI-instrumentpanel
Om du är intresserad av att få lite praktisk erfarenhet av att skapa en Power BI-instrumentpanel kan du visa en fullständig självstudie från slutpunkt till slutpunkt här: Självstudie: Från Excel-arbetsbok till en Power BI-rapport.
