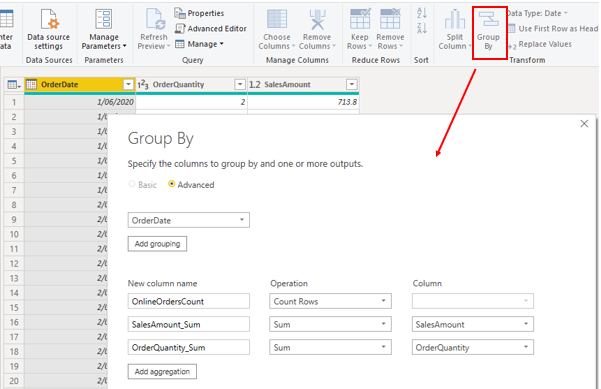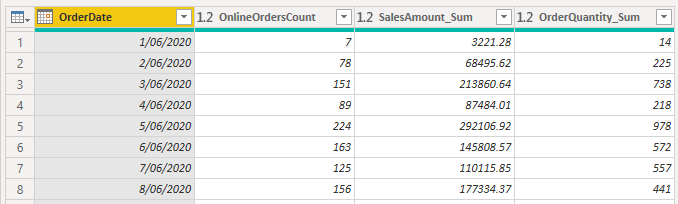Skapa och hantera sammansättningar
När du sammanställer data sammanfattar du dessa data och visar dem med en högre kornighet(-snivå). Du kan exempelvis sammanfatta alla försäljningsdata och gruppera dem efter datum, kund, produkt och så vidare. Sammansättningsprocessen minskar tabellstorlekarna i semantikmodellen, så att du kan fokusera på viktiga data och hjälpa till att förbättra frågeprestandan.
Din organisation kan välja att använda sammansättningar i sina semantiska modeller av följande skäl:
Om du hanterar en stor mängd data (stordata) ger sammansättningar bättre frågeresultat och hjälper dig att analysera och visa insikter om stora data. Sammanställda data cachelagras och använder därför en bråkdel av de resurser som krävs för detaljerade data.
Om uppdateringen är långsam kan du påskynda uppdateringsprocessen med hjälp av sammansättningar. Den mindre cachestorleken minskar uppdateringstiden, så att data kommer till användarna snabbare. I stället för att uppdatera vad som kan vara miljontals rader skulle du i stället uppdatera en mindre mängd data.
Om du har en stor semantisk modell kan sammansättningar hjälpa dig att minska och underhålla storleken på din modell.
Om du förväntar dig att din semantiska modell växer i storlek i framtiden kan du använda aggregeringar som ett proaktivt steg mot framtida bevis på din semantiska modell genom att minska risken för prestanda- och uppdateringsproblem och övergripande frågeproblem.
Om du fortsätter med Tailwind Traders-scenariot har du vidtagit flera åtgärder för att optimera prestandan för den semantiska modellen, men IT-teamet har informerat dig om att filstorleken fortfarande är för stor. Filstorleken är för närvarande 1 gigabyte (GB), så du måste minska den till cirka 50 megabyte (MB). Under din prestandagranskning upptäckte du att den tidigare utvecklaren inte använde aggregeringar i semantikmodellen, så du vill nu skapa några aggregeringar för försäljningsdata för att minska filstorleken och ytterligare optimera prestandan.
Skapa sammansättningar
Innan du börjar skapa sammansättningar bör du bestämma i vilken kornighet(-snivå) du vill skapa dem. I det här exemplet vill du sammanställa försäljningsdata på dagsnivå.
När du bestämmer dig för kornigheten är nästa steg att bestämma hur du vill skapa sammansättningar. Du kan skapa sammansättningar på olika sätt, och varje metod ger samma resultat, till exempel:
Om du har åtkomst till databasen kan du skapa en tabell med sammansättningen och sedan importera tabellen till Power BI Desktop.
Om du har åtkomst till databasen kan du skapa en vy för sammansättningen och sedan importera vyn till Power BI Desktop.
I Power BI Desktop kan du använda Power Query-redigeraren för att skapa sammansättningar steg för steg.
I det här exemplet öppnar du en fråga i Power Query-redigeraren och märker att data inte har sammanställts. De har över 999 rader, så som visas i följande skärmbild.
Du vill sammanställa data från kolumnen OrderDate och visa kolumnerna OrderQuantity och SalesAmount. Börja med att välja Välj kolumner på fliken Start. I fönstret som visas väljer du de kolumner som du vill använda i sammansättningen och väljer sedan OK.
När de markerade kolumnerna visas på sidan väljer du alternativet Gruppera efter på fliken Start. I fönstret som visas väljer du den kolumn som du vill gruppera efter (order datum) och anger ett namn för den nya kolumnen (OnlineOrdersCount).
Välj alternativet Avancerat och välj sedan knappen Lägg till sammansättning för att visa en annan kolumnrad. Ange ett namn för sammansättningskolumnen, välj åtgärd för kolumnen och välj sedan den kolumn som du vill länka sammansättningen till. Upprepa dessa steg tills du har lagt till alla sammansättningar och välj sedan OK.
Det kan ta några minuter innan din sammansättning visas, men när den gör det ser du hur data har omvandlats. Data samlas in i varje datum, och du kan se värdena för antalet beställningar och summan av försäljningsbeloppet och beställningskvantiteten.
Välj knappen Stäng och använd för att stänga Power Query-redigeraren och tillämpa ändringarna på din semantiska modell. Gå tillbaka till sidan Power BI Desktop och välj sedan knappen Uppdatera för att se resultatet. Observera skärmen eftersom ett kort meddelande visar antalet rader som din semantiska modell nu har. Antalet rader ska vara betydligt mindre än det antal som du startade med. Du kan också se det här numret när du öppnar Power Query-redigeraren igen, enligt följande skärmbild. I det här exemplet minskades antalet rader till 30.
Kom ihåg att du har börjat med över 999 rader. Aggregering har avsevärt minskat antalet rader i din semantiska modell, vilket innebär att Power BI har mindre data att uppdatera och att din modell bör fungera bättre.
Hantera sammansättningar
När du har skapat sammansättningar kan du hantera dem i Power BI Desktop och göra ändringar i deras beteende, om det behövs.
Du kan öppna fönstret Hantera sammansättningar från vilken vy som helst i Power BI Desktop. I fönstret Fält högerklickar du på tabellen och väljer sedan Hantera sammansättningar.
För varje sammansättningskolumn kan du välja ett alternativ i listrutan Sammanfattning och göra ändringar i den markerade detaljtabellen och -kolumnen. När du är färdig med hanteringen av sammansättningar väljer du Tillämpa alla.
Mer detaljerad information om hur du skapar och hanterar sammansättningar finns i Använda sammansättningar i Power BI Desktop.