Övning – Konfigurera en utvecklingsmiljö
För att komma igång med att skriva vårt Flask-program med Python så behöver vi konfigurera vår utvecklingsmiljö, vilket kommer att kräva att ett par objekt installeras. Som tur är är de verktyg som vi ska använda relativt vanliga, så de kommer att tjäna dig väl även utöver den här modulen. Du kanske till och med redan har dem installerade! Vi använder dessa verktyg för att utveckla och testa programmet lokalt.
I den här lektionen får du lära dig att installera Python-verktyg och skapa en virtuell Python-miljö. Du kommer att installera Flask, som är det ramverk som vi ska använda för att skapa webbplatsen.
Viktigt!
I den här modulen installerar och konfigurerar du en mängd olika programvarupaket och skapar en virtuell Python-miljö. När den virtuella miljön är aktiverad i kommandotolken eller terminalen behåller du den öppen. Om du stänger fönstret eller terminalen måste du starta om samma virtuella Python-miljö i det nya fönstret eller terminalen. Du måste utföra allt arbete i samma virtuella Python-miljö som du skapar i början av den här modulen.
På hög nivå kommer vi att utföra följande steg:
- Installera Visual Studio Code (om det inte redan är installerat)
- Installera Python (om det inte redan är installerat)
- Skapa en katalog för koden
- Skapa en virtuell miljö
- Installera Flask och andra bibliotek
Installera Visual Studio Code
Visual Studio Code är en kodredigerare med öppen källkod som gör att du kan skapa nästan vilken typ av program du vill. Den backas upp av en robust marknadsplats för tillägg där du kan hitta tillägg som gör ditt liv som utvecklare enklare.
Installera Python
Python 3.6 eller senare måste redan vara installerat på datorn för att du ska kunna slutföra lektionen. Det finns en chans att du redan har Python installerat, särskilt om du redan har använt det. Du kan kontrollera om det är installerat genom att köra något av följande kommandon:
python --version
Om Python är installerat ser du Python-versionen i utdata. Om du behöver installera Python följer du stegen i dokumentationen installera en Python-tolk för Visual Studio Code. Du måste också installera Python-tillägget Visual Studio Code.
Viktigt!
Om du använder Windows kontrollerar du att mappplatsen där du installerade Python läggs till i path-miljövariabeln. Om du glömmer det så kommer du att få upp felet Python hittades inte, även efter att du utfört installationen. För att åtgärda detta måste du följa de här stegen för att lägga till Python i path-miljövariabeln:
- Leta upp katalogen med din python.exe-fil. Du kan skriva python där i kommandotolkens terminal för att hitta filen python.exe
- Kopiera sökvägsvärdet "C:\<python path>", du lägger till det i sökvägsvariabeln i steg 6
- Klicka på Start-menyn och skriv Redigera systemmiljövariablerna, som öppnar ett system Fönstret Egenskaper.
- Under fliken Avancerat klickar du på knappen Miljövariabler .
- Under användarvariablerna dubbelklickar du på variabeln Med namnet Sökväg, som visar ett fönster med en lista över sökvägar
- Klicka på Nytt och klistra in den kopierade sökvägen.
- När du har infogat det klickar du på Ok och Python ska nu kunna nås från valfri plats på datorn
Kommentar
Om du vill kontrollera att sökvägskonfigurationen lyckades öppnar du en ny kommandotolk och skriver python för att se information om python-versionen. Om du inte kan köra ett Python-kommando startar du om datorn för att ändringarna ska genomföras.
Skapa projektkatalogen
Skapa en katalog på valfri plats. Den här katalogen kommer att vara din projektkatalog och kommer att innehålla all kod vi skapar. Du kan skapa en katalog från ett kommando- eller terminalfönster med något av följande kommandon:
# Windows, macOS or Linux
mkdir contoso
cd contoso
Viktigt!
Låt ditt kommando- eller terminalfönster vara öppet under hela lektionen.
Skapa en virtuell Python-miljö
En virtuell Python-miljö är inte nödvändigtvis så komplicerat som det låter. I stället för att skapa en virtuell dator eller container, är en virtuell miljö en mapp som innehåller alla bibliotek som vi behöver för att köra vårt program, inklusive själva Python-programmet. Genom att använda en virtuell miljö, gör vi våra program modulära, så att vi kan hålla dem åtskilda från varandra och undvika problem med versionshantering. Vi rekommenderar att du alltid använder virtuella miljöer när du arbetar med Python.
För att använda en virtuell miljö, ska vi skapa och aktivera den. Vi skapar den med hjälp av venv-modulen, som du installerade som en del av dina Python-installationsinstruktioner tidigare. När vi aktiverar den, säger vi till vårt system att använda mappen som vi skapade för alla sina Python-behov.
# Windows, macOS or Linux
# Create the environment
python -m venv venv
Det kan ta några sekunder att skapa en virtuell miljö. Vänta tills terminalprompten visas igen innan du aktiverar miljön.
# Windows
# Activate the environment
./venv/scripts/activate
# macOS or Linux
# Activate the environment
source ./venv/bin/activate
Installera Flask och andra bibliotek
Nu när vår virtuella miljö är skapad och aktiverad, kan vi installera Flask, det bibliotek vi behöver för vår webbplats. Vi installerar Flask genom att följa en gemensam konvention, vilket är att skapa en requirements.txt-fil. Requirements.txt-filen är inte speciell i sig själv. Det är en textfil där vi listar de bibliotek som krävs för vårt program. Men det är den konvention som vanligtvis används av utvecklare och gör det lättare att hantera program där många bibliotek är beroenden.
Under senare övningar kommer vi att använda ett par andra bibliotek, inklusive requests (för att anropa Translator-tjänsten) och python-dotenv (för att hantera våra nycklar). Även om vi inte behöver dem än, kommer vi att göra livet lite enklare genom att installera dem nu.
I kommando- eller terminalfönstret kör du följande kommando för att öppna katalogen i Visual Studio Code:
code .I Visual Studio Code går du till utforskarfönstret och väljer Ny fil bredvid contoso-katalogen
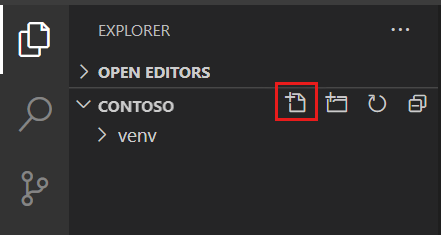
Ge filen namnet requirements.txt och lägg till följande text:
flask python-dotenv requestsSpara filen genom att klicka på Ctrl-S, eller Cmd-S på en Mac
Gå tillbaka till kommando- eller terminalfönstret och utför installationen genom att använda pip för att köra följande kommando:
pip install -r requirements.txt
Kommandot laddar ned de nödvändiga biblioteken och deras beroenden.
Kommentar
Du kan få ett felmeddelande om din version av pip inte är den senaste versionen. Följ anvisningarna i felmeddelandet för att utföra uppgraderingen. Uppgraderingen krävs inte för den här modulen.
Klar! Nu har du konfigurerat din miljö för utveckling!