Övning – Använd Azure Storage Explorer för att ladda upp data till Azure Storage
Om du vill göra ad hoc-dataöverföringar till ett Azure Data Lake-lager använder du Azure Storage Explorer.
Storage Explorer är ett kostnadsfritt program för Windows, macOS och Linux. Den här Azure-appen har utformats för att hantera ostrukturerade data som tabeller, blobar, köer och filer. Den stöder även data i Azure Cosmos DB och Azure Data Lake Storage Gen2. Det är därför vi använder den i den här övningen.
Kommentar
Om du inte har något Azure-konto eller föredrar att inte göra den här övningen på ditt konto, kan du läsa igenom anvisningarna så att du förstår hur du installerar och använder Storage Explorer.
Använda Storage Explorer
Börja med att hämta och installera Storage Explorer. Du kan använda Storage Explorer till att utföra flera åtgärder mot data på ditt Azure Storage-konto och din datasjö:
- Ladda upp filer eller mappar från en lokal dator till Azure Storage.
- Ladda ned molnbaserade data till din lokala dator.
- Kopiera eller flytta runt filer och mappar på lagringskontot.
- Ta bort data från lagringskontot.
Den här modulen utforskar några av dessa funktioner.
Ansluta Storage Explorer till ditt Azure-konto
När du ska använda Storage Explorer börjar du med att lägga till ditt Azure-konto:
Välj knappen Konto till vänster i Storage Explorer.
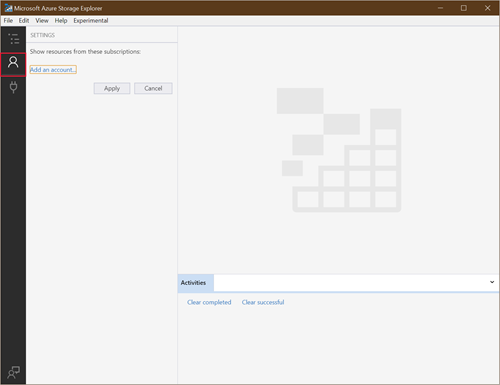
Du kan ansluta ditt lagringskonto på flera olika sätt:
Logga in med ditt Azure-konto för att få åtkomst till alla dina prenumerationer.
Använd en anslutningssträng för åtkomst till ett specifikt Azure Storage-konto.
Använd ett kontonamn och en åtkomstnyckel.
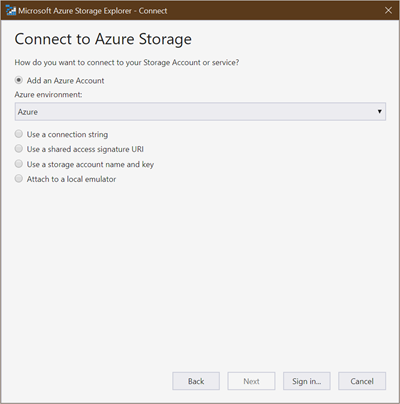
När du har loggat in kan du välja de prenumerationer som du vill arbeta med. Se till att välja den prenumeration som du skapade Azure Storage-kontot i.
Appen visar en lista med lagringsutrymmen du kan arbeta med via dina prenumerationer. Ditt Azure Storage-konto ska visas i listan.

Skapa ett filsystem i Storage Explorer
Eftersom blobar alltid laddas upp till mappar kan du ordna grupper av blobar ungefär på samma sätt som du ordnar filer på datorn.
I Data Lake Storage Gen2 börjar du med att skapa ett filsystem. Detta definierar Blob Storage-containern där datasjön kommer att finnas. Du skapar mappar och filer inom det här avsedda området.
Expandera din prenumeration i Storage Explorer och expandera sedan dina lagringskonton.
Expandera det lagringskonto som du skapade tidigare och välj Blobcontainrar.
Högerklicka på Blobcontainrar och välj Skapa blobcontainer.
Ange salesdata under Blobcontainrar.
När containern har skapats väljer du salesdata.
Skapa en mapp i en lagringscontainer
En mapp hjälper dig att skapa en hierarkisk struktur för dina data. Du kan skapa flera nivåer på ditt konto. Se bara till att huvudmapparna finns innan du skapar undermappar.
Välj Ny mapp på menyn längst upp i Storage Explorer.
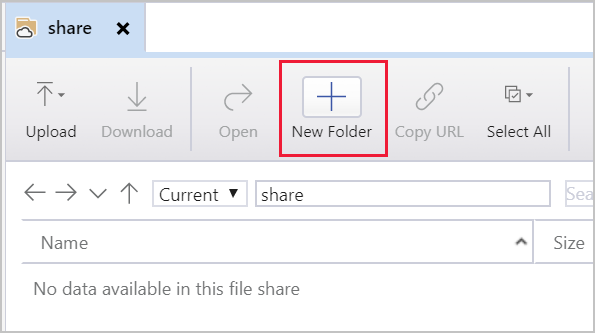
Ge mappen namnet sample. Välj sedan OK för att skapa katalogen. Om du får en fråga om du vill uppdatera vyn väljer du Ja.
Dubbelklicka på den nya mappen. Den här åtgärden gör att du hamnar i mappen, som ska vara tom.
Skapa en annan mapp med namnet data.
Skapa en exempeltextfil
Du behöver data att arbeta med, så skapa en exempeltextfil på datorn och ge den namnet sales.txt. Klistra sedan in följande text i filen:
#salaries Details
#Company Information
#Fields : Date company employee Salaries
01-01-2019 c1 e1 1000
01-01-2019 c2 e2 2000
01-01-2019 c1 e3 4000
01-01-2019 c2 e4 2000
01-01-2019 c1 e5 5000
01-01-2019 c3 e6 7000
Du kommer att ladda upp datafilen på olika sätt. Tänk på att det här är ett enkelt exempel. Normalt fyller du i din datasjö med mycket större datainsamlingar från olika källor.
Ladda upp en fil
Du kan ladda upp filer och mappar från en lokal dator till kataloger i din filresurs direkt från Storage Explorer.
I Storage Explorer dubbelklickar du på mappen data.
Välj Ladda upp på menyn längst upp i fönstret. Du kan ladda upp en mapp eller fil från uppladdningsmenyn.
Välj Överför filer.
Välj filen sales.txt du har skapat tidigare.
I dialogrutan Ladda upp filer kontrollerar du att målkatalogen är sample/data. Välj sedan Ladda upp.
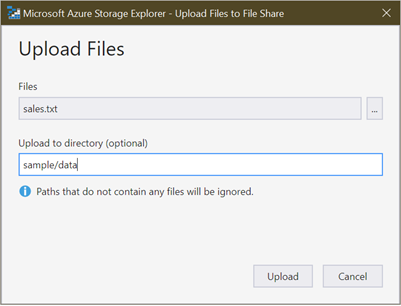
När du är klar visas filen i listan.
Ladda ned en fil
Om du vill ladda ned en kopia av en fil från din filresurs högerklickar du på filen och väljer därefter Ladda ned. Välj var du vill ha filen på din lokala dator och välj sedan Spara. Nedladdningsförloppet visas i rutan Aktiviteter längst ned i fönstret.