Använda direktregistrering för macOS-enheter
Registrera nya eller befintliga företagsägda Mac-datorer manuellt via direktregistrering med Apple Configurator. Direktregistrering är perfekt för massregistreringar och när du inte har åtkomst till Apple School Manager, Apple Business Manager eller när du behöver en kabelansluten nätverksanslutning. Du måste ha fysisk åtkomst till Mac-datorerna för att konfigurera och distribuera registreringsprofilen.
Med direktregistrering kan du registrera enheten före distributionen och rensar inte enheten vid registreringen. Enheter som har registrerats på det här sättet är inte associerade med en användare, så vi rekommenderar det här alternativet för delade enheter eller enheter i helskärmsläge. Dessa typer av enheter är specialdrivna och används ofta i företag av medarbetare i frontlinjen för att skanna objekt, skriva ut biljetter, hämta digitala signaturer eller hantera inventering.
Vi rekommenderar direktregistrering om du:
- Finns i en region/ett land som inte stöder Apple Business Manager eller Apple School Manager.
- Vill inte använda Apple Business Manager eller Apple School Manager eftersom du vill begränsa administratörskontrollen över enheter eller för att du inte vill konfigurera alla krav.
- Behöver en kabelansluten Internetanslutning för att registrera enheter eller ha en opålitlig Internetanslutning.
Du kan använda den här metoden för att registrera en eller flera Mac-datorer. Om du har många enheter tar det lite tid att registrera dem eftersom du måste överföra och öppna registreringsprofilen på varje Mac som du registrerar.
Enheter distribueras utan användartillhörighet. Om du behöver enheter för att ha användartillhörighet registrerar du Mac-datorer i Intune via automatisk enhetsregistrering från Apple.
Se följande visuella guide för en sammanfattning av alla registreringsalternativ och funktioner som är tillgängliga för macOS:
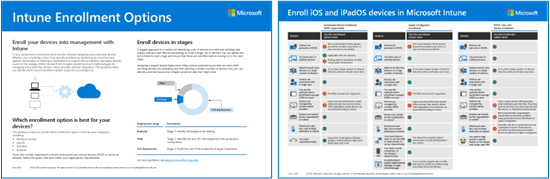
Ladda ned PDF-version | Ladda ned Visio-version
Apps
Appar som kräver användartillhörighet, till exempel Intune-företagsportal app, stöds inte på Mac-datorer som registrerats via direktregistrering. Den Företagsportal appen används inte, behövs eller stöds inte för registreringar utan användartillhörighet. Se till att enhetsanvändarna inte installerar Företagsportal-appen från Apple-App Store på registrerade enheter.
Förutsättningar
- Fysisk åtkomst till enheter som stöds.
- Åtkomst till Microsoft Intune administrationscenter och Apple Configurator.
- Ange MDM-utfärdare.
- Ett Apple MDM-pushcertifikat.
- Administratörsrättigheter för de Mac-datorer som du registrerar.
Om den Mac som du konfigurerar har registrerats i en annan MDM-provider måste du avregistrera den innan du kan registrera den i Intune. Kontrollera också att du inte har en begränsning för enhetsplattformen som är riktad till iOS/iPadOS-enheter, eftersom det gör att registreringsprofilen misslyckas vid registrering av Mac-datorer.
Steg 1: Skapa registreringsprofil
En enhetsregistreringsprofil definierar de inställningar som tillämpas vid direktregistrering. De här inställningarna tillämpas bara en gång. Följ de här stegen för att skapa en Apple Configurator-registreringsprofil för de Mac-datorer som du registrerar.
- Logga in på Microsoft Intune administrationscenter.
- Gå till Enhetsregistrering>.
- Välj fliken Apple .
- Under Massregistreringsmetoder väljer du Apple Configurator.
- Gå till Profiler>Skapa.
- Sidan Skapa registreringsprofil öppnas. För Grundläggande anger du ett namn och en beskrivning för profilen. Den här informationen kan hjälpa dig att snabbt hitta din profil i administrationscentret. Enhetsanvändare ser inte den här informationen.
Tips
Du kan använda namnfältet för att skapa en regel för dynamiskt medlemskap för Microsoft Entra grupper. Med parametern enrollmentProfileName kan du snabbt tilldela enheter med den här registreringsprofilen till lämpliga grupper. Mer information finns i Syntax för dynamisk gruppregel.
För Användartillhörighet väljer du Registrera utan användartillhörighet. Den här konfigurationen bekräftar att du konfigurerar enheter utan användarassociation. Direktregistrering med användartillhörighet, även om det är tillgängligt, stöds inte på Mac-datorer.
Välj Skapa för att spara profilen.
Steg 2: Exportera registreringsprofil
I det här steget exporterar du registreringsprofilen.
När du har skapat profilen i administrationscentret går du till Profiler.
Välj den profil som du vill exportera. Välj sedan Exportera profil.
Ett nytt fönster öppnas. Under Direktregistrering väljer du Ladda ned profil.
.mobileconfigSpara filen. En registreringsprofilfil är endast giltig i två veckor. Efter den tiden måste du återskapa den.Obs!
Du kan ladda ned så många registreringsprofiler som du behöver. Om du laddar ned en ny profil blir inte den föregående ogiltig, men den förlänger inte heller förfallodatumet för den tidigare nedladdade filen.
Steg 3: Installera registreringsprofil
I det här steget installerar du registreringsprofilen på den mac som registreras.
.mobileconfigÖverför filen från enheten till den Mac som du vill registrera.- Dubbelklicka på filen för att öppna den.
- När du uppmanas att installera hanteringsprofilen väljer du Installera.
- Välj Installera igen för att bekräfta att du vill installera hanteringsprofilen.
- Logga in med ett administratörskonto på Mac och välj sedan OK.
Mac har nu registrerats i Microsoft Intune och är redo att hantera. Andra profiler som tilldelats enheten börjar installeras omedelbart.
Nästa steg
Börja hantera registrerade enheter i Microsoft Intune administrationscenter.
Feedback
Kommer snart: Under hela 2024 kommer vi att fasa ut GitHub-problem som feedbackmekanism för innehåll och ersätta det med ett nytt feedbacksystem. Mer information finns i: https://aka.ms/ContentUserFeedback.
Skicka och visa feedback för