Registreringsguide: Registrera Windows-klientenheter i Microsoft Intune
Personliga och organisationsägda enheter kan registreras i Intune. När de har registrerats får de de principer och profiler som du skapar.
Du har följande alternativ när du registrerar Windows-enheter:
- Automatisk registrering i Windows
- Windows Autopilot
- BYOD: Användarregistrering
- Samhantering med Configuration Manager
Den här artikeln innehåller registreringsrekommendationer och innehåller en översikt över administratörs- och användaruppgifter för varje alternativ.
Det finns också en visuell guide över de olika registreringsalternativen för varje plattform:
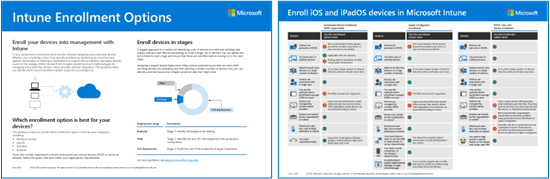
Ladda ned PDF-version | Ladda ned Visio-version
Tips
Den här guiden är en levande sak. Så se till att lägga till eller uppdatera befintliga tips och vägledning som du har funnit användbara.
Innan du börjar
För alla Intune specifika krav och konfigurationer som krävs för att förbereda din klientorganisation för registrering går du till Registreringsguide: Microsoft Intune registrering.
Automatisk registrering i Windows
Används för personliga och företagsägda enheter som kör Windows 10 och Windows 11. Microsoft Entra ID P1 eller P2 krävs med vissa automatiska registreringsalternativ.
Automatisk registrering:
- Använder funktionen Åtkomst till skola eller arbete på enheterna (Inställningsappkonton).>
- Använder de registreringsalternativ som du konfigurerar i Intune administrationscenter.
Du kan använda det här registreringsalternativet för att:
- Aktivera automatisk registrering för personliga enheter som registrerar och ansluter till Microsoft Entra ID.
- Massregistrera enheter automatiskt med Windows Configuration Designer-appen.
- Registrera automatiskt Microsoft Entra hybrid-anslutna enheter med grupprincip.
| Funktion | Använd det här registreringsalternativet när |
|---|---|
| Du använder Windows-klienten. | ✅ Configuration Manager stöder Windows Server. |
| Du har Microsoft Entra ID P1 eller P2 | ✅ |
| Du använder villkorsstyrd åtkomst (CA) på enheter som registrerats med massregistrering med ett etableringspaket. | ✅På Windows 11 och Windows 10 1803+ är CERTIFIKATutfärdaren tillgänglig för Windows-enheter som registrerats med massregistrering. ❌På Windows 10 1709 och äldre är certifikatutfärdaren inte tillgänglig för Windows-enheter som registrerats med massregistrering. |
| Du har distansarbetare. | ✅ |
| Enheter är personliga eller BYOD. | ✅ ❌Om du använder grupprincip gäller massregistrering och automatisk registrering för företagsägda enheter, inte personliga enheter eller BYOD. |
| Enheter ägs av organisationen eller skolan. | ✅ |
| Du har nya eller befintliga enheter. | ✅ |
| Du måste registrera några enheter eller ett stort antal enheter (massregistrering). | ✅ Massregistrering är för organisationsägda enheter, inte personliga enheter eller BYOD. |
| Enheter är associerade med en enskild användare. | ✅ |
| Enheter är användarlösa, till exempel helskärmsläge, dedikerad eller delad enhet. | ✅ Dessa enheter är organisationsägda. Den här registreringsmetoden kräver att användarna loggar in med sitt organisationskonto. En organisationsadministratör kan logga in och registrera sig automatiskt. När enheten har registrerats skapar du en helskärmsprofil och tilldelar profilen till den här enheten. Du kan också skapa en profil för enheter som delas med många användare. |
| Du använder det valfria kontot för enhetsregistreringshanteraren (DEM). | ✅ ❌DEM-konton fungerar inte med grupprincip. |
| Enheter hanteras av en annan MDM-provider. | ❌ För att kunna hanteras fullständigt av Intune måste användarna avregistrera sig från den aktuella MDM-providern och sedan registrera sig i Intune. |
Administratörsuppgifter för automatisk registrering
Kontrollera att enheterna körs Windows 10/11. En fullständig lista finns på enhetsplattformar som stöds.
Valfri. I stället för att användare anger Intune servernamn kan du skapa en CNAME-post som är enklare att ange, till exempel
EnterpriseEnrollment.contoso.com. CNAME-poster associerar ett domännamn med en specifik server. I Intune administrationscenter testar du CNAME-posten för att kontrollera att den är korrekt konfigurerad. Mer information finns i Skapa en CNAME-post.I Intune administrationscenter väljer duAutomatisk registreringav Windows-registrering>. I konfigurationen anger du MDM-användaromfånget och MAM-användaromfånget:
MDM-användaromfång: När de är inställda på Vissa eller Alla är enheterna anslutna till Microsoft Entra ID och enheterna hanteras av Intune. Det spelar ingen roll vem som är inloggad på enheten eller om enheterna är personliga eller BYOD. När värdet är Ingen är enheterna inte anslutna till Microsoft Entra ID och hanteras inte av Intune.
Till exempel:
- Om du vill hantera enheten väljer du Vissa eller Alla.
- Om du inte vill hantera enheten väljer du Ingen.
- Om du bara vill hantera organisationskontot på enheten väljer du Ingen och konfigurerar MAM-användaromfånget.
- Om du vill hantera enheten och hantera organisationskontot på enheten väljer du Vissa eller Alla och konfigurerar MAM-användaromfånget.
MAM-användaromfång: När det här är inställt på Vissa eller Alla hanteras organisationskontot på enheten av Intune. Enheter "registreras" i Microsoft Entra ID. Enheter är inte "anslutna" till Microsoft Entra ID och hanteras inte av Intune. Det här alternativet är utformat för BYOD eller personliga enheter.
Till exempel:
- Om du vill hantera organisationskontot på enheten väljer du Vissa eller Alla.
- Om du inte vill hantera organisationskontot på enheten väljer du Ingen.
- Om du bara vill hantera enheten väljer du Ingen och konfigurerar MDM-användaromfånget.
- Om du vill hantera enheten och hantera organisationskontot på enheten väljer du Vissa eller Alla och konfigurerar MDM-användaromfånget.
Mer information om anslutna enheter jämfört med registrerade enheter finns i:
För massregistrering går du till Microsoft Store och laddar ned WCD-appen (Windows Configuration Designer). Konfigurera Appen Windows Configuration Designer och välj att registrera enheter i Microsoft Entra ID. En paketfil skapas. Placera paketfilen på en USB-enhet eller på en nätverksresurs.
I kontoinställningarna på enheten loggar användarna in med sitt organisationskonto och väljer den här paketfilen. Sedan registreras användarna automatiskt.
Om slutanvändarna är bekanta med att köra en fil från dessa platser kan de slutföra registreringen. Mer information finns i automatisk massregistrering.
För automatiska registreringar med grupprincip:
- Kontrollera att dina Windows-klientenheter stöds i Intune och stöds för registrering av grupprinciper.
- Registrera din Active Directory i Microsoft Entra ID. Mer specifik information finns i Microsoft Entra integrering med MDM.
- Se till att dina enheter är Microsoft Entra hybrid-anslutna enheter. Enheterna måste vara registrerade i lokal AD och i Microsoft Entra ID.
- I lokal lokal AD skapar du en Aktivera automatisk MDM-registrering med standardprincipen Microsoft Entra autentiseringsuppgifter. När grupprincipen uppdateras skickas den här principen till enheterna och användarna slutför konfigurationen med sitt domänkonto (exempel:
user@contoso.com).
I Intune administrationscenter kan du använda grupprincip analys för att se dina lokala grupprincipinställningar som stöds av MDM-molnleverantörer, inklusive Microsoft Intune.
Tips
Om du vill att en molnbaserad lösning ska hantera enheter kan Windows Autopilot (i den här artikeln) vara det bästa registreringsalternativet för din organisation.
Slutanvändaruppgifter för automatisk registrering
När användarna aktiverar enheten avgör nästa steg hur de registreras. Kommunicera tydligt vilka alternativ användarna ska välja på personliga och organisationsägda enheter.
Organisationsägda enheter: Användarna aktiverar enheten, går igenom den färdiga upplevelsen (OOBE) och loggar in med sitt arbets- eller skolkonto (exempel:
user@contoso.com). Det här steget kopplar enheten i Microsoft Entra ID och enheten anses vara organisationsägd. Enheten är helt hanterad, oavsett vem som är inloggad. Användare kan öppna appen Inställningar och gå till Konton>Åtkomst till arbete eller skola för att bekräfta att deras arbetskonto är anslutet.Om användarna loggar in med ett personligt konto under OOBE kan de fortfarande ansluta enheterna till Microsoft Entra ID med hjälp av följande steg:
- Öppna appen Inställningar>Konton>Åtkomst till arbete eller skola>Anslut.
- I Alternativa åtgärder väljer du Anslut den här enheten till Azure Active Directory och anger den information som efterfrågas. Det här steget kopplar enheten till Microsoft Entra ID.
När enheterna är anslutna visas de som organisationsägda. I Intune administrationscenter visas enheter som Microsoft Entra anslutna. Enheter hanteras av Intune, oavsett vem som är inloggad.
Användare på enheter som registrerats med grupprincip meddelas om konfigurationsändringar. Principuppdateringen kan kräva att användarna loggar in med sitt arbets- eller skolkonto. Enhetsregistreringen startar automatiskt.
BYOD eller personliga enheter: Användarna aktiverar enheten, går igenom den färdiga upplevelsen (OOBE) och loggar in med sitt personliga konto. Så här registrerar du enheten i Microsoft Entra ID:
Öppna appen Inställningar>Konton>Åtkomst till arbete eller skola>Anslut.
I Anslut väljer användarna att ange en Email adress eller välja Att ansluta den här enheten till Azure Active Directory:
Email adress: Användarna anger sin organisations e-postadress. De uppmanas att ange mer information, inklusive Intune servernamn eller CNAME-post. Se till att ge dem all information de behöver för att ange.
Det här alternativet registrerar enheten i Microsoft Entra ID. Enheterna visas som personliga och visas som Microsoft Entra registrerade i Intune administrationscenter. Organisationsanvändaren hanteras av Intune. Enheten hanteras inte av Intune.
Om du inte vill hantera BYOD eller personliga enheter måste användarna välja Email adress och ange organisationens e-postadress.
Anslut den här enheten till Azure Active Directory: Användarna anger den information de tillfrågas om, inklusive organisationens e-postadress.
Det här alternativet ansluter enheten i Microsoft Entra ID. Enheterna visas som organisationsägda och visas som Microsoft Entra anslutna i Intune administrationscenter. Enheter hanteras av Intune, oavsett vem som är inloggad.
Om du vill hantera BYOD eller personliga enheter måste användarna välja Anslut den här enheten till Azure Active Directory. Användarna bör också veta att deras personliga enheter kommer att hanteras av deras IT-personal.
Mer information om slutanvändarupplevelsen finns i Registrera Windows-klientenheter.
Om du använder massregistrering och slutanvändarna är bekanta med att köra filer från en nätverksresurs eller USB-enhet kan de slutföra registreringen. Om de inte är bekväma med det här steget rekommenderar vi att administratören registrerar sig.
På personliga eller BYOD-klientenheter som inte är windows-enheter måste användarna installera Företagsportal-appen från Microsoft Store. När de har installerats öppnar de Företagsportal-appen och loggar in med sina organisationsautentiseringsuppgifter (
user@contoso.com). De uppmanas att ange mer information, inklusive Intune servernamn. Se till att ge dem all information de behöver för att ange.
Användare gillar vanligtvis inte att registrera sig själva och kanske inte är bekanta med Företagsportal-appen. Se till att ge vägledning, inklusive vilken information som ska anges. Mer information om hur du kommunicerar med användarna finns i Planeringsguide: Steg 5 – Skapa en distributionsplan.
Windows Autopilot
Använd på organisationsägda enheter som kör Windows 10/11.
Windows Autopilot använder Windows-klientens OEM-version förinstallerad på enheten. Du behöver inte rensa enheterna eller använda anpassade OS-avbildningar. Windows Autopilot kräver också automatisk registrering och använder Intune administrationscenter för att skapa en registreringsprofil. När användarna loggar in med sitt organisationskonto registreras de automatiskt.
Mer information om Windows Autopilot finns i Översikt över Windows Autopilot eller Windows Autopilot-scenarier.
| Funktion | Använd det här registreringsalternativet när |
|---|---|
| Du använder Windows-klienten. | ✅ Configuration Manager stöder Windows Server. |
| Du köper enheter från en OEM-tillverkare som stöder Windows Autopilot-distributionstjänsten, eller från återförsäljare eller distributörer som ingår i CSP-programmet (Cloud Solution Partners ). | ✅ |
| Enheter är Microsoft Entra hybridanslutning. | ✅ Microsoft Entra hybrid-anslutna enheter är anslutna till din lokal Active Directory och registreras med din Microsoft Entra ID. Enheter i Microsoft Entra ID är tillgängliga för Intune. Enheter som inte är registrerade i Microsoft Entra ID är inte tillgängliga för Intune. En fullständig Microsoft Entra ansluten lösning kan vara bättre för din organisation. Mer information finns i bloggen Success with remote Windows Autopilot and Microsoft Entra hybrid join (Lyckat med fjärranslutna Windows Autopilot) och Microsoft Entra hybridanslutning. |
| Du har distansarbetare. | ✅ OEM-tillverkaren eller partnern kan skicka enheter direkt till användarna. |
| Enheter ägs av organisationen eller skolan. | ✅ |
| Du har nya eller befintliga enheter. | ✅ Du kan uppdatera befintliga skrivbord som kör äldre Windows-versioner, till exempel Windows 7, för att Windows 10. Det här alternativet använder också Microsoft Configuration Manager. |
| Du måste registrera några enheter eller ett stort antal enheter (massregistrering). | ✅ |
| Du har Microsoft Entra ID P1 eller P2. | ✅ Windows Autopilot använder automatisk registrering. Automatisk registrering kräver Microsoft Entra ID P1 eller P2. |
| Enheter är associerade med en enskild användare. | ✅ |
| Enheter är användarlösa, till exempel helskärmsläge, dedikerade eller delade. | ✅ Dessa enheter är organisationsägda. Den här registreringsmetoden kräver att användarna loggar in med sitt organisationskonto. En organisationsadministratör kan logga in och registrera sig automatiskt. När enheten har registrerats skapar du en helskärmsprofil och tilldelar profilen till den här enheten. Du kan också skapa en profil för enheter som delas med många användare. |
| Enheter är personliga eller BYOD. | ❌ Windows Autopilot är endast för organisationsägda enheter. För BYOD- eller personliga enheter använder du automatisk registrering i Windows (i den här artikeln) eller ett alternativ för användarregistrering (i den här artikeln). |
| Enheter hanteras av en annan MDM-provider. | ❌ För att kunna hanteras fullständigt av Intune måste användarna avregistrera sig från den aktuella MDM-providern och sedan registrera sig i Intune. |
| Du använder kontot för enhetsregistreringshanteraren (DEM). | ❌ DEM-konton gäller inte för Windows Autopilot. Om administratören registrerar och förbereder enheter innan de ges till användare kan du använda ett DEM-konto. |
Windows Autopilot-administratörsuppgifter
Kontrollera att enheterna körs Windows 10/11. En fullständig lista finns i Programvarukrav.
I Intune administrationscenter registrerar du enheterna i Windows Autopilot. Det här steget kopplar enheterna till Microsoft Entra ID. Mer specifik information finns i Registreringsöversikt för Windows Autopilot och Översikt över manuell registrering.
Skapa en Autopilot-distributionsprofil. Mer specifik information finns i Skapa en Autopilot-distributionsprofil.
När du skapar profilen gör du också följande:
Konfigurera den färdiga distributionsanvändarupplevelsen, inklusive användardriven, företablerad med mera. Mer specifik information finns i Konfigurera Autopilot-profiler.
Konfigurera startbeteenden, som att inaktivera den lokala administratören och hoppa över licensavtalet.
Tilldela Autopilot-distributionsprofilen till dina Microsoft Entra säkerhetsgrupper. Du kan också exkludera säkerhetsgrupper.
För Microsoft Entra hybrid-anslutna enheter registrerar du enheterna, skapar distributionsprofilen och tilldelar profilen. Du installerar även Intune Connector för Active Directory. Den här anslutningsappen kommunicerar mellan lokal Active Directory och Microsoft Entra ID.
Mer specifik information finns i Distribuera Microsoft Entra hybrid-anslutna enheter med hjälp av Intune och Windows Autopilot.
När profilen har tilldelats börjar enheterna visas i Intune administrationscenter (Enheter>Windows).
Windows Autopilot-slutanvändaruppgifter
Slutanvändarupplevelsen beror på vilket distributionsalternativ för Windows Autopilot du väljer, t.ex . användardriven eller företablerad.
Självdistribueringsläge: Inga åtgärder. Det här alternativet associerar inte en användare med enheten. Användarna aktiverar bara enheten så startar registreringen automatiskt.
Mer specifik information finns i Självdistribueringsläge för Windows Autopilot.
Företablering: Användare aktiverar enheten och loggar in med sitt organisations- eller skolkonto. Registreringen startar automatiskt. Eftersom enheten företablerats av administratörer går registreringen snabbare jämfört med användardriven.
Mer specifik information finns i företablerad distribution.
Befintliga enheter: Användarna måste utföra följande steg:
Öppna Software Center-appen och välj Operativsystem.
Välj Autopilot för befintliga enheter>Installera. Innehållsnedladdningar, enheterna är formaterade och Windows-klientoperativsystemet installeras.
Det här steget kan ta lite tid och användarna måste vänta.
Windows Autopilot körs och användarna loggar in med sitt organisations- eller skolkonto. Registreringen kan starta automatiskt. Mer specifik information finns i distributionen av befintliga enheter.
Användardriven: Användare aktiverar enheten och loggar in med sitt organisations- eller skolkonto. Registreringen startar automatiskt. Mer specifik information finns i användardriven distribution.
Användare gillar vanligtvis inte att registrera sig själva och kanske inte är bekanta med Företagsportal-appen. Se till att ge vägledning, inklusive vilken information som ska anges. Mer information om hur du kommunicerar med användarna finns i Planeringsguide: Steg 5 – Skapa en distributionsplan.
BYOD: Användarregistrering
Använd för personliga enheter eller BYOD-enheter (bring your own device) och organisationsägda enheter som kör Windows 10/11.
Användarregistrering använder inställningsappen>Konton>Åtkomst till skola eller arbete på enheterna. Det finns viss överlappning med användarregistrering och automatisk registrering.
Med Användarregistrering kan du "registrera" enheterna med Microsoft Entra ID eller "ansluta" enheterna i Microsoft Entra ID:
- Registrera: När du registrerar enheter i Microsoft Entra ID visas enheterna som personliga i Intune administrationscenter. Användare får åtkomst till organisationsresurser, till exempel e-post. Det här alternativet är vanligt för BYOD- eller personliga enheter.
- Anslut: När du ansluter enheter i Microsoft Entra ID hanteras enheterna fullständigt av Intune och får alla principer som du skapar. Det här alternativet är vanligt för organisationsägda enheter. Om användarna vill att deras personliga enheter ska hanteras fullständigt av Intune (och organisationens IT) kan de ansluta sina personliga enheter.
Varning
I inställningsappen>Konton>Åtkomst till skola eller arbete kan du se alternativet Registrera endast i enhetshantering . Det här alternativet registrerar inte enheten i Microsoft Entra ID. Ur ett Intune perspektiv rekommenderar vi inte detta MDM-enda alternativ för BYOD eller personliga enheter. Därför innehåller den här guiden ingen ytterligare information eller vägledning.
| Funktion | Använd det här registreringsalternativet när |
|---|---|
| Du använder Windows-klienten. | ✅ Configuration Manager stöder Windows Server. |
| Enheter är Microsoft Entra hybridanslutning. | ✅ Microsoft Entra hybrid-anslutna enheter är anslutna till din lokal Active Directory och registreras med din Microsoft Entra ID. Enheter i Microsoft Entra ID är tillgängliga för Intune. Enheter som inte är registrerade i Microsoft Entra ID är inte tillgängliga för Intune. En fullständig Microsoft Entra ansluten lösning kan vara bättre för din organisation. Mer information finns i bloggen Success with remote Windows Autopilot and Microsoft Entra hybrid join (Lyckat med fjärranslutna Windows Autopilot) och Microsoft Entra hybridanslutning. |
| Du har Microsoft Entra ID P1 eller P2. | ❌Microsoft Entra ID P1 eller P2 krävs inte. ✅Om enheterna ansluter Microsoft Entra ID kan de använda Microsoft Entra ID P1- eller P2-funktioner, till exempel villkorlig åtkomst. |
| Du har distansarbetare. | ✅ Användarna bör veta att deras personliga enheter kan hanteras av organisationens IT-avdelningen. |
| Enheter är personliga eller BYOD. | ✅ |
| Enheter ägs av organisationen eller skolan. | ✅ Du kan använda användarregistrering, men vi rekommenderar att du använder Windows Autopilot (i den här artikeln) eller Automatisk Windows-registrering (i den här artikeln). De kräver färre steg för dina användare. |
| Du har nya eller befintliga enheter. | ✅ |
| Du måste registrera några enheter eller ett stort antal enheter (massregistrering). | ✅ |
| Enheter är associerade med en enskild användare. | ✅ |
| Enheter är användarlösa, till exempel helskärmsläge, dedikerad eller delad enhet. | ❌ Alternativen för användarregistrering kräver att en användare loggar in med ett organisationskonto och använder appen Inställningar, vilket inte är vanligt på delade enheter. |
| Du använder kontot för enhetsregistreringshanteraren (DEM). | ❌ DEM-konton gäller inte för användarregistrering. |
| Enheter hanteras av en annan MDM-provider. | ✅En enhet som hanteras av en annan MDM-provider kan registreras i Microsoft Entra ID. ❌För att kunna hanteras fullständigt av Intune måste användarna avregistrera sig från den aktuella MDM-providern och sedan registrera sig i Intune. |
Administratörsuppgifter för användarregistrering
Förutom att ha Intune konfiguration finns det minimala administratörsuppgifter med den här registreringsmetoden.
Kontrollera att enheterna körs Windows 10 och senare. En fullständig lista finns på enhetsplattformar som stöds.
Valfri. I stället för att användare anger Intune servernamn kan du skapa en CNAME-post som är enklare att ange, till exempel
EnterpriseEnrollment.contoso.com. CNAME-poster associerar ett domännamn med en specifik server. I Intune administrationscenter testar du CNAME-posten för att kontrollera att den är korrekt konfigurerad. Mer information finns i Skapa en CNAME-post.Bestäm om användare kan utföra organisationsarbete på personliga enheter. På personliga enheter är användarna vanligtvis administratörer och använde ett personligt e-postkonto (
user@outlook.com) för att konfigurera enheten. Om du vill registrera dessa enheter i Microsoft Entra ID använder du appen Inställningar. Som administratör kan du berätta för användarna vilka alternativ de ska välja. Var specifik.Om en Intune automatisk registreringsprincip också distribueras meddelar du användarna effekten (MDM-användaromfång jämfört med MAM-användaromfånget (i den här artikeln)).
Om du har befintliga organisationsägda enheter och registrerar dem i Intune första gången rekommenderar vi att du använder automatisk registrering (i den här artikeln).
Användare kan använda inställningsappen>Konton för att ansluta den här enheten till Azure Active Directory, som ansluter enheten till Microsoft Entra ID. Om de gör det distribuerar du en princip för automatisk registrering (i den här artikeln) för att registrera enheten i Intune.
Om du har nya organisationsägda enheter rekommenderar vi att du använder Windows Autopilot (i den här artikeln) eller använder automatisk registrering (i den här artikeln). I den färdiga upplevelsen (OOBE) anger användarna sitt organisationskonto (
user@contoso.com). Det här steget registrerar enheterna i Microsoft Entra ID. Distribuera en princip för automatisk registrering (i den här artikeln) för att registrera enheten i Intune.Om användarna använder sitt personliga e-postkonto i OOBE:n registreras inte enheten i Microsoft Entra ID och principen för automatisk registrering distribueras inte. I det här scenariot använder användarna appen Inställningar för att ansluta den här enheten till Azure Active Directory, som ansluter enheten till Microsoft Entra ID. När enheten är ansluten i Microsoft Entra ID distribueras principen för automatisk registrering och enheten registreras i Intune.
Slutanvändaruppgifter för användarregistrering
Kommunicera tydligt vilka alternativ användarna ska välja på personliga och organisationsägda enheter. Mer information om slutanvändarupplevelsen finns i Registrera Windows-klientenheter.
BYOD eller personliga enheter: Dessa enheter är förmodligen befintliga enheter som redan har konfigurerats med ett personligt e-postkonto (
user@outlook.com). Användarna måste registrera enheten med hjälp av appen Inställningar:Anslut enheten till Internet.
Öppna appen Inställningar>Konton>Åtkomst till arbete eller skola>Anslut.
I Anslut väljer användarna att ange en Email adress eller välja Att ansluta den här enheten till Azure Active Directory:
Email adress: Användarna anger sin organisations e-postadress och lösenord. De uppmanas att ange mer information, inklusive Intune servernamn eller CNAME-post. Se till att ge dem all information de behöver för att ange.
Det här alternativet registrerar enheten i Microsoft Entra ID. Enheterna visas som personliga och visas som Microsoft Entra registrerade i Intune administrationscenter. Organisationsanvändaren hanteras av Intune. Enheten hanteras inte av Intune.
Om du eller dina användare inte vill att organisationens IT-avdelning ska hantera BYOD eller personliga enheter måste användarna välja Email adress.
Anslut den här enheten till Azure Active Directory: Användarna anger den information de tillfrågas om, inklusive organisationens e-postadress och lösenord.
Det här alternativet ansluter enheten i Microsoft Entra ID. Enheterna visas som organisationsägda och visas som Microsoft Entra anslutna i Intune administrationscenter. Enheter hanteras av Intune, oavsett vem som är inloggad.
Om du vill hantera BYOD eller personliga enheter måste användarna välja Anslut den här enheten till Azure Active Directory. Användarna bör också veta att deras personliga enheter kommer att hanteras av deras IT-personal.
Organisationsägda enheter: Dessa enheter kan vara befintliga enheter eller nya enheter. Om nya enheter aktiverar användarna enheten, går igenom den färdiga upplevelsen (OOBE) och loggar in med sitt organisationskonto (
user@contoso.com). Det här steget kopplar enheten i Microsoft Entra ID och enheten anses vara organisationsägd. Enheten är helt hanterad, oavsett vem som är inloggad. Användare kan öppna appen Inställningar>Konton>Åtkomst till arbete eller skola. Det visar att de är anslutna.För befintliga enheter, eller om användare loggar in med ett personligt konto under OOBE, kan de ansluta enheterna till Microsoft Entra ID med hjälp av följande steg:
- Öppna appen Inställningar>Konton>Åtkomst till arbete eller skola>Anslut.
- I Alternativa åtgärder väljer du Anslut den här enheten till Azure Active Directory och anger den information som efterfrågas.
Det här steget kopplar enheten till Microsoft Entra ID. När enheterna är anslutna visas de som organisationsägda och visas som Microsoft Entra anslutna i Intune administrationscenter. Enheter hanteras av Intune, oavsett vem som är inloggad.
Registrering av samhantering
Om du använder Configuration Manager och vill fortsätta att använda Configuration Manager är registrering av samhantering åt dig.
Samhantering hanterar Windows 10/11-enheter med hjälp av Configuration Manager och Microsoft Intune tillsammans. Du kan molnimplementera din befintliga Configuration Manager miljö till Intune. Det här registreringsalternativet kör vissa arbetsbelastningar i Configuration Manager och andra arbetsbelastningar i Intune.
Mer specifik information om samhantering finns i Vad är samhantering?.
Obs!
Klientkoppling är också ett alternativ när du använder Configuration Manager. Du registrerar inte enheter, men du kan ladda upp dina Configuration Manager-enheter till Intune administrationscenter. Använd administrationscentret för att köra några fjärråtgärder, gå till dina lokala servrar och hämta os-information. Mer information finns i Aktivera klientkoppling.
| Funktion | Använd det här registreringsalternativet när |
|---|---|
| Du använder Windows-klienten. | ✅ Configuration Manager stöder Windows Server. |
| Du använder Configuration Manager. | ✅ Configuration Manager kan hantera Windows Server. |
| Enheter är Microsoft Entra hybridanslutning. | ✅ Microsoft Entra hybrid-anslutna enheter är anslutna till din lokal Active Directory och registreras med din Microsoft Entra ID. Enheter i Microsoft Entra ID är tillgängliga för Intune. Enheter som inte är registrerade i Microsoft Entra ID är inte tillgängliga för Intune. |
| Enheter registreras i Intune. | ✅ Du har enheter som du vill använda för samhantering. Enheter kan ha registrerats med Windows Autopilot eller direkt från maskinvaru-OEM-tillverkaren. |
| Du har Microsoft Entra ID P1 eller P2. | ✅ Microsoft Entra ID P1 eller P2 kan krävas beroende på konfigurationen för samhantering. Mer specifik information finns i Sökvägar till samhantering. |
| Du har distansarbetare. | ✅ |
| Enheter ägs av organisationen eller skolan. | ✅ |
| Enheter är personliga eller BYOD. | ✅ |
| Du har nya eller befintliga enheter. | ✅ För enheter som inte kör Windows 10/11, till exempel Windows 7, måste du uppgradera. Mer specifik information finns i Uppgradera Windows 10 för samhantering. |
| Du måste registrera några enheter eller ett stort antal enheter (massregistrering). | ✅ |
| Enheter är associerade med en enskild användare. | ✅ |
| Enheter är användarlösa, till exempel helskärmsläge, dedikerade eller delade. | ✅ Dessa enheter är organisationsägda. Den här registreringsmetoden kräver att användarna loggar in med sitt organisationskonto. En organisationsadministratör kan logga in och registrera sig automatiskt. När enheten har registrerats skapar du en helskärmsprofil och tilldelar profilen till den här enheten. Du kan också skapa en profil för enheter som delas med många användare. |
| Enheter hanteras av en annan MDM-provider. | ❌ För att kunna samhanteras måste användarna avregistrera sig från den aktuella MDM-providern. De bör inte registreras med hjälp av de Intune klassiska agenterna. |
| Du använder kontot för enhetsregistreringshanteraren (DEM). | ❌ DEM-konton gäller inte för samhantering. |
Administratörsuppgifter för samhantering
Administratörsuppgifterna och kraven beror på vilket alternativ för samhantering du väljer. Mer specifik information finns i Sökvägar till samhantering.
När du konfigurerar samhantering väljer du att:
Registrera befintliga Configuration Manager hanterade enheter automatiskt för att Intune. Det här alternativet kräver Microsoft Entra hybrid-anslutna enheter. Mer specifik information finns i Självstudie: Aktivera samhantering för befintliga Configuration Manager klienter.
Ta med befintliga Intune registrerade Windows 10/11-enheter som också ska hanteras av Configuration Manager. I det här fallet är dessa enheter inte Microsoft Entra hybrid-anslutna enheter. Det innebär att enheterna registreras i Microsoft Entra ID. De är inte registrerade i lokal lokal Active Directory.
Mer specifik information finns i Självstudie: Aktivera samhantering för nya Internetbaserade enheter.
Slutanvändaruppgifter för samhantering
Båda alternativen använder automatisk registrering. Med automatisk registrering loggar användarna in med sitt organisationskonto (user@contoso.com) och registreras sedan automatiskt. De kan också öppna inställningsappen>Konton>Åtkomst till arbete eller skola>Anslut och logga in med organisationens e-postadress och lösenord.
Configuration Manager kan randomisera registreringen, så registreringen kanske inte sker omedelbart. När registreringen är klar är den redo att ta emot de principer och profiler som du skapar.
Relaterade artiklar
Feedback
Kommer snart: Under hela 2024 kommer vi att fasa ut GitHub-problem som feedbackmekanism för innehåll och ersätta det med ett nytt feedbacksystem. Mer information finns i: https://aka.ms/ContentUserFeedback.
Skicka och visa feedback för