Skapa och redigera med Copilot Studio
Viktigt!
Power Virtual Agents-funktioner ingår nu i Microsoft Copilot Studio efter betydande investeringar i generativ AI och förbättrade integrationer mellan Microsoft Copilot.
Vissa artiklar och skärmbilder kan referera till Power Virtual Agents när vi uppdaterar dokumentation och utbildning.
Normalt kan du manuellt skapa och redigera ämnen, men Microsoft Copilot Studio låter dig skapa och iterera om ämnen med en beskrivning. Genom att beskriva vad du vill ha och låta AI bygga det åt dig sparas tid på att skapa och uppdatera copilot-ämnen.
AI förstår vad du vill göra och skapar sedan automatiskt en ämne med olika nodtyper och samtalssvar.
De AI-baserad copilot-redigering visar hur denna funktion fungerar. Du kan också använda copilot-redigering med Generativa svar för att öka konversationerna.
Förutsättningar
Ett konto för Microsoft Copilot Studio.
Kommentar
För att skapa ett konto eller bli mer bekant med Copilot Studio, se Snabbstartsguide för att bygga copilots med generativ AI.
Läs Vanliga frågor och svar om AI-svarsgenerering träning, modell och användning och Läs mer om Azure OpenAI.
Den här funktionen kan vara beroende av användningsbegränsningar eller kapacitetsbegränsningar.
För att se språkstödet, gå till Språk som stöds.
Använd Copilot Studio för att skapa ett ämne
Du kan skapa en ny ämne från en beskrivning på sidan Ämnen i din copilot.
Välj + Lägg till>Ämne>Skapa från beskrivning.
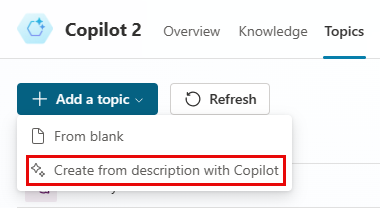
Kommentar
Om du inte ser alternativet Skapa från beskrivning kan du behöva aktivera Intelligent redigeringshjälp:
- Välj ikonen Inställningar i menyn högst upp och därefter Allmänna inställningar.
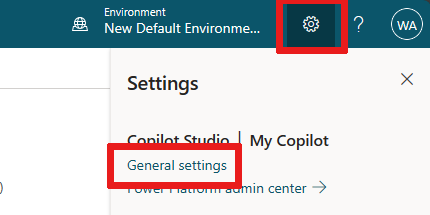
- Ställ in växlingsknappen under Intelligent redigeringshjälp till På.
- Välj ikonen Inställningar i menyn högst upp och därefter Allmänna inställningar.
I fönstret Skapa den med Copilot anger du ett namn i fältet Namnet på ämne.
I fältet Skapa ett ämne för att... beskriver du det ämne du vill skapa på enkel engelska. Du kan inkludera frågor som du vill att copilot ska ställa, meddelanden den ska visa och detaljer om beteendet du vill att copilot ska ta.

Du kan välja valfria exempel om du vill infoga dem automatiskt i fältet Skapa ett ämne för att... . Välj Visa fler exempel om du vill generera nya förslag.
Välj Skapa.
Designytan genererar och öppnar ett nytt ämne. Ämnet inkluderar utlösarfraser och en eller flera noder baserat på din beskrivning.
Dricks
För mer information om manuell redigering av ämnen, se Skapa och redigera avsnitt i Microsoft Copilot Studio copilot.
Använd Copilot för att redigera ett ämne
Du kan göra ändringar i alla ämne med hjälp av kraften i naturlig språkförståelse (NLU). Om du till exempel vill flytta eller uppdatera noderna kan du beskriva vad du vill i rutan Redigera med Copilot.
Från sidan Ämnen i din copilot väljer du ämne som du vill ändra.
Välj Redigera med Copilot på menyraden.
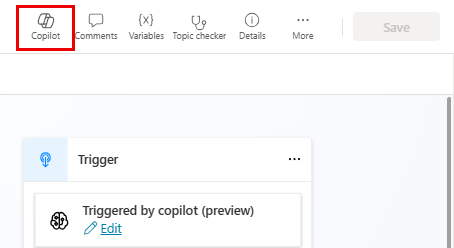
Dricks
När du beskriver en uppgift för din copilot behöver du inte nämna element på arbetsytan. Om du till exempel lägger till fråga användaren deras fullständiga namn till en frågenod, behöver du inte styra AI:n med fråga användaren deras fullständigt namn i frågenoden.
I fältet Vad vill du göra? beskriv ändringen eller tillägget till ämne.
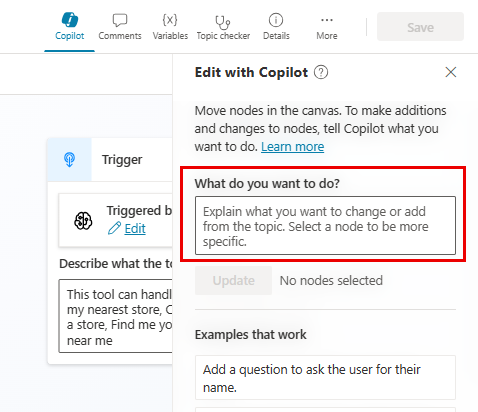
Använd enkel, vanlig engelska för att styra AI, som i dessa exempel:
- lägg till en fråga för att fråga användaren om dennes födelsedatum
- lägg till två meddelandevarianter till alla frågor i ämnet
- sammanfatta informationen som samlas in från användaren i Adaptivt kort
Välj Uppdatera.
Du kan fortsätta att redigera ämnen eller beskriva fler ändringar.
Om du inte gillar ändringarna, välj knappen Ångra och försök igen.

Du kan uppdatera din beskrivning under etiketten Vad du bad om på rutan Redigera med Copilot.
Dricks
För att ge feedback om AI, välj "tummen upp" eller "tummen ner"-ikonen längst ned på panelen Redigera med Copilot.
 Välj tummen ned-ikonen för att se rutan Skicka feedback och lägg till detaljerad feedback. Vi kommer att använda denna feedback för att förbättra kvaliteten på AI.
Välj tummen ned-ikonen för att se rutan Skicka feedback och lägg till detaljerad feedback. Vi kommer att använda denna feedback för att förbättra kvaliteten på AI.

Det finns stöd för
Support för ämnesnod
Copilot kan skapa noderna Meddelande, Fråga och Villkor när de skapar och upprepar olika avsnitt. Andra nodtyper stöds inte för närvarande.
Det finns några begränsningar för hur Copilot Studio fungerar med noder:
Copilot förstår de nödvändiga egenskaperna för Meddelande, Fråga och Skicka noder, som text för att uppmana användaren eller lämpliga utdatavariabler. Copilot förstår dock inte avancerade egenskaper för dessa noder, som inställningarna för återuppmaning och avbrott på en frågenod.
- Du kan fortfarande redigera dessa egenskaper manuellt.
Villkor noder skapade av Copilot Studio som förgrenar en ämne från en flervalsfråga visar fel i de genererade villkoren.
- Du kan felsöka dessa fel manuellt.
Feedback
Kommer snart: Under hela 2024 kommer vi att fasa ut GitHub-problem som feedbackmekanism för innehåll och ersätta det med ett nytt feedbacksystem. Mer information finns i: https://aka.ms/ContentUserFeedback.
Skicka och visa feedback för