Konfigurera rum och arbetsytor för Hitta rum i Outlook
Obs!
Den här artikeln är endast avsedd för Exchange-administratörer och Microsoft 365-administratörer. Information om hur du använder Hitta rum för att boka mötesrum och arbetsytor finns i Använd Schemaläggningsassistenten och Hitta rum för möten i Outlook.
Hitta rum är en webbaserad funktion för att hjälpa dina användare att hitta tillgängliga mötesrum och arbetsytor som är lämpliga för deras användning. Alla mötesrum och arbetsytor måste konfigureras i Exchange Online så att de visas i Hitta rum. Vart och ett av dessa utrymmen konfigureras med en rumspostlåda eller en arbetsytepostlåda som båda är en specifik typ av resurspostlåda. För att reservera dessa utrymmen måste användarna inkludera den associerade postlådan i sin mötesförfrågan.
Eftersom rum och arbetsytor är fysiska platser och det kan finnas flera sådana utrymmen i en byggnad är det bäst att ordna dessa platser i logiska grupper som kallas rumslistor, för att enkelt hantera dem i Hitta rum.
Varje rumslista är en särskilt angiven distributionsgrupp. Dess medlemmar är resurspostlådor för varje rum och arbetsyta som ingår i listan. Även om det inte finns någon hård gräns för antalet rum och arbetsytor som kan läggas till i en rumslista, är det maximala antalet rum och arbetsytor som kan returneras i en sökning på Hitta rum 100. Begränsa varje rumslista till att ha högst 50 rumspostlådor och arbetsytepostlådor för att säkerställa optimal prestanda.
Rumslistor kan ordnas efter följande element:
- Byggnader
- Golvområden i en byggnad
- Vingar i en byggnad
- Liknande rum i en byggnad
Konfigurera egenskaper för rum och arbetsytor
En av de största fördelarna med att använda Hitta rum är att du kan söka efter rum och arbetsytor efter stad och rumslista. Sedan kan du ytterligare förfina dessa resultat genom att filtrera efter de faciliteter som dessa utrymmen tillhandahåller, till exempel konferensenheter och hjälpmedelsfunktioner.
Viktigt
För att Room Finder ska fungera effektivt är det viktigt att konfigurera attributen för rum och arbetsytor. Se till att du konfigurerar egenskaperna Stad, Golv och Kapacitet . De andra attributen kan konfigureras efter behov för varje rum och arbetsyta.
När du har angett egenskaperna Stad, Golv och Kapacitet för alla rum och arbetsytor kan du bläddra i rumslistor efter en viss stad i Room Finder och filtrera rum och arbetsytor efter kapacitet och golvnivå där de finns. Alternativt kan du också ställa in FloorLabel-egenskapen för att ge ett eget namn för golvinformation som mark, källare, lobby osv. Det är dock viktigt att varje rumslista endast innehåller rum och arbetsytor från samma stad.
Om rummen och arbetsytorna i en rumslista kommer från olika städer visas rumslistan endast i resultatet när du filtrerar efter den stad där det majoriteten av antalet rum och arbetsytor finns. Om en rumslista till exempel innehåller rum 1 i stad A, rum 2 i stad A och rum 3 i stad B visas rumslistan endast när du filtrerar efter rum i stad A.
Hitta rum visar rumslistor som värden för filtret Byggnad. Den använder inte egenskapen Byggnad som kan anges för rum och arbetsytor. Rumslistor hjälper dig att stödja bakåtkompatibilitet för befintliga rumslistor. För att säkerställa vidarebefordran av kompatibilitet rekommenderar vi att du fyller i egenskapen Byggnad när du konfigurerar rum och arbetsytor.
Om du sedan vill lägga till information om funktioner i de rum och arbetsytor som är specifika för din organisation, till exempel kaffebryggare och konferensbord, använder du egenskapen Taggar. De taggar som du definierar visas i rullgardinsmenyn för filtret Funktioner i Hitta rum.
Obs!
Det tar 24 till 48 timmar innan de här inställningarna börjar gälla när du har konfigurerat eller modifierat dem. Under den här perioden kanske Room Finder inte visar de förväntade resultaten.
Lista över uppgifter för att konfigurera rum och arbetsytor
Om du vill konfigurera rum och arbetsytor på ett korrekt sätt måste du utföra följande uppgifter:
Konfigurera rum och skapa rumspostlådor och arbetsytepostlådor efter behov.
Om du behöver konfigurera rumspostlådor i en hybridmiljö kan du läsa mer i avsnittet Mer information.
Konfigurera egenskaper som CountryOrRegion, State, City, Building, Floor, FloorLabel och Capacity för rummen och arbetsytorna.
Anta till exempel att du måste konfigurera mötesrum och arbetsytor i byggnad A för en organisation som använder contoso.com som domän. Denna byggnad ligger i staden Seattle som ligger i delstaten Washington i USA i Amerika. Om byggnad A har totalt 50 rum och arbetsytor i tre våningar måste du utföra de här uppgifterna så att användarna kan hitta dessa utrymmen i Hitta rum.
Skapa en rumspostlåda för varje mötesrum och ange "Seattle" som Stad, "Washington" som Delstat, "USA of America" som CountryorRegion, ett rumskapacitetsvärde för egenskapen Capacity och värden för egenskaperna Floor och FloorLabel. Om room1 finns på våning 1 och har en kapacitet på 5, kör du följande cmdletar:
New-Mailbox -Organization contoso.com -Name room1 -DisplayName "Conference Room 1" -Room Set-Place room1@contoso.com -CountryOrRegion "US" -State "Washington" -City "Seattle" -Floor 1 -FloorLabel “Ground” -Capacity 5
Obs! I cmdleten Set-Place använder du egenskapen Floor för att ange den våning där ett rum eller en arbetsyta finns. I resurstypen Places API-rum använder du parametern FloorNumber.
Skapa en arbetsytepostlåda för varje arbetsyta i byggnaden och ange "Seattle" som Stad, "Washington" som Delstat, "USA of America" som CountryOrRegion, ett kapacitetsvärde för arbetsytan för egenskapen Capacity och värden för egenskaperna Floor och FloorLabel. Om workspace1 finns på våning 1 och har en kapacitet på 5 kör du följande cmdletar:
New-Mailbox -Organization contoso.com -Name workspace1 -DisplayName "Workspace 1" -Room | Set-Mailbox -Type Workspace Set-Place workspace1@contoso.com -CountryOrRegion "US" -State "Washington" -City "Seattle" -Floor 1 -FloorLabel "Ground" -Capacity 5Du kan också konfigurera automatisk utvärdering av arbetsytans kapacitet genom att köra följande cmdlet:
Set-CalendarProcessing workspace1@contoso.com -EnforceCapacity $trueAnvänd någon av följande metoder:
Skapa en rumslista med ett namn som Byggnad A och lägg till alla 50 rum och arbetsytor i den. Kör följande cmdletar för att skapa rumslistan och lägga till rum 1 i den:
New-DistributionGroup -Organization contoso.com -Name "Building A" -RoomList -ManagedBy admin@contoso.com Add-DistributionGroupMember -Identity BuildingA@contoso.com -Member room1@contoso.comSkapa en annan rumslista för varje våning i byggnaden, till exempel Byggnad A – våning 1 och lägg till alla rum och arbetsytor på varje våning i motsvarande rumslista. Kör följande cmdlets:
New-DistributionGroup -Organization contoso.com -Name "Building A-Floor 1" -RoomList -ManagedBy admin@contoso.com Add-DistributionGroupMember -Identity BuildingA-Floor1@contoso.com -Member room1@contoso.com
För rummet med namnet Rum 1:
Den primära SMTP-adressen är room1@contoso.com.
Det namn som visas i Hitta rum är Konferensrum 1.
För rumslistan med namnet Byggnad A:
Den primära SMTP-adressen är BuildingA@contoso.com.
Namnet som visas i Hitta Rum är Byggnad A.
För rumslistan med namnet Byggnad A, Våning 1:
Den primära SMTP-adressen är BuildingAFloor1@contoso.com.
Det visade namnet i Hitta rum kommer att vara Byggnad A, Våning 1.
Kontrollera egenskaperna för rum och arbetsytor
Om ett rum eller en arbetsyta som är konfigurerad inte visas i resultatet i Hitta rum kontrollerar du att det är korrekt konfigurerat.
Kör följande kommandon i rumslistan som rumspostlådan eller arbetsytans postlåda tillhör:
$FormatEnumerationLimit=-1
Get-DistributionGroup -Identity BuildingA@contoso.com
Get-DistributionGroupMember -Identity BuildingA@contoso.com
$members = Get-DistributionGroupMember -Identity BuildingA@contoso.com | select Name | foreach {Get-Place -Identity $_.Name | Format-List}
$members
Om du ser följande resultat i utdata från dessa cmdletar konfigureras rummet eller arbetsplatsen korrekt:
För alla rum och arbetsytor är det segment av deras SMTP-adress som följer efter @-tecknet identisk med SMTP-adressen som anges för rumslistan i egenskapen Orter.
Alla rum och arbetsytor har samma värde för egenskapen Stad.
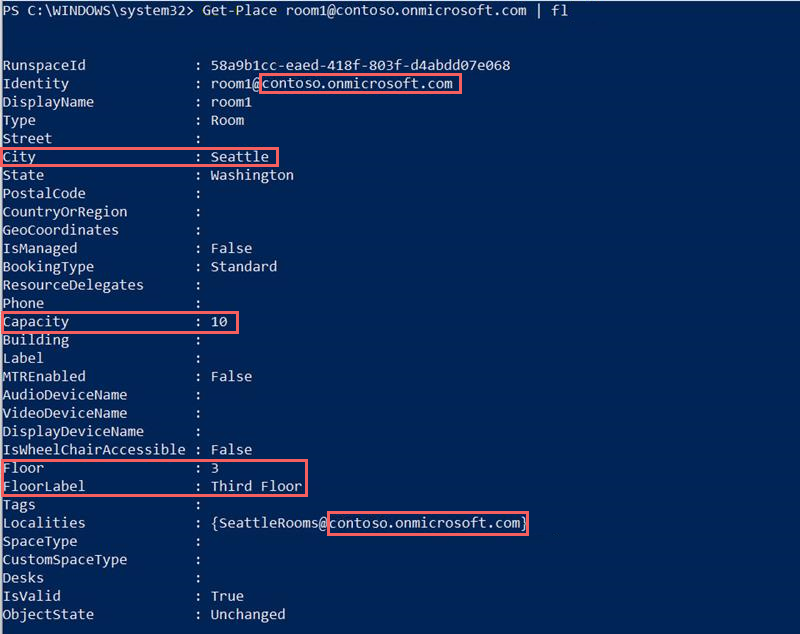
Om du inte ser dessa resultat för alla rum och arbetsytor konfigurerar du om egenskaperna endast för de rum och arbetsytor som inte har samma resultat som de andra.
Hitta rum och arbetsytor
När egenskaperna för rummen och arbetsytorna har konfigurerats korrekt och grupperats i rumslistor kan användarna se dem i följande Outlook-klienter:
- Outlook för Windows
- Outlook på webben
- Outlook för Mac
- Outlook för iOS
- Outlook för Android
Information om hur du använder Hitta rum i dessa klienter finns i Använd Schemaläggningsassistenten och Hitta rum för möten i Outlook.
Mer information
Om du har en hybridmiljö som inkluderar lokal Exchange-server och Exchange Online använder du följande instruktioner för att konfigurera rumspostlådor och rumslistor:
- Skapa en rumslista på en lokal server och synkronisera den till molnet.
- Skapa en lokal rumspostlåda och synkronisera den till molnet.
- Skapa en fjärrsynkroniserad rumspostlåda i Exchange Online genom att köra
New-RemoteMailboxcmdleten tillsammans med-Roomväxeln i Exchange Management Shell. - Lägg till både den lokala rumspostlådan och den fjärrsynkroniserade rumspostlådan i listan över lokala rum genom att köra cmdleten
Add-DistributionGroupMemberi Exchange Management Shell. - Konfigurera egenskaperna för båda rumspostlådorna med hjälp av cmdleten
Set-Useri Exchange Management Shell.
Feedback
Kommer snart: Under hela 2024 kommer vi att fasa ut GitHub-problem som feedbackmekanism för innehåll och ersätta det med ett nytt feedbacksystem. Mer information finns i: https://aka.ms/ContentUserFeedback.
Skicka och visa feedback för