Listan Komplettera automatiskt i Outlook
Original-KB-nummer: 2199226
Viktigt
Exchange Online tillhandahåller vissa sökfunktioner via Microsoft Search. Från och med Outlook för Microsoft 365 version 2202 (version 14931.20604), om du är ansluten till en Exchange Online postlåda, kommer förslagslistan för raderna To/Cc/Bcc när du skriver ett meddelande att köras av Microsoft Search. I det här specifika scenariot gäller endast två avsnitt i den här artikeln: "Aktivera funktionen Komplettera automatiskt" och "Ta bort listposter för automatisk komplettering en i taget".
Microsoft Outlook har listan Komplettera automatiskt. Listan används både av funktionen Automatisk namnkontroll och Automatisk komplettering. Listan Komplettera automatiskt, även kallad smeknamnscache, genereras automatiskt när du skickar e-postmeddelanden från Outlook. Listan innehåller SMTP-adresser, LegacyExchangeDN-poster och visningsnamn för personer som du har skickat e-post till tidigare.
Obs! Listan Komplettera automatiskt för Outlook är specifik för Outlook och delas inte med Outlook på webben. Den här appen har en egen lista över komplettera automatiskt.
Begränsat antal poster
Outlook begränsar antalet poster som du kan spara i listan Komplettera automatiskt. När du har nått den här gränsen använder Outlook en intern algoritm för att bestämma de bästa namnen att ta bort från listan. Den gör detta baserat på användningsviktningsprocessen. Därför kan du upptäcka att vissa namn oväntat tas bort från din smeknamnscache. För att undvika den här situationen kan du använda följande allmänna metoder:
- Du kan proaktivt ta bort listposter för Komplettera automatiskt som du inte längre behöver. Det här är den rekommenderade metoden. Information om hur du gör detta finns i Ta bort autokomplettering av listposter en i taget.
- Du kan öka gränsen för smeknamnscachen. Eftersom den här konfigurationen inte är testad rekommenderar vi den inte. Om ett stort smeknamnscache blir skadat blir det oanvändbart och du kan förlora många cachelagrade poster. Information om hur du ökar gränsen finns i Ändra gränsen för listan Komplettera automatiskt.
Gränserna är följande:
- Outlook 2019: 1 000 poster
- Outlook 2016: 1 000 poster
- Outlook 2013: 1 000 poster
- Outlook 2010: 1 000 poster
Aktivera funktionen Komplettera automatiskt
Följ dessa steg för att komma åt inställningen Komplettera automatiskt:
Välj Alternativ på Arkiv-menyn.
Välj fliken E-post.
Rulla ungefär halvvägs nedåt tills du ser Skicka meddelanden. Se till att rutan Använd listan med automatisk komplettering för att föreslå namn när du skriver i raderna Till, Kopia och Hemlig kopia är markerad.
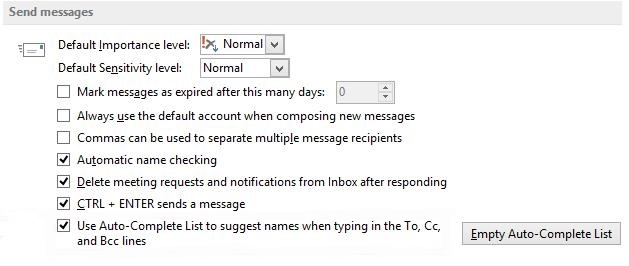
Kopiera listan Komplettera automatiskt
Microsoft Office Outlook 2007 och tidigare versioner lagrar listan Komplettera automatiskt i en smeknamnsfil (.nk2) på disken. Outlook 2021, 2019, 2016, 2013 och 2010 lagrar listan Komplettera automatiskt som ett dolt meddelande i ditt primära meddelandearkiv. De låter också de äldre .nk2-filerna importeras.
Detaljerade anvisningar för att kopiera listan Komplettera automatiskt och kopiera och importera en .nk2-fil finns i Importera eller kopiera listan Komplettera automatiskt till en annan dator.
Ta bort poster i listan Komplettera automatiskt en i taget
Gör så här:
- Öppna ett nytt e-postmeddelande.
- Skriv de första tecknen i den Komplettera automatiskt-post som du vill ta bort.
- När posten visas i listan med förslag flyttar du muspekaren över förslaget tills det markeras, men markerar det inte.
- När X-ikonen visas bredvid det markerade förslaget väljer du X för att ta bort posten från listan, eller så trycker du på tangenten Delete på tangentbordet.
Om du väljer X kommer den namnposten inte att visas i listan Komplettera automatiskt igen, men den tas inte bort från ditt konto. Den här posten kan fortfarande visas i andra områden i Outlook (t.ex. sökrutor).
Obs! Om du skickar ett nytt e-postmeddelande till en person när du har tagit bort personens namn från listan Komplettera automatiskt återställs informationen till listan.
Rensa listan Komplettera automatiskt
Använd någon av följande två metoder för att ta bort listan Komplettera automatiskt.
Metod 1
Öppna Outlook
I fliken Arkiv klickar du på Alternativ.
Välj fliken E-post.
Under Skicka meddelanden väljer du Töm listan Komplettera automatiskt.

Välj Ja.
Metod 2
Starta Outlook med växeln /CleanAutoCompleteCache.
- klicka på Start och därefter på Kör.
- Skriv Outlook.exe /CleanAutoCompleteCache.
Obs! Om Outlook inte är installerat på standardplatsen måste du peka på sökvägen till Outlook.exe.
Kända problem i cacheminnet för automatisk komplettering
Cacheminnet för automatisk komplettering kan skadas med tiden och kanske inte spara nya poster. Om detta inträffar kan du försöka ta bort poster i listan Komplettera automatiskt en i taget. Om det inte löser problemet avmarkerar du listan Komplettera automatiskt."
Ändra gränsen för listan Komplettera automatiskt
Eftersom den här konfigurationen är otestad rekommenderar vi den inte. Om ett stort smeknamnscache blir skadat blir det oanvändbart och du kan förlora många cachelagrade poster. Använd den här informationen med försiktighet.
Viktigt
Det här avsnittet, metoden eller uppgiften innehåller steg som beskriver hur du ändrar registret. Det kan uppstå allvarliga problem om du gör detta felaktigt. Följ därför instruktionerna noga, och säkerhetskopiera registret innan du gör några ändringar i det. Då kan du återställa registret om det uppstår problem. Mer information om hur du säkerhetskopierar och återställer registret finns i Hur du säkerhetskopierar och återställer registret i Windows.
Avsluta Outlook.
Starta Registereditorn.
- I Windows 8.x, tryck på Windows-tangenten, skriv regedit och tryck sedan på Retur.
- I Windows 7 och Windows Vista väljer du Start, skriver regedit i rutan Starta sökning, och trycker sedan på Retur.
Leta upp och markera sedan följande registerundernyckel:
HKEY_CURRENT_USER\Software\Microsoft\Office\<x.0>\Outlook\AutoNameCheckObs! Platshållaren <x.0> i den här registerundernyckeln representerar din version av Microsoft Office. Använd lämpligt värde från följande lista.
- Outlook 2021 = 16.0
- Outlook 2019 = 16.0
- Outlook 2016 = 16.0
- Outlook 2013 = 15.0
- Outlook 2010 = 14.0
På menyn Redigera, peka på Ny och välj sedan DWORD-värde.
Skriv MaxNickNames och tryck sedan på Retur.
På menyn Redigera väljer du Ändra.
Ange det nya värdet för gränsen och välj sedan OK.
Obs:
- Se till att du skriver numret i decimalform. Det är den korrekta formen för att skriva numret.
- Om du vill testa den nya gränsen försöker du bara öka gränsen med en liten mängd. Om du till exempel vill skapa en 20-procentig ökning av gränsen i Outlook 2013 anger du 1200 för
MaxNickNamesvärdet.
Avsluta Registereditorn.
Starta Outlook.
Obs! Registervärdet MaxNickNames anger endast nondefault-gränsen. Därför kan du också använda det här värdet för att sänka gränsen för smeknamnscachen.
Feedback
Kommer snart: Under hela 2024 kommer vi att fasa ut GitHub-problem som feedbackmekanism för innehåll och ersätta det med ett nytt feedbacksystem. Mer information finns i: https://aka.ms/ContentUserFeedback.
Skicka och visa feedback för