Du kan inte ändra platsen för offline Outlook-datafilen (.ost) i Microsoft Outlook
Original-KB-nummer: 2752583
Symptom
När du försöker ändra platsen för offline Outlook-datafilen (.ost) i Microsoft Outlook 2013 eller senare versioner inaktiveras knappen Bläddra på sidan Inställningar för Outlook-datafil.
Orsak
Det här problemet uppstår på grund av utfasningen av det klassiska offlineläget i Outlook 2013 eller senare versioner. Det här läget är en äldre dataåtkomstmetod för onlinelägesanslutningar till Microsoft Exchange Server.
Lösningsmetod 1 – skapa en ny Outlook-profil och ändra sedan platsen för .ost-filen
Kopiera den befintliga filen
.osttill den plats du vill använda. Om du vill skapa en ny.ost-fil i stället kan du hoppa över det här steget.Öppna Kontrollpanelen. För att göra detta, använd någon av följande procedurer som är lämplig för din Windows-version:
- Windows 10 och Windows 8: tryck på Windows-tangenten och skriv Kontrollpanelen och tryck sedan på OK.
- Windows 7: välj Start och välj sedan Kontrollpanelen.
I Kontrollpanelen skriver du e-post för att söka efter e-postobjektet och öppnar det sedan. Om det finns två e-postobjekt väljer du det som är märkt med din version av Outlook, till exempel Outlook 2013 eller Outlook 15 för Outlook 2013, eller Outlook 2016 eller Outlook 16 för Outlook 2016 (skärmbilden för det här steget visas nedan).
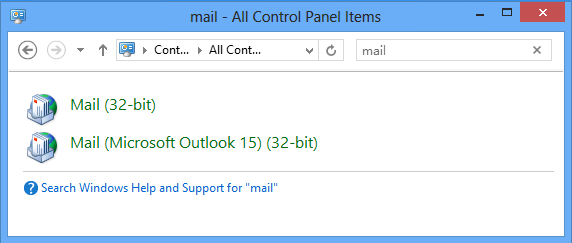
Klicka på Visa profiler.
Välj Lägg till (Skärmbilden för detta steg visas nedan).
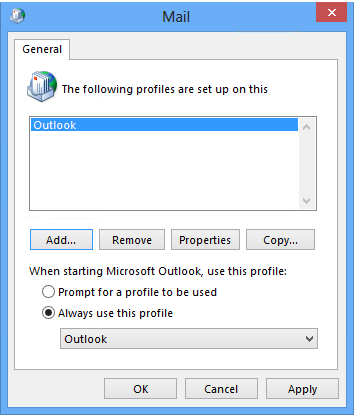
Skriv in namnet som du vill använda för den nya e-postprofilen i rutan Profilnamn, och välj sedan OK (skärmbild av detta steg visas nedan).
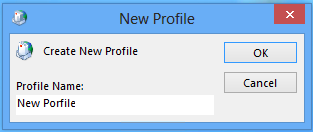
Välj Nästa när Outlook hittar din kontoinformation (skärmbilden av det här steget visas nedan).
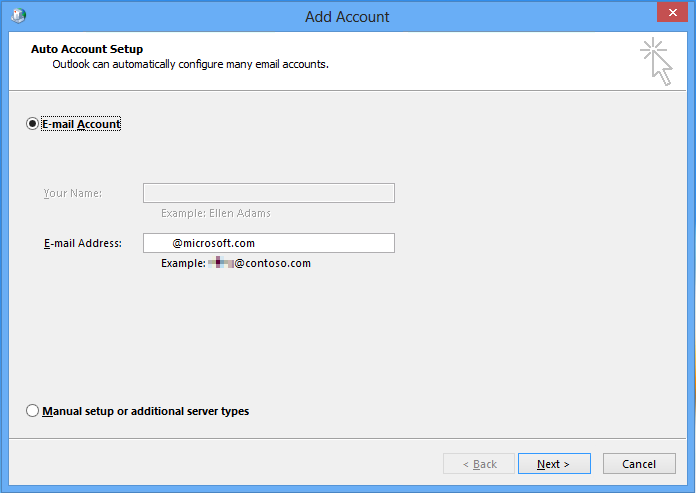
När Outlook har slutfört konfigurationen för ditt konto väljer du alternativet Ändra kontoinställningar och väljer sedan Nästa (skärmbilden av det här steget visas nedan).
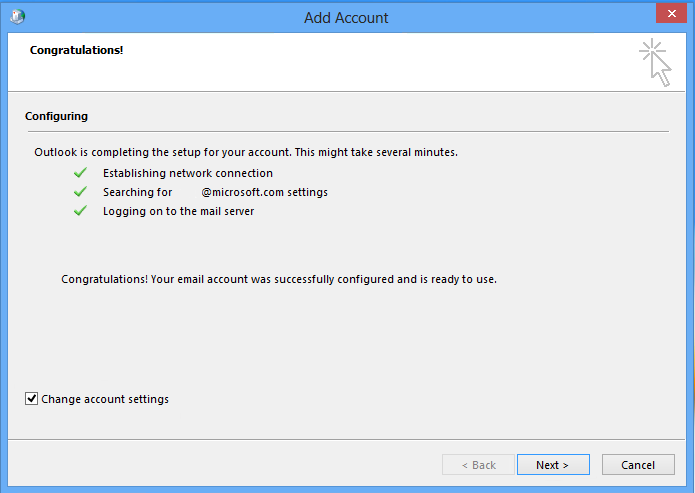
I avsnittet Serverinställningar väljer du Fler inställningar (skärmbilden av det här steget visas nedan).

På fliken Avancerat väljer du Inställningar för Outlook-datafil (skärmbilden av det här steget visas nedan).
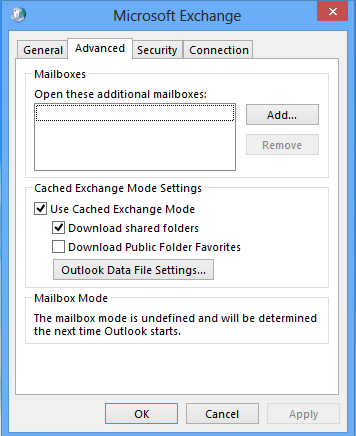
Välj Bläddra, bläddra till filen
.ostsom du kopierade i steg 1 och välj sedan Öppna. Om du vill skapa en ny.ost-fil bläddrar du till den plats där du vill spara den nya.ost-filen, skriver det filnamn som du vill använda och väljer sedan Öppna. Den nya.ost-filen skapas i Outlook (skärmbilden av det här steget visas nedan).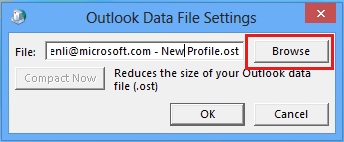
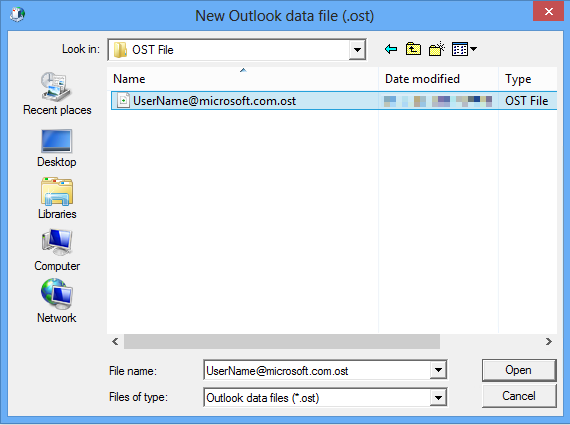
Välj Slutför för att slutföra konfigurationen för ditt e-postkonto.
Öppna Kontrollpanelen och klicka sedan på E-post.
Välj Använd alltid den här profilen, välj den nya profil som du skapade och välj sedan OK (skärmbilden av det här steget visas nedan).
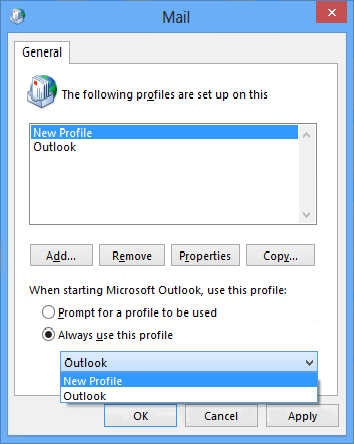
Lösningsmetod 2 – ange registerposten ForceOSTPath för att ändra platsen för .ost-filen
Obs!
Värdet för registerposten ForceOSTPath fungerar bara för en ny Outlook-profil.
Viktigt
Det här avsnittet, metoden eller uppgiften innehåller steg som beskriver hur du ändrar registret. Det kan uppstå allvarliga problem om du gör detta felaktigt. Följ därför instruktionerna noga, och säkerhetskopiera registret innan du gör några ändringar i det. Då kan du återställa registret om det uppstår problem. Mer information om hur du säkerhetskopierar och återställer registret finns i Hur du säkerhetskopierar och återställer registret i Windows.
Följ dessa steg om du vill ange registerposten ForceOSTPath för att ändra .ost-filens plats:
Välj Start, välj Kör, skriv regedit i rutan Öppna och välj sedan OK.
Leta upp och välj sedan registerundernyckeln:
HKEY_CURRENT_USER\Software\Microsoft\Office\xx.0\OutlookObs!
Platshållaren xx.0 representerar din version av Office (16.0 = Office 2016, Microsoft Office 365, Office 2019 eller Office LTSC 2021, 15.0 = Office 2013).
Högerklicka på Outlook, välj Nytt och välj sedan Expanderbart strängvärde.
Skriv ForceOSTPath och tryck på Retur.
Högerklicka på ForceOSTPath och klicka sedan på Ändra.
I rutan Värdedata skriver du den fullständiga sökvägen till den plats där du vill lagra filen
.ost(till exempel D:\MyOST) och väljer sedan OK.Välj Avsluta för att avsluta Registereditorn på Arkiv-menyn.
Feedback
Kommer snart: Under hela 2024 kommer vi att fasa ut GitHub-problem som feedbackmekanism för innehåll och ersätta det med ett nytt feedbacksystem. Mer information finns i: https://aka.ms/ContentUserFeedback.
Skicka och visa feedback för