Ansluta till Azure Blob Storage från Power Apps
Power Apps kan ansluta till Azure Blob Storage. Du kan ladda upp filer som Word, Excel eller multimediabilder, ljud eller video med Azure Blob Storage-anslutningen för Power Apps.
När du utformar en arbetsyteapp som ansluter till Azure Blob Storage använder appen bloblagringskontots namn och nyckel för att ansluta. När du har delar appen med andra kan användare använda anslutningen som konfigurerats i appen för att ladda upp filer till Azure Blob Storage utan att behöva dela bloblagringsnamn och nycklar med appanvändarna.
I den här artikeln får du lära dig hur du skapar en exempel på arbetsyte som ansluter till Azure Blob Storage och lägger till kontroller i appen som gör att du kan ladda upp olika typer av filer till den anslutna bloblagringen.
Anteckning
Om du vill veta mer om andra typer av molnlagringsalternativ med Power Apps (till exempel OneDrive, OneDrive for Business, Google Drive, Dropbox eller Box), gå till Anslut till molnlagring från Power Apps.
Förutsättningar
Innan du börjar skapar och konfigurerar du ett BlockBlobStorage-konto. Du kan också använda äldre BlobStorage-konto, men rekommenderas inte. Mer information: Typer av lagringskonton i Azure Blob Storage
Skapa Azure Blob Storage-anslutning
Power Apps kräver att en anslutning till Azure Blob Storage skapas för att appen ska kunna ansluta till lagringen.
Skapa Azure Blob Storage-anslutning:
Logga in på Power Apps.
Expandera i den vänstra rutan Data.
Välj Anslutningar.
Välj Ny anslutning.
Välj Azure Blob Storage.

Kopiera och klistra in kontonamnet och åtkomstnyckeln.
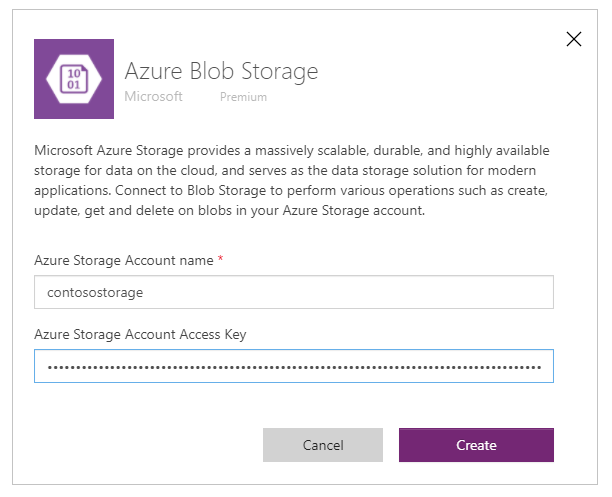
Mer information om hur du kopierar konto namn och åtkomst nyckel går du till Visa konto åtkomstnycklar i Azure.
Välj Skapa.
Din anslutning till Azure Blob Storage är nu konfigurerad och klar att användas med arbetsyteappar.
Skapa arbetsyteapp med Azure Blob Storage-anslutning
Nu när du har skapat anslutningen till Azure Blob Storage skapar vi en arbetsyteapp som ansluter till den här lagringen.
Anteckning
I det här avsnittet skapar du en exempelapp med exempelkontroller, funktioner och layoutdesign. Beroende på ditt affärsbehov kan du skapa appen med en annan struktur eller anpassa på olika sätt.
Skapa en tom arbetsyteapp namnet Exempelapp för Azure Blob Storage och layouten Telefon.
I Power Apps Studio, i det vänstra fönstret, välj
 .
.Välj Lägg till data.
Från listan med anslutningsprogram, välj Azure Blob Storage.

Visa behållare och filer
Nu när appen är ansluten till Azure Blob Storage ska vi lägga till gallerier för att se behållare och filer i behållarna från det anslutna lagringsutrymmet.
Välj Infoga -> Galleri -> Tom vertikal.
Välj en listruta till höger om skärmen i egenskapsfönstret och välj Rubrik.

Välj första
 inuti galleriet och ta bort det.
inuti galleriet och ta bort det.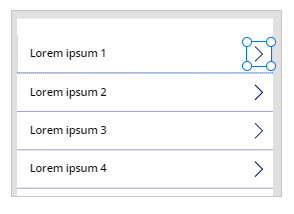
Välj den nedrullningsbara rullgardinsmenyn för datakälla på skärmens högra sida i egenskapspanelen och välj Azure Blob Storage.
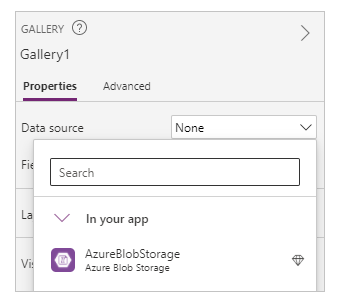
Ställ in egenskapen Items för galleriet till:
AzureBlobStorage.ListRootFolderV2().value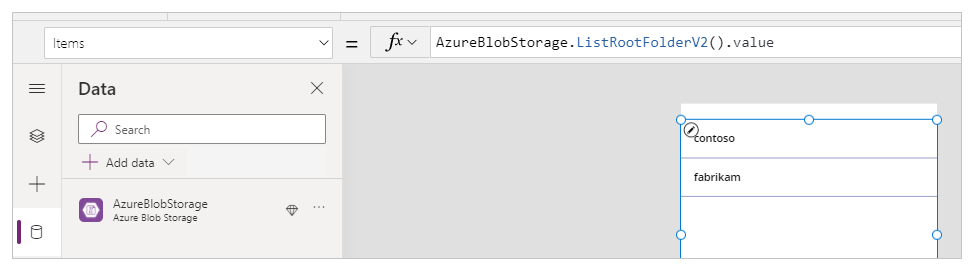
Den här åtgärden listar blobbar i rotmappen för Azure Blob Storage. Mer information: Ange blobbar i rotmappen
Välj Infoga -> Galleri -> Tom stående om du vill lägga till ytterligare ett tomt, stående galleri.
Flytta galleriet nedanför det galleri du lade till tidigare där listan med behållare visas.
Välj en listruta till höger om skärmen i egenskapsfönstret och välj Rubrik, underrubrik och brödtext.
Välj första
 inuti galleriet och ta bort det.
inuti galleriet och ta bort det.Välj den nedrullningsbara rullgardinsmenyn för datakälla på skärmens högra sida i egenskapspanelen och välj Azure Blob Storage.
Ställ in egenskapen Items för galleriet till:
AzureBlobStorage.ListFolderV2(Gallery1.Selected.Id).valueDen här åtgärden listar blobbar i en behållare. Mer information: Ange blobbar
Anteckning
Galleri1 i den här formeln är referensen till galleriet som lagts till tidigare med en lista över alla behållare i lagringskontot. Uppdatera formeln med gallerinamnet om det är annorlunda.
Välj på höger sida av skärmen i egenskapspanelen Redigera för Fält.
Ändra de markerade fälten för gallerirubriken som DisplayName, underrubrik som LastModified och brödtext Sökväg.
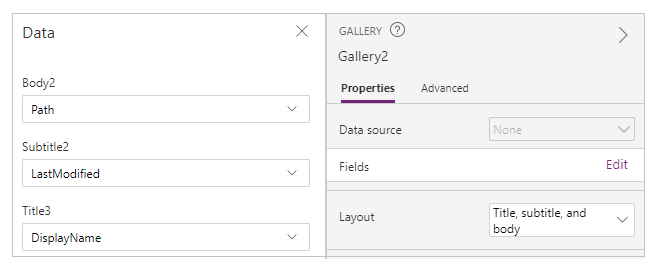
Nu visas en lista med filer från den behållare som har markerats med galleriet överst.
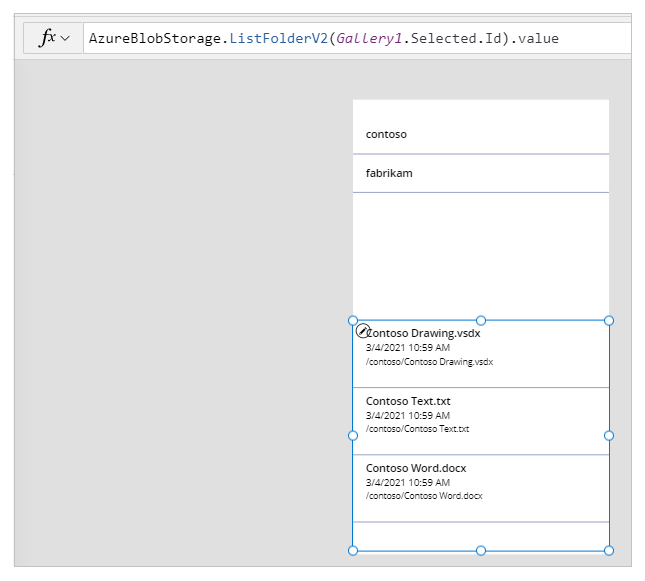
Markera Infoga -> Textetikett.
Placera etiketten högst upp på appskärmen.
Ange etikettens text egenskap som "Välj en behållare".
Använd egenskapsfönstret till höger på skärmen och välj den färg, storlek och etikett i textbakgrund som du vill använda.
Markera Infoga -> Textetikett.
Placera etiketten ovanför galleriet med fillistan.
Ange etikettens text egenskap som "Fillista".
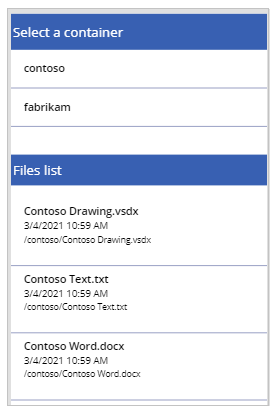
Överför filer till Azure Blob Storage
Med appdesignen hittills kan du välja en behållare och sedan lista filerna från behållare.
Nu konfigurerar vi appen med kontroller och logik så att filer kan överföras till den anslutna Azure Blob Storage.
Välj Infoga -> Media -> Lägg till bilden för att lägga till möjligheten att välja filer att ladda upp.
Ändra storlek på kontrollen Lägg till bild och placera den längst ned till vänster på appskärmen.
Ange egenskapen Text för kontrollen till "Välj en fil som ska överföras".
Välj Infoga -> Knapp.
Placera knappen längst ned till höger på appskärmen.
Ange egenskapen Text för knappen till Överför.
Markera Infoga -> Text Input.
Placera Textinmatning-kontrollen ovanför knappen Överför.
Ange egenskapen Standard för knappen till "Ange filnamn".
Ange egenskapen OnSelect för knappen som:
AzureBlobStorage.CreateFile(Gallery1.Selected.Name,TextInput1.Text, UploadedImage1.Image)Den här åtgärden överför en blobb till Azure Blob Storage. Mer information: Skapa blobb
Anteckning
Galleri1 i den här formeln är referensen till galleriet som lagts till tidigare med en lista över alla behållare i lagringskontot. Filen överförs till den valda behållaren i galleri 1. TextInput1 och uploadImage1 refererar till Textinmatning och Upload Bild-kontroller. Uppdatera formeln med kontrollnamn om det är annorlunda.
Appkontrollerna ser ut så här i exempelappen nu.
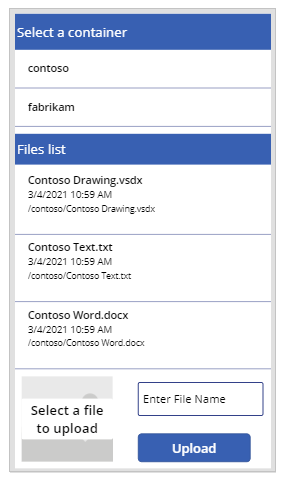
Dricks
Se till att du väljer Alla filer när du använder överföringsalternativet för att se till att alla filtyper visas i dialogrutan för filutforskaren.
Ladda ned filer från Azure Blob Storage
Hittills har du lagt till möjligheten att visa behållare, filer från den valda behållaren och möjligheten att överföra filer till lagringsutrymmet. Nu ska vi se hur hämtningsfunktionerna fungerar med det anslutna lagringsutrymmet.
Markera den första raden i galleriet med fillistan från en behållare.
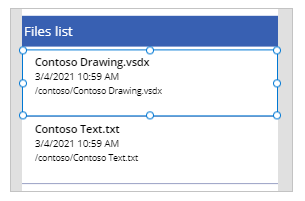
Välj Infoga -> Ikoner -> Hämta. Då läggs hämtningsikonen till för alla rader i galleriet.
Flytta den första hämtningsikonen till höger i galleriet på appskärmen. Resten av ikonerna för kommande rader i galleriet flyttas också.
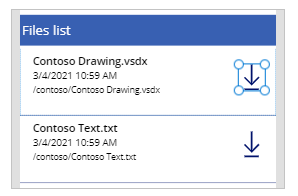
Ange egenskapen OnSelect för hämtningsikonen till:
Launch(AzureBlobStorage.CreateShareLinkByPath(ThisItem.Path).WebUrl)Den här operationen skapar en SAS-länk för en blob med hjälp av sökvägen. Mer information: Skapa SAS URI efter sökvägar
Viktigt
SAS URI som skapats med CreateShareLinkByPath upphör att gälla som standard på 24 timmar. Om du har ett verksamhetskrav att förfalla URI:en på en kortare eller annan tid bör du överväga att uppdatera formeln. Exemplet nedan förfaller till exempel URI på 1 timme med funktionerna Now() och DateAdd().
Launch(AzureBlobStorage.CreateShareLinkByPath(ThisItem.Path,{ExpiryTime:DateAdd( Now(),1)}).WebUrl)Dricks
Mer information om hur du konfigurerar Azure Blob Storage för offentlig anonym åtkomst och olika offentliga åtkomstnivåer finns i Konfigurera anonym offentlig läsbehörighet för behållare och blobbar.
Appen kan nu låta dig hämta filerna.
Testa, spara, publicera och dela appen
Testa appen och kontrollera att appen fungerar som förväntat. Efter testningen ska du se till att du sparar och publicerar appen innan du stänger Power Apps Studio. Sedan kan du dela appen med andra inom organisationen eller gäster utanför organisationen.
Valfria anpassningar
I det här avsnittet lär du dig mer om valfria och ytterligare anpassningar som du kan överväga för appen.
Mediatyp
Du kan använda Mediatyp eller Sökväg för galleriet om du vill visa bildinnehållet i respektive kontroller. Till exempel PDF-läsare för PDF-filer Bild för bilder eller Ljud/video för ljud/videofiler.
Om du till exempel vill filtrera filerna med filtilläggstypen .pdf, använder du följande exempelformel.
If(".pdf" in Gallery2.Selected.Path, AzureBlobStorage.GetFileContent(Gallery2.Selected.Id))
På samma sätt kan du använda olika filtilläggstyper eller medietyper om du vill anpassa kontroller som lagts till.
Uppdatera gallerier som är anslutna till Azure Blob Storage
Azure Blob Storage-anslutningen uppdaterar inte data i gallerierna automatiskt när data uppdateras. Om du har fler än en behållare kan du markera den andra behållaren och sedan välja tillbaka den valda behållaren för att uppdatera det anslutna galleriet så att ändringarna visas.
En annan metod som kan användas är att använda en samling för det första galleriet och sedan använda funktionen ClearCollect för att uppdatera samlingen.
Med följande formel kan du till exempel uppdatera samlingen för listan av främsta behållare i det första galleriet och uppdatera det andra galleriet när knappen Överför har markerats, eller när skärmen visas (egenskapen OnVisible).
Ange egenskapen Items för det första galleriet för listan över behållare till "TopLevelList".
Lägg till i egenskapen OnSelect på uppladdningsknappen:
ClearCollect(TopLevelList, AzureBlobStorage.ListRootFolderV2().value)Lägg till egenskapen OnVisible på skärmen:
ClearCollect(TopLevelList, AzureBlobStorage.ListRootFolderV2().value)
Begränsningar
Du kan inte använda Microsoft Excel som datakälla när filen lagras i Azure Blob Storage. Om du vill använda Excel som datakälla använder du de andra molnlagringsanslutningarna (till exempel OneDrive, OneDrive för företag, Google Drive, Dropbox eller Box). Mer information: Anslut till molnlagring från Power Apps
Nästa steg
Se även
Feedback
Kommer snart: Under hela 2024 kommer vi att fasa ut GitHub-problem som feedbackmekanism för innehåll och ersätta det med ett nytt feedbacksystem. Mer information finns i: https://aka.ms/ContentUserFeedback.
Skicka och visa feedback för