Använda modellbaserade program i Power Apps-mobilappen
Använd Power Apps Mobile för att köra modellbaserade program på den mobila enheten. Mer information om hur du installerar och kommer igång med ett program finns i Installera Power Apps Mobile.
Viktigt
- För att använda din modellbaserad app i Power Apps mobilappen måste din apptillverkare ha ställt in Primär mobilspelare inställningen Power Apps mobil. Mer information: Hantera modellbaserade appinställningar i appdesigner.
Startskärmen
Det är enkelt att ta sig runt i Power Apps Mobile. Följande bild visar de primära navigeringselementen på startskärmen.
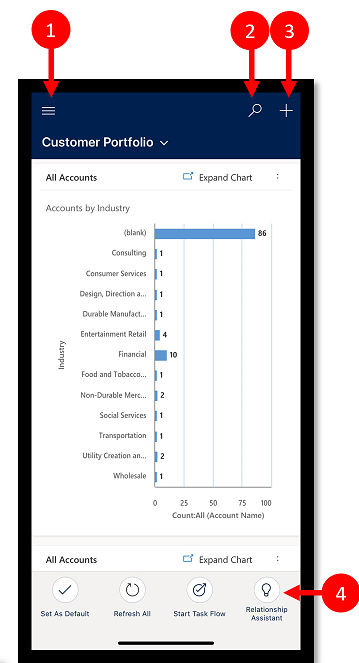
Förklaring:
- Webbplatsöversikt: Öppna meny och gå mellan program, hämta dina favoritposter och senaste använda rader, få åtkomst till inställningar med mera.
- Sök: Sök efter apprader i Microsoft Dataverse.
- Ny: Skapa en ny rad mata enkelt in så gott som all slags information i systemet.
- Assistent: Använd assistenten för att övervaka och spåra dagliga åtgärder och kommunikation. Den hjälper dig att hålla koll på din dag med insiktskorten som visas tydligt runt om i programmet och som ger skräddarsydda och användbara insikter.
Webbplatsöversikt
Välj ![]() för att komma åt tabeller, favoritrader eller mest använda rader, andra program och inställningar.
för att komma åt tabeller, favoritrader eller mest använda rader, andra program och inställningar.
Webbplatsöversikten kan se annorlunda ut om apputvecklaren har anpassat navigeringsfältet för att visa eller dölja knapparna Start, Senaste, Fäst i webbplatsöversikten. En apputvecklare kan också göra grupper ihopfällbara. För mer information, se Dölj eller visa grupper för Hem, Fästa, Senaste och hopfällbara grupper.
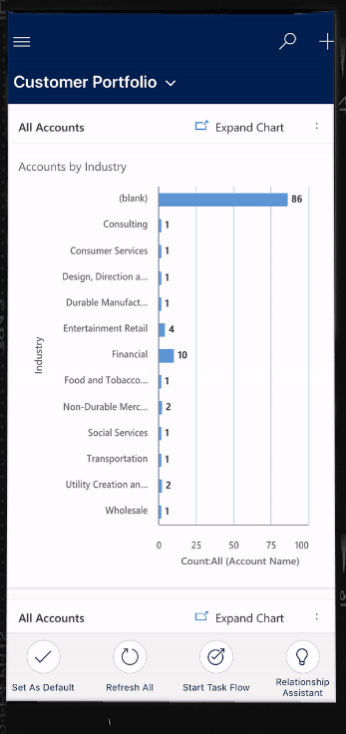
Följande bild visar de primära navigeringselementen på webbplatsöversikten.
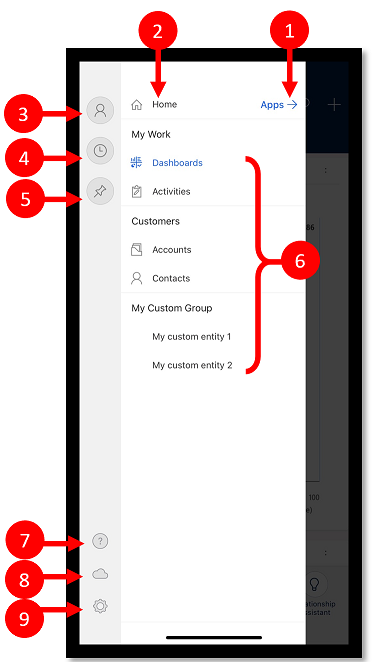
Förklaring
- Appväljare: Öppna meny för att stänga programmet och växla till ett annat program.
- Startskärm: Välj det här om du vill gå tillbaka till startskärmen.
- Profil: Gå till profilskärmen för att logga ut eller konfigurera om programmet.
- Senaste rader: visa en lista över rader som du nyligen använde.
- Fästa rader: Visa och öppna de favoritrader du har (fäst).
- Tabellnavigering: i det här området visas en lista över de tabeller som är tillgängliga i programmet.
- Hjälp: Få tillgång till hjälpinnehåll för mer information om hur du använder Power Apps Mobile.
- Offline-status: Arbeta med dina data i offlineläge även när du inte har till gång till Internet. Mer information: Arbeta med offline-utkast på din mobila enhet
- Inställningar: åtkomstinställningar.
Fäst favoritrader
Med listorna Fästa och Senaste får du snabb åtkomst till rader du har använt nyligen eller fäst som favorit. Du kan fästa favoritrader med listan Senaste.
I webbplatsöversikten
 Väljer du Senaste
Väljer du Senaste  .
.På sidan Senaste rader väljer du nålikonen bredvid en rad för att lägga till den i dina favoriter (fästa rader).
För att visa de nyligen fästa raderna, välj X och välj sedan Fästa
 .
.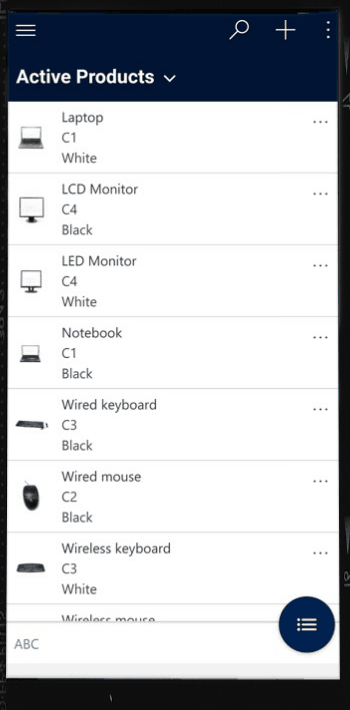
Ta bort en rad
I webbplatsöversikten
 väljer du Fästa
väljer du Fästa  .
.Välj ikonen för att
 bredvid en rad för att ta bort den från favoriter (fästa rader).
bredvid en rad för att ta bort den från favoriter (fästa rader).
Ändra vy
Välj nedåtpilen
 bredvid den aktuella vyn och välj sedan en ny vy.
bredvid den aktuella vyn och välj sedan en ny vy.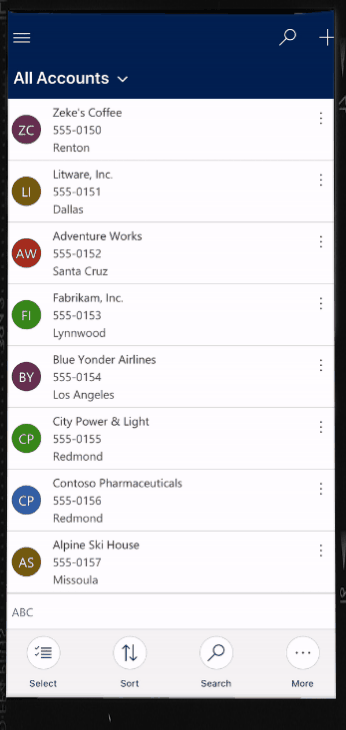
Lägg till en rad snabbt
På skärmen Hem väljer du Skapa ny
 .
.Fyll i de kolumner som krävs och välj Spara.
När raden har skapats kan du visa den nya raden.

För att spara och öppna raden som du skapade, välj Mer
 och välj sedan Spara och öppna.
och välj sedan Spara och öppna.För att spara och skapa en ny rad, välj Mer
 och välj sedan Spara och skapa ny.
och välj sedan Spara och skapa ny.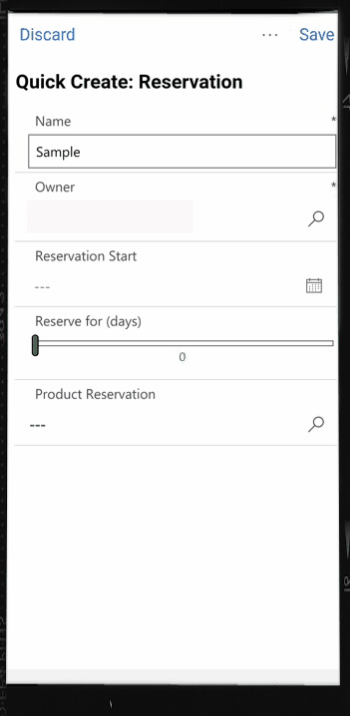
Sortera rader
Sortera i stigande eller fallande ordning: I en listvy markerar du pilen för att sortera listan i stigande eller fallande ordning.

Sortera efter fält: Välj det aktuella fältet Sortera efter och välj sedan ett annat fält att sortera efter.

Öppna menyn Åtgärder
Svep åt vänster från en listvy för att komma åt åtgärdsmenyn för en rad.
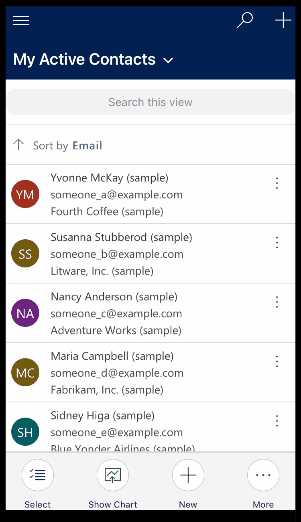
Anteckning
Menyn Flödesåtgärder i Power Apps Mobile stöder inte flöden som skapas i en lösning.
Få åtkomst till fler kommandon (Android)
Öppna en rad på startskärmen.
På den öppna raden väljer du Mer
 för att komma åt fler kommandon.
för att komma åt fler kommandon.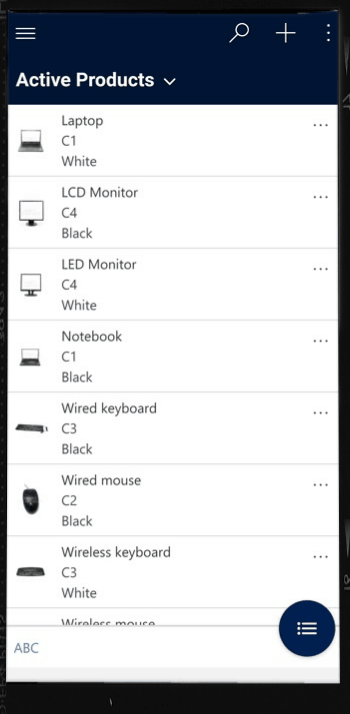
Redigera en rad
Öppna en rad på startskärmen som du vill redigera.
När du är klar med redigeringen av rad väljer du Spara. Välj Ta bort om du vill avbryta ändringarna.

Gå tillbaka till startskärmen
För att komma tillbaka till startskärmen när du är i rad väljer du ikonen Tillbaka
 .
.Vid någon punkt, håll Tillbaka
 för att gå tillbaka till startskärmen.
för att gå tillbaka till startskärmen.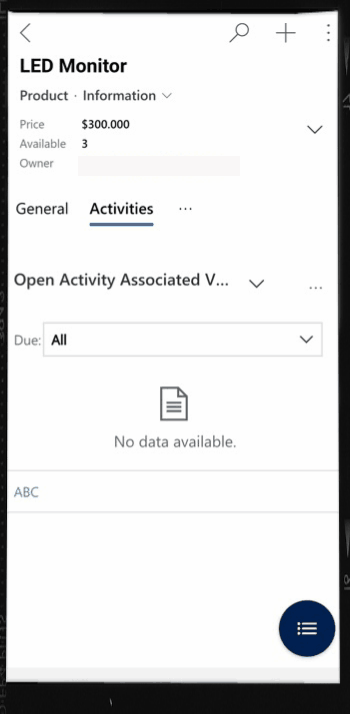
Logga ut
I webbplatsöversikten ![]() väljer du profilikonen
väljer du profilikonen ![]() och väljer sedan Logga ut.
och väljer sedan Logga ut.
Miljöer (förhandsversion)
[Det här avsnittet är en förhandsversion av dokumentationen och kan ändras.]
I det här avsnittet beskrivs förbättringar som gjorts i modellbaserade program på mobila enheter.
Låsa flikar överst i formulär
Apptillverkaren kan välja att låsa flikarna högst upp i ett formulär så att de alltid visas medan användarna bläddrar i data i formuläret.
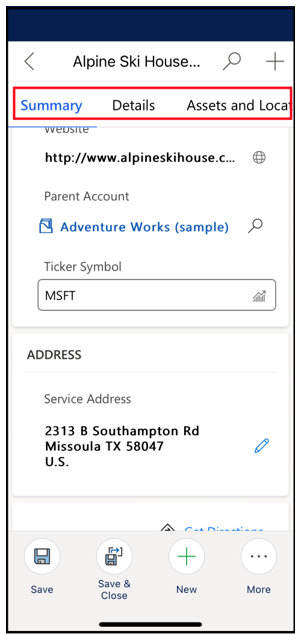
Din apptillverkare kan aktivera den här funktionen. Mer information finns i Funktioner.
Förbättrade mobilkommandon
Din appskapare kan aktivera Förbättrade mobilkommandon för att ge enkel åtkomst till kontextuella kommandon när du använder Power Apps Mobile. Här följer en lista över förbättringar:
Kommandot Ta bort på en rutnätssida döljs automatiskt när en rad inte väljs, vilket gör det plats för andra kommandon. När du väljer en eller flera rader visas kommandot Ta bort automatiskt.
Kommandot Process är dolt om ingen process har aktiverats för en tabell. Om du tar bort ett icke-förfallna kommando får du plats med andra kommandon.
Före Efter 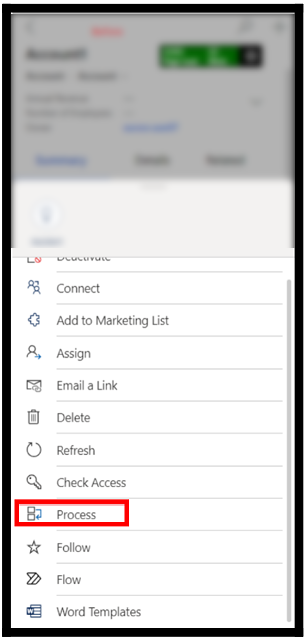
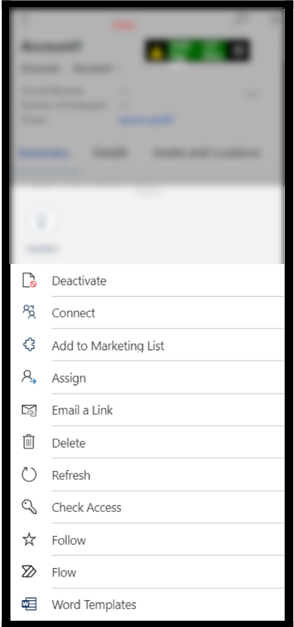
Vissa kommandon har flyttats från huvudkommandona till en spillmeny. Då prioriteras andra kommandon, även anpassade kommandon.
Optimering av surfplattor för kommandofältet
Kommandofältet på Power Apps Mobile för surfplattor låg längst ned, nu finns kommandofältet högst upp.
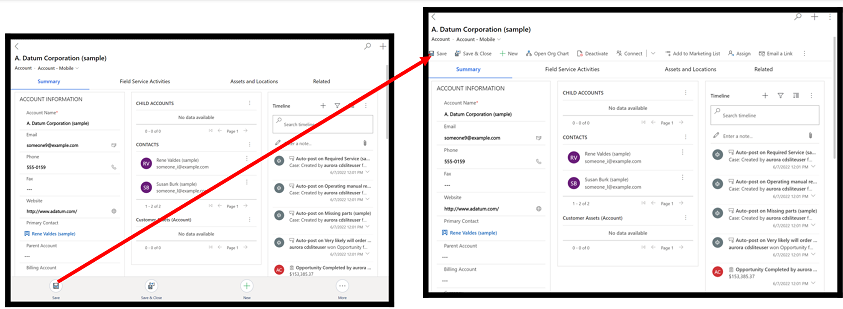
Din apptillverkare kan aktivera den här funktionen. Mer information finns i Funktioner.
Anteckning
Kan du berätta om dina inställningar för dokumentationsspråk? Svara i en kort undersökning. (observera att undersökningen är på engelska)
Undersökningen tar ungefär sju minuter. Inga personuppgifter samlas in (sekretesspolicy).
Feedback
Kommer snart: Under hela 2024 kommer vi att fasa ut GitHub-problem som feedbackmekanism för innehåll och ersätta det med ett nytt feedbacksystem. Mer information finns i: https://aka.ms/ContentUserFeedback.
Skicka och visa feedback för