Gör så här – Toppscenarier med godkännandeflöden
Här är de vanligaste hur frågor och svar om godkännanden i Power Automate.
Anpassa begäranden om godkännande
Det finns två sätt att anpassa godkännandebegäranden.
Använda anpassade alternativ
Power Automate-godkännanden innehåller två standardalternativ för att godkänna eller avvisa förfrågningar.
Företaget kan behöva andra alternativ än att godkänna/avvisa. Du kanske t.ex. granskar en rabattbegäran och kanske vill att godkännaren ska kunna svara från en lista med möjliga rabattbegränsningar, inklusive:
- Upp till 5 %
- Upp till 10 %
- Upp till 15 %
- Nekat.
Du kan anpassa listan med svar på godkännandebegäran med hjälp av anpassade svar.
Här är ett exempel.
Säljare i en organisation kan begära att en godkännare ger kunderna rabatt för sina inköp. Dessa säljare anger rabattbegäran i en SharePoint-lista, som är utlösaren i flödet. Flödet använder sedan anpassade svar med åtgärden Starta och vänta på ett godkännande.
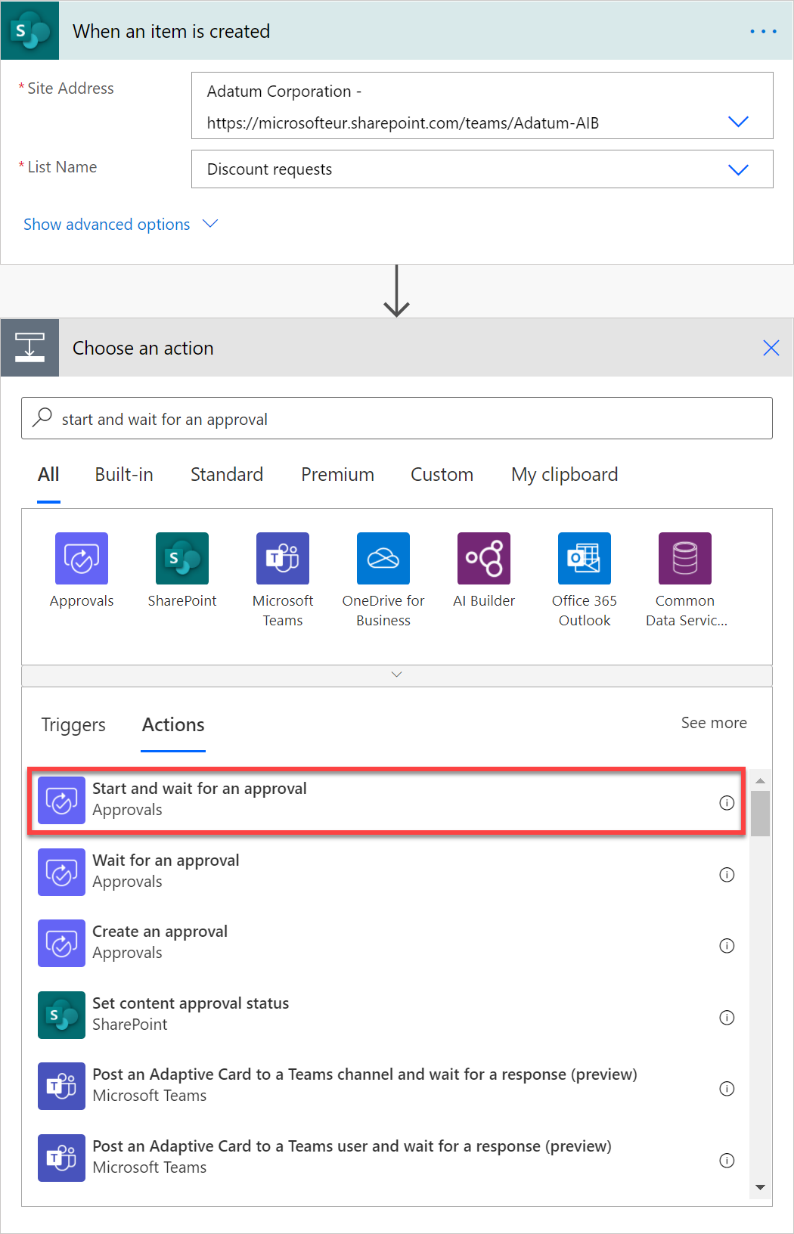
Välj som godkännandetyp Anpassade svar – Vänta på alla svar eller Anpassade svar – Vänta på ett svar, beroende på om du behöver flera godkännare eller bara en.
Lägg till så många svarsalternativ som behövs. I det här fallet ger vi fyra som nämnts tidigare.
Ge en Titel till godkännandebegäran och ange sedan godkännare i Tilldelad.
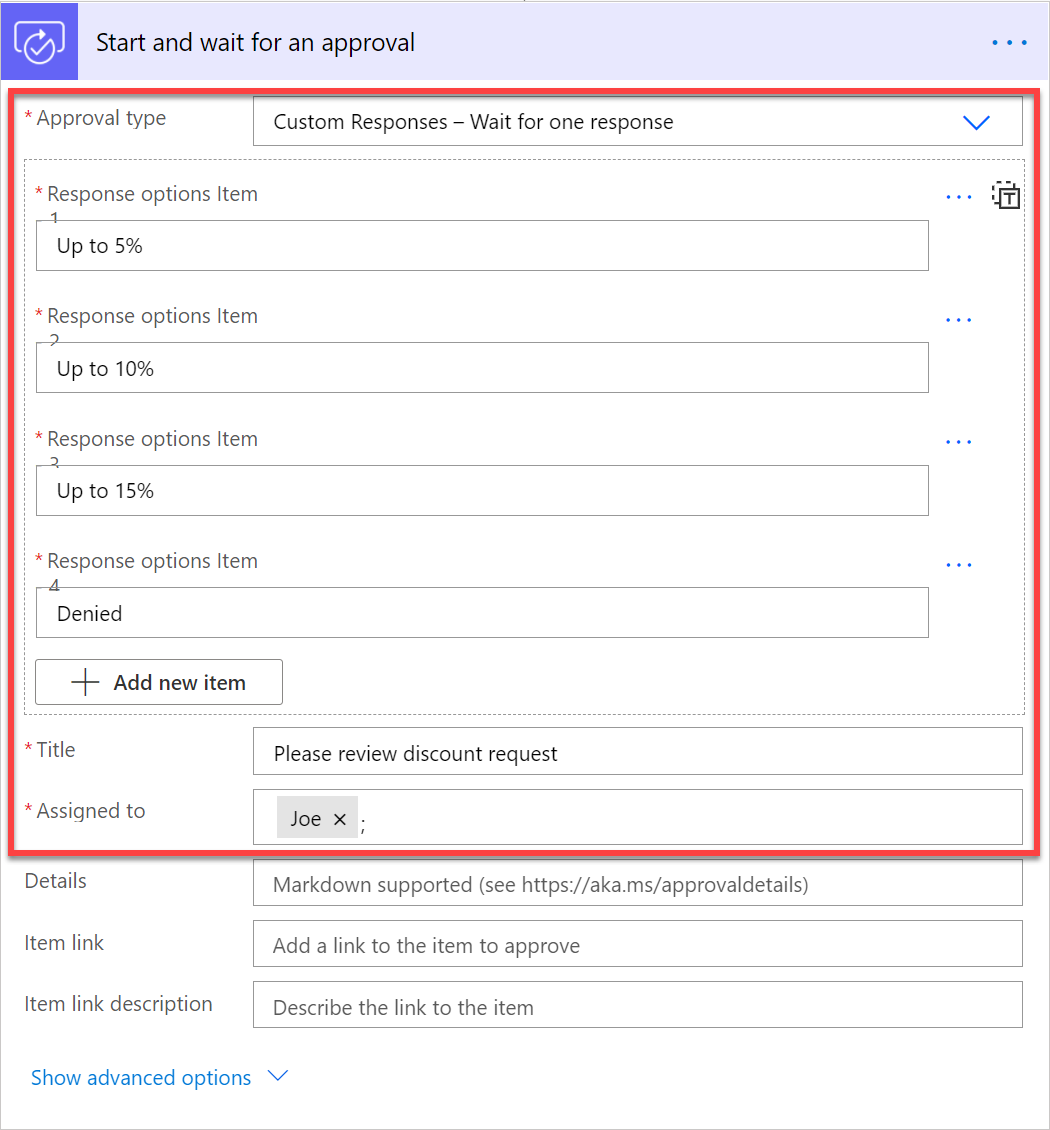
När godkännandebegäran har besvarats skickar flödet ett e-postmeddelande till säljaren som begärde rabatten och informerar dem om resultatet av förfrågan.
Om du vill få svar på godkännandebegäran använder du bara resultatet.
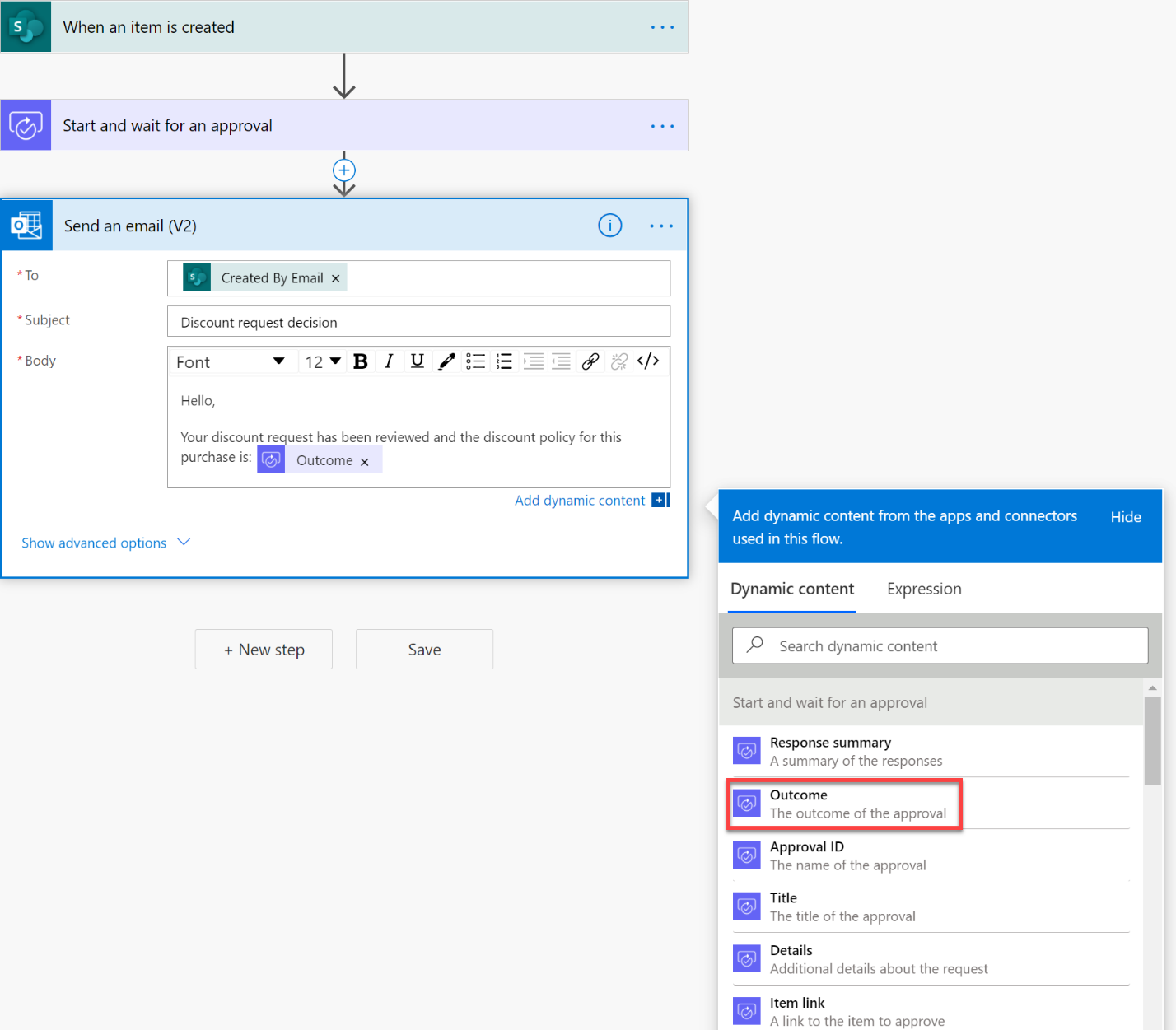
Den godkännande granskaren ser den här godkännandebegäran.
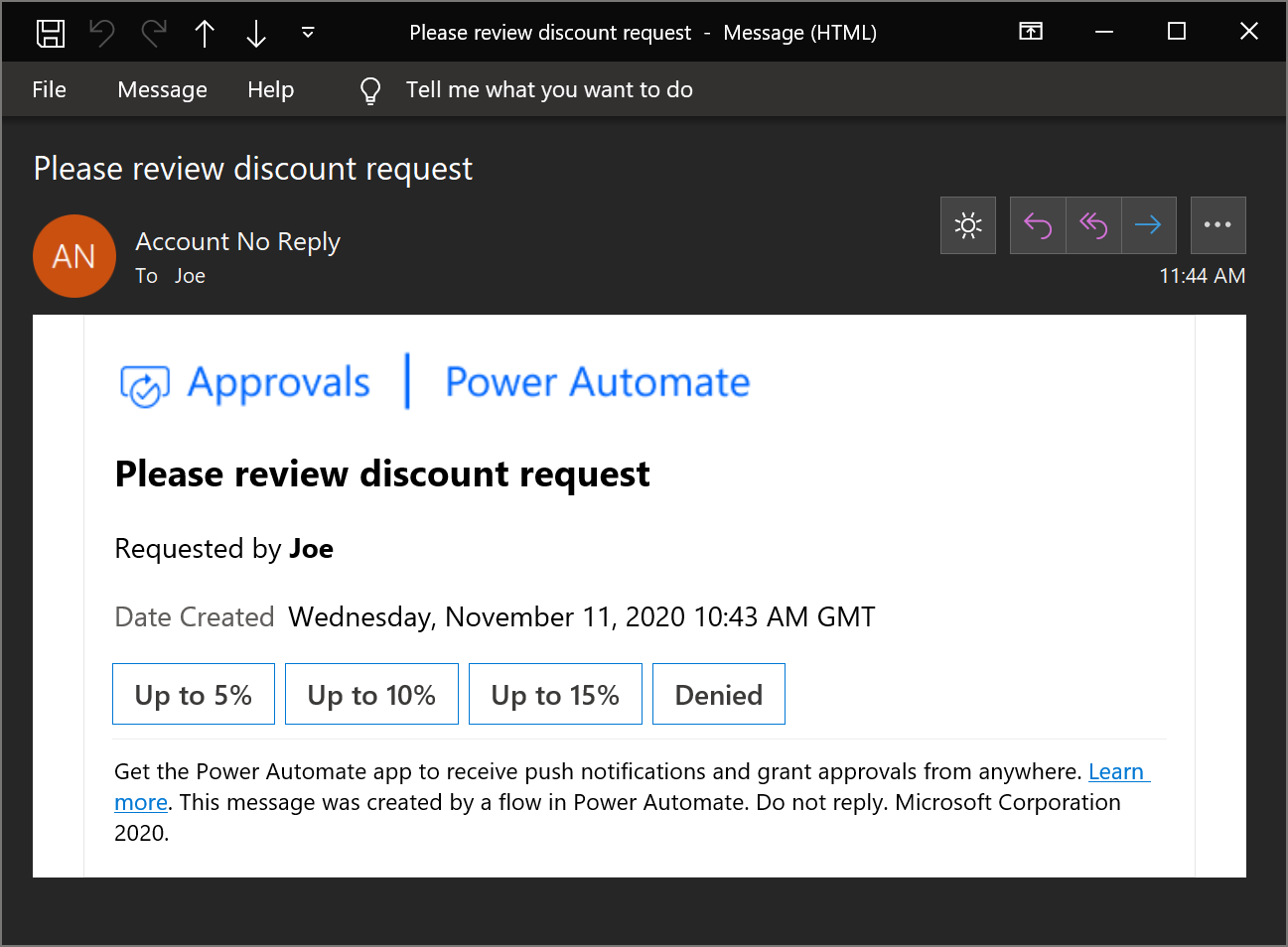
Använda markering
Markdown är ett språk som används för att formatera text i webbsidor som rubrik, tabeller eller fet text. I en godkännandebegäran kan du använda markering i fältet Detaljer för att formatera den information som presenteras för godkännare.
Du kan läsa mer om hur du använder markering och vilka appar som stöds i artikeln Använd Markdown i Power Automate godkännandebegäran.
Här är ett exempel på hur det används.
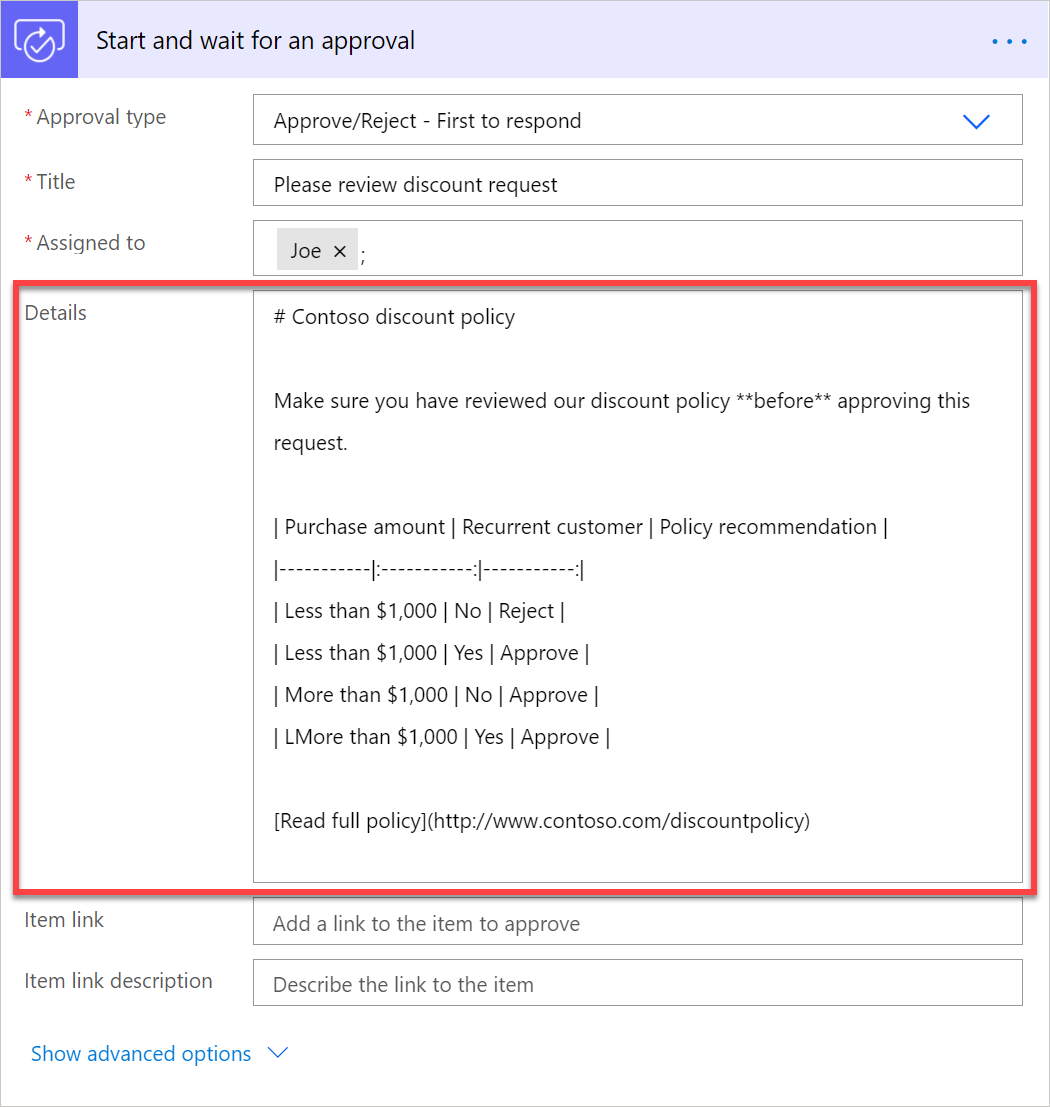
Så här ser godkännarna ut i ett formaterat e-postmeddelande i Outlook.
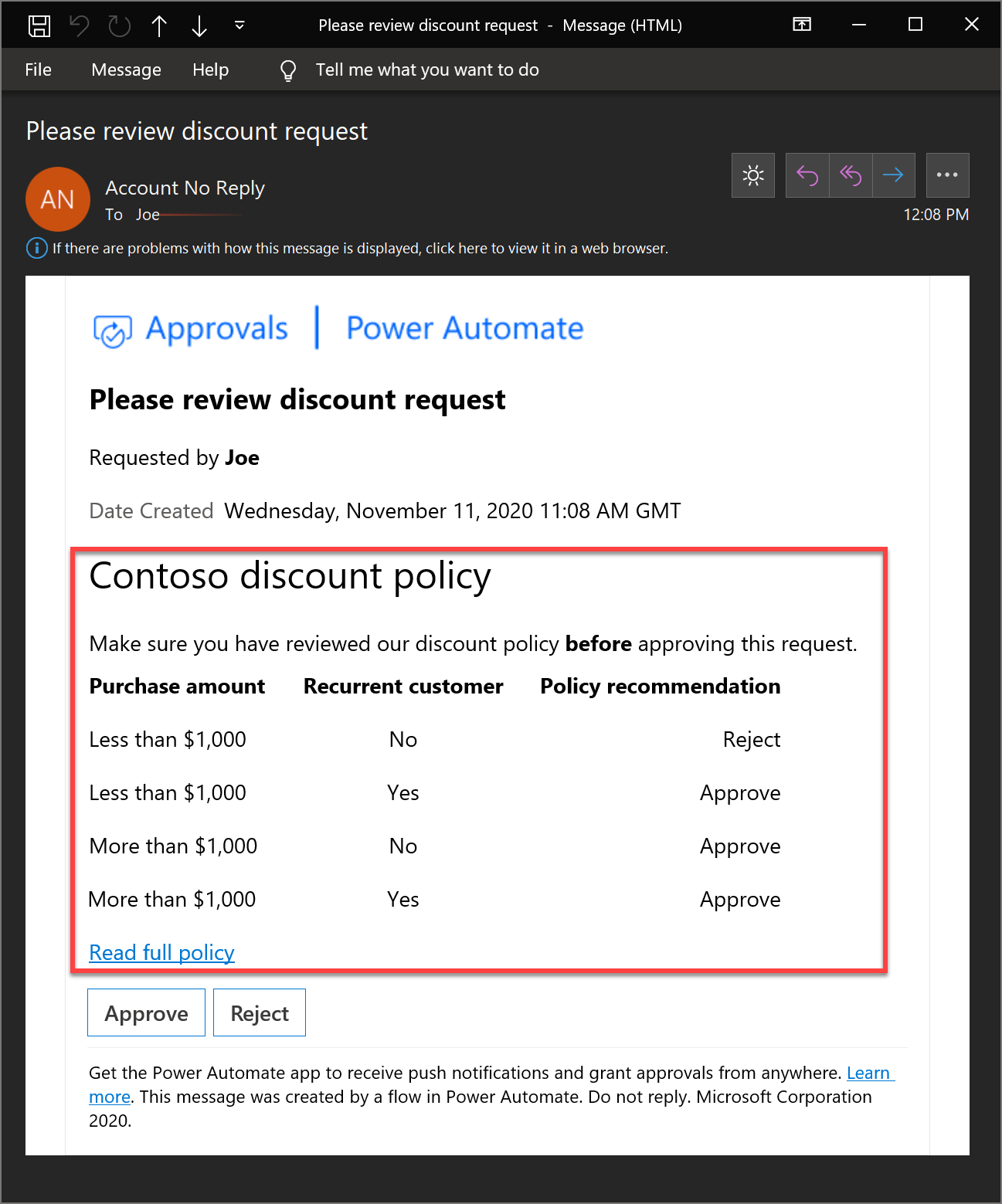
Visa godkännandedatum i tidszonen
Som standard visas e-postmeddelanden med godkännande Datum skapad i GMT. Det går inte att ändra det här fältet.
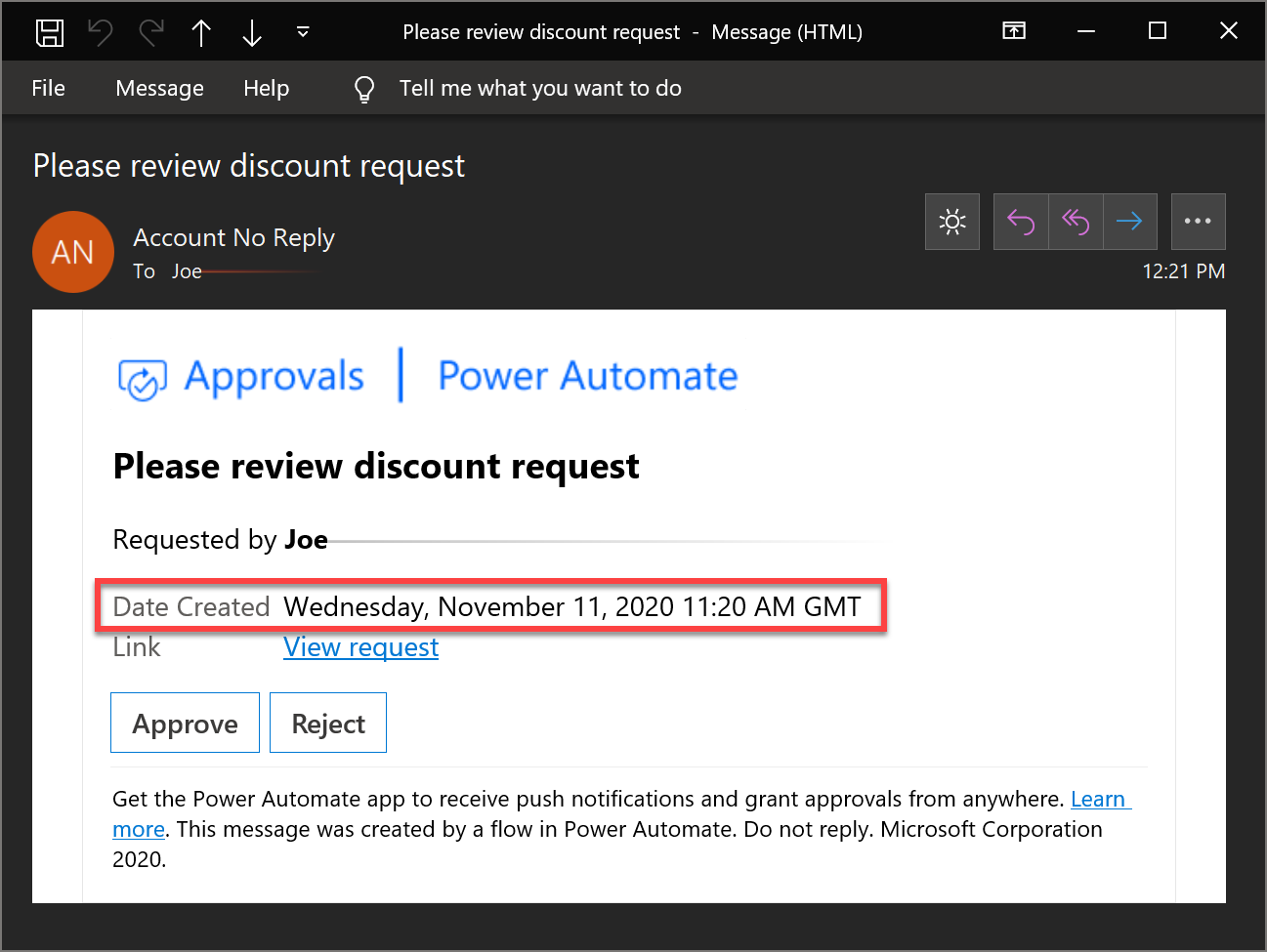
Du kan komma förbi detta genom att visa datumet då flödet körs i önskad tidszon i fältet Information för godkännandebegäran. Om du till exempel vill visa datumet för godkännandebegäran i Paris-tid lägger du till två sådana tidsåtgärder.
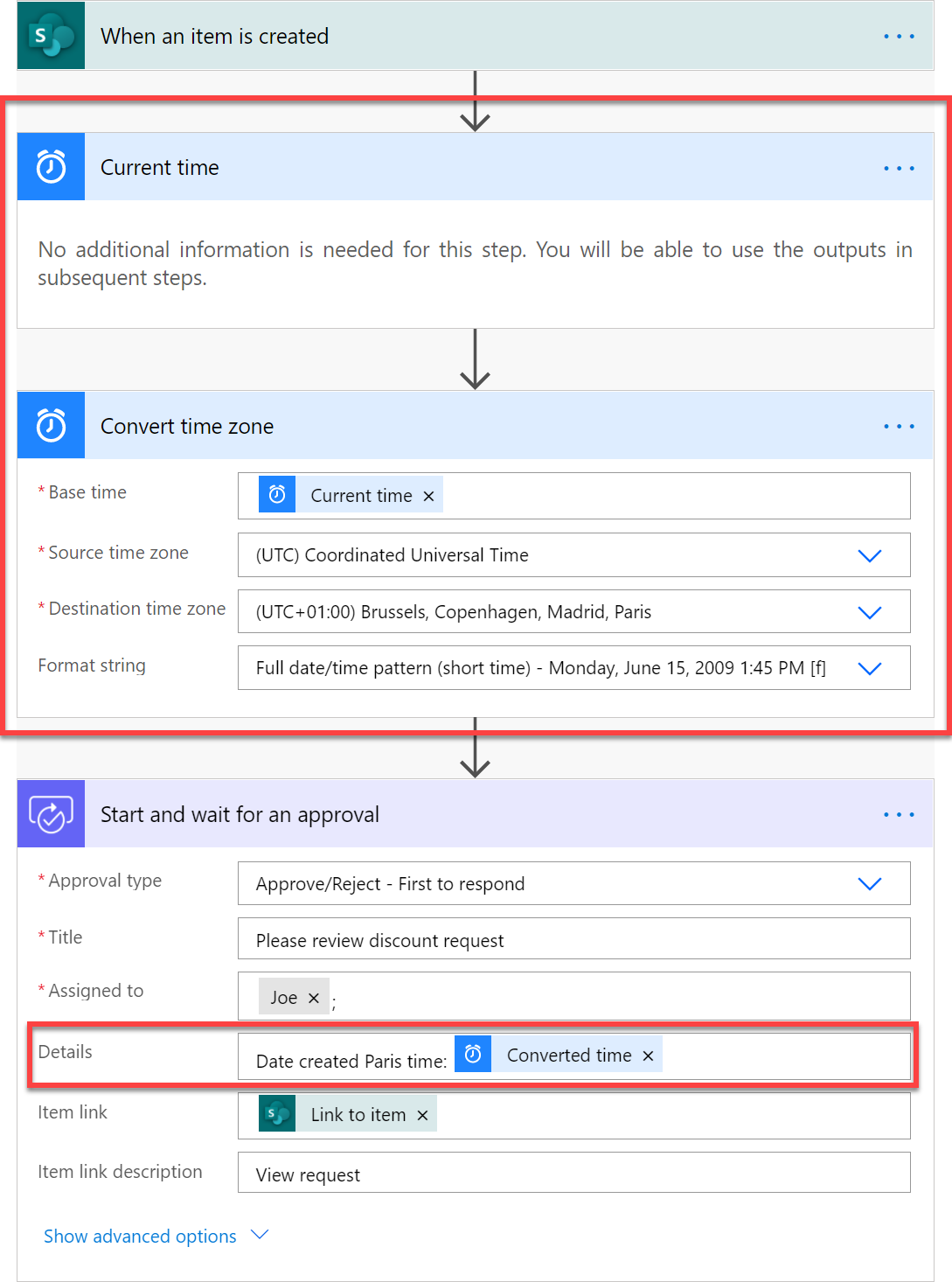
E-postmeddelandet för godkännande ser ut så här:
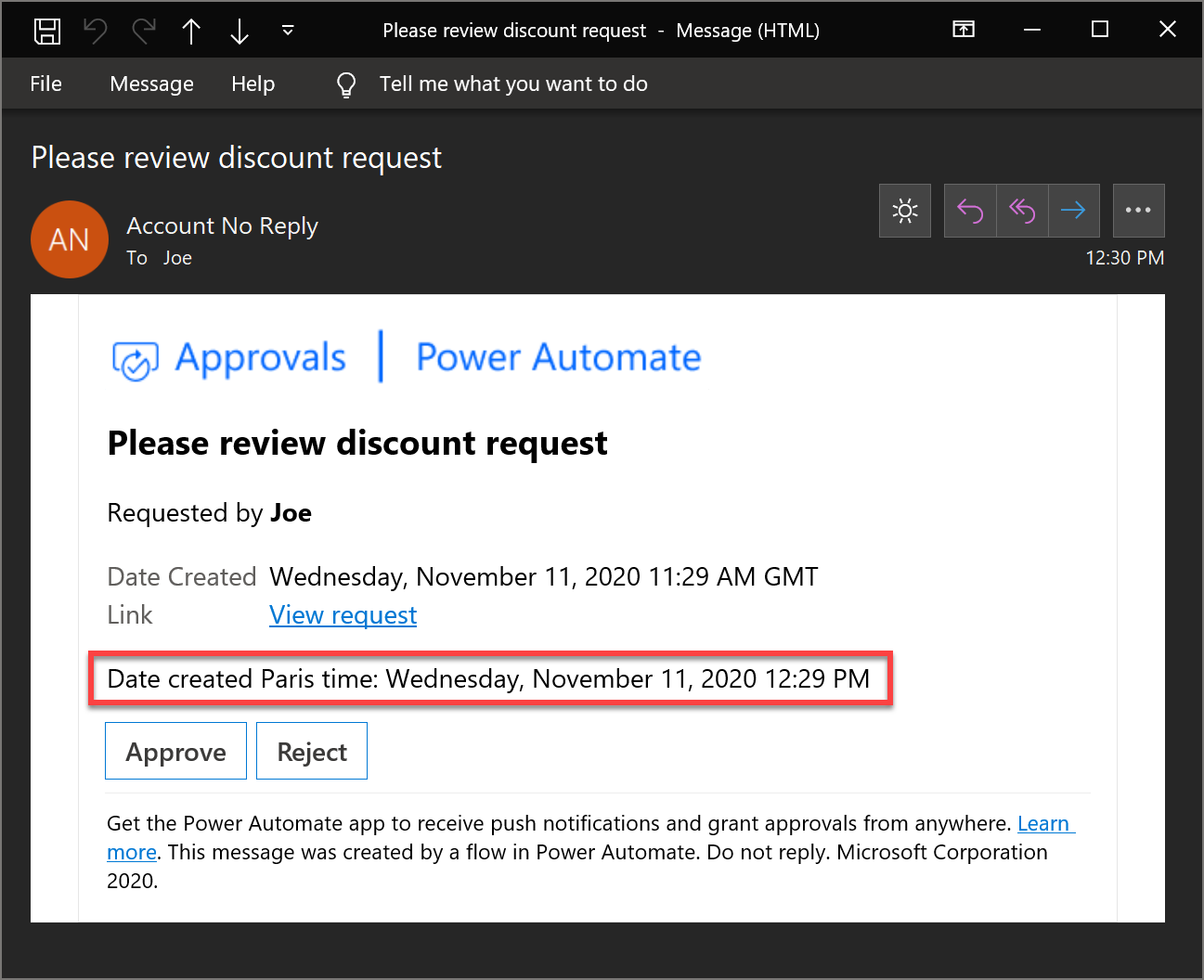
Tilldela om ett godkännande till en annan person
Om du har fått en godkännandebegäran men vill att någon annan ska fatta godkännandebeslutet, kan du tilldela om godkännande till någon annan:
Logga in på Power Automate.
Välj Godkännanden i det vänstra navigeringsfönstret.
Håll muspekaren över det godkännande du vill tilldela om, markera de tre punkter som >Tilldela om.
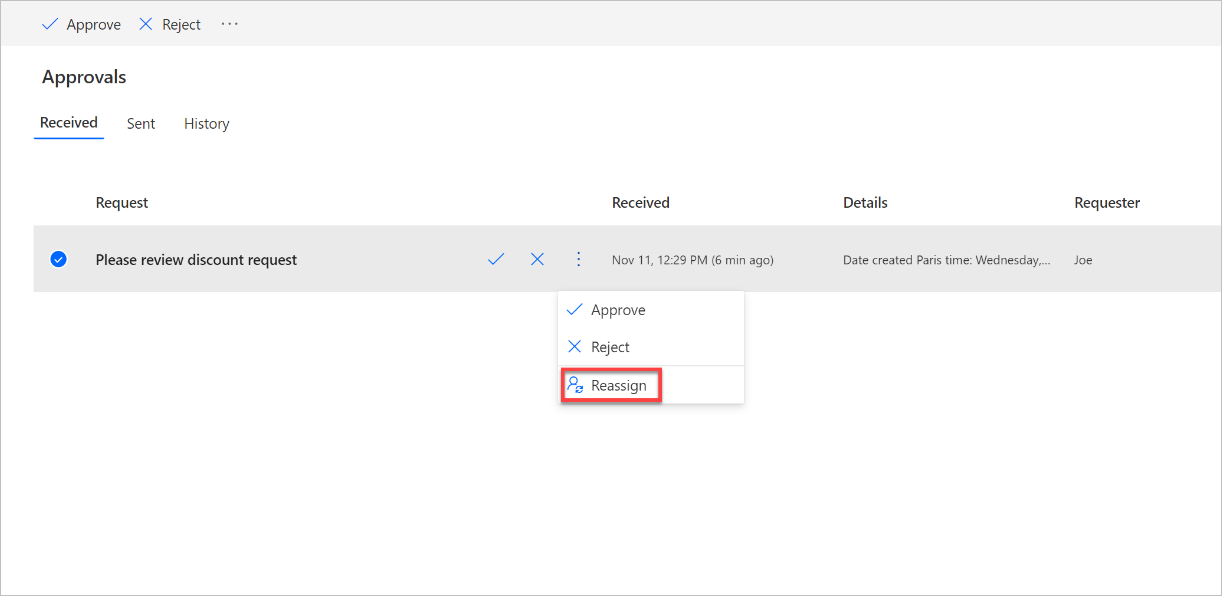
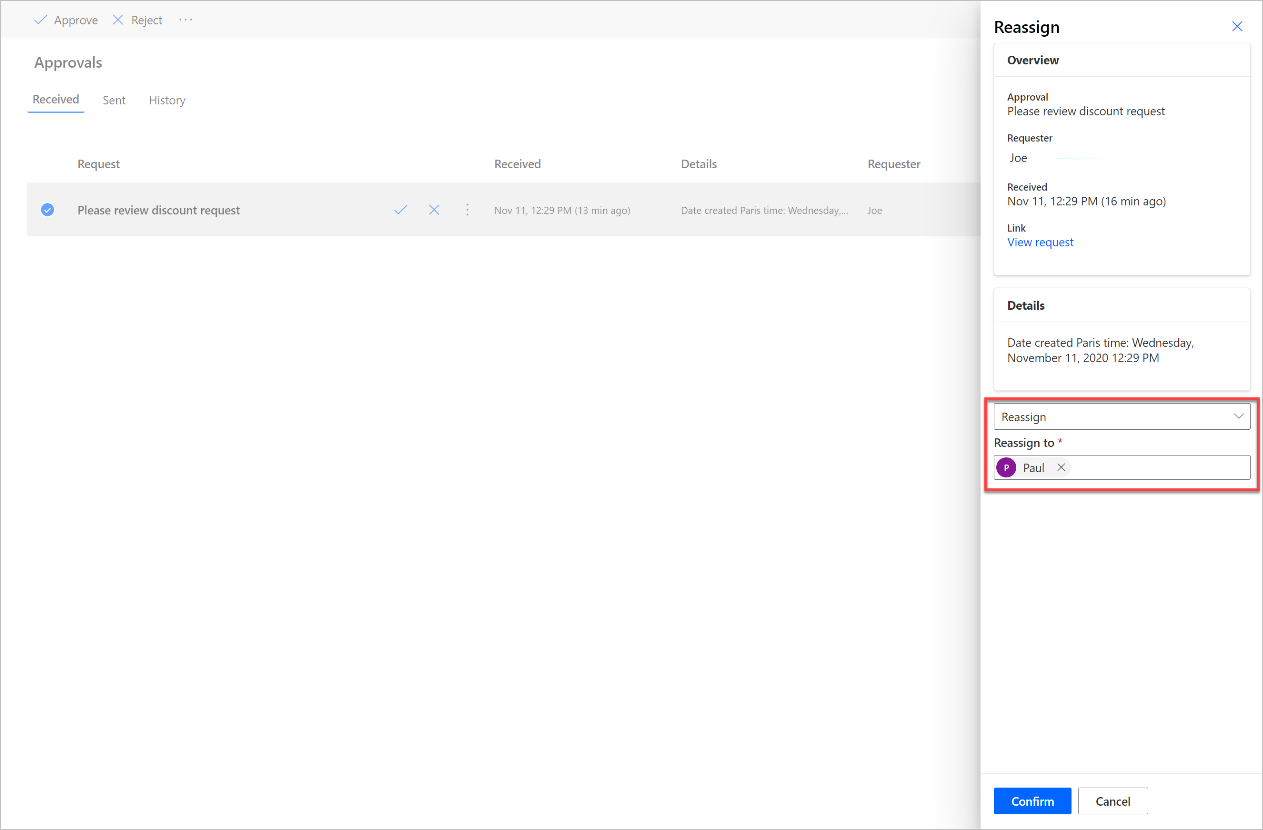
Om du är beställare kan du inte tilldela om godkännandebegäran. Du kan emellertid avbryta godkännandebegäran och sedan redigera flödet för att ändra den tilldelad till godkännaren.
För att avbryta ett godkännande:
Logga in på Power Automate.
Välj Godkännanden i det vänstra navigeringsfönstret.
Välj fliken Skicka.
Välj Avbryt.

Få ett e-postmeddelande med bekräftelse när ett godkännande har besvarats
Om du vill få meddelande när en godkännare svarar på en godkännandebegäran skickar du bara ett e-postmeddelande till dig själv efter godkännandesteget i flödet. Skicka e-postmeddelandet för grenar Om ja och Om nej av tillståndsresultatvillkor som detta.

Avbryt ett godkännande
Om du skapar ett flöde som begär godkännanden och godkännandeförfrågningarna inte har besvarats kan du avbryta det genom att:
Logga in på Power Automate.
Välj Godkännanden i det vänstra navigeringsfönstret.
Välj fliken Skicka.
Välj Avbryt.

Gör sekventiella godkännanden
Vissa processer kräver ett förhandsgodkännande innan den slutliga godkännaren loggar ut. En organisation kan till exempel ha en sekventiell godkännandeprincip som kräver ett förhandsgodkännande av fakturor över 10 000 kronor, innan de godkänns av ekonomiavdelningen. Den här genomgången guidar dig om hur du hanterar efterföljande godkännanden med Power Automate.
Publicera en begäran om godkännande i Microsoft Teams
Om du vill meddela de tilldelade godkännandena via ett meddelande i Microsoft Teams i stället för via e-post börjar du med att begära godkännande i Teams för ett markerat objekt i SharePoint mallen för att göra det.
Skicka ett godkännande till flera personer
Du kan tilldela en godkännandebegäran till flera personer. Här finns två alternativ.
När du lägger till en godkännandeåtgärd finns det två åtgärder som gör att godkännandebegäran kan skickas till flera personer. Välj lämpligt alternativ baserat på dina behov.
Om bara ett svar från en person från gruppen människor räcker för att signera godkännandet och fortsätta med flödeskörningen, använd åtgärden Godkänn/Avvisa – Först som ska besvaras eller Anpassade svar – Vänta på ett svar.
Om Alla måste svara på godkännandebegäran för att fortsätta med flödeskörningen, välj Godkänn/avvisa – Alla måste godkänna eller Anpassade svar – Vänta på alla svar.
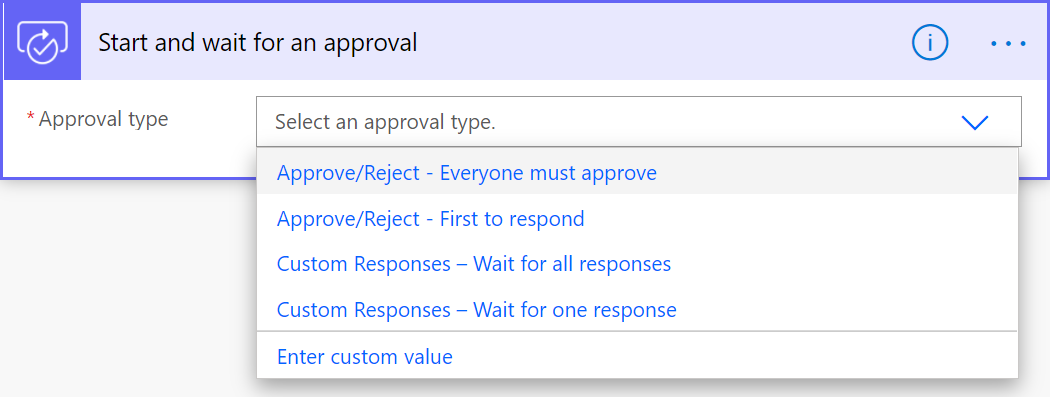
I fältet Tilldelad till definierar du listan över personer som godkännandebegäran ska skickas till. Separera varje person med ett semikolon (;).
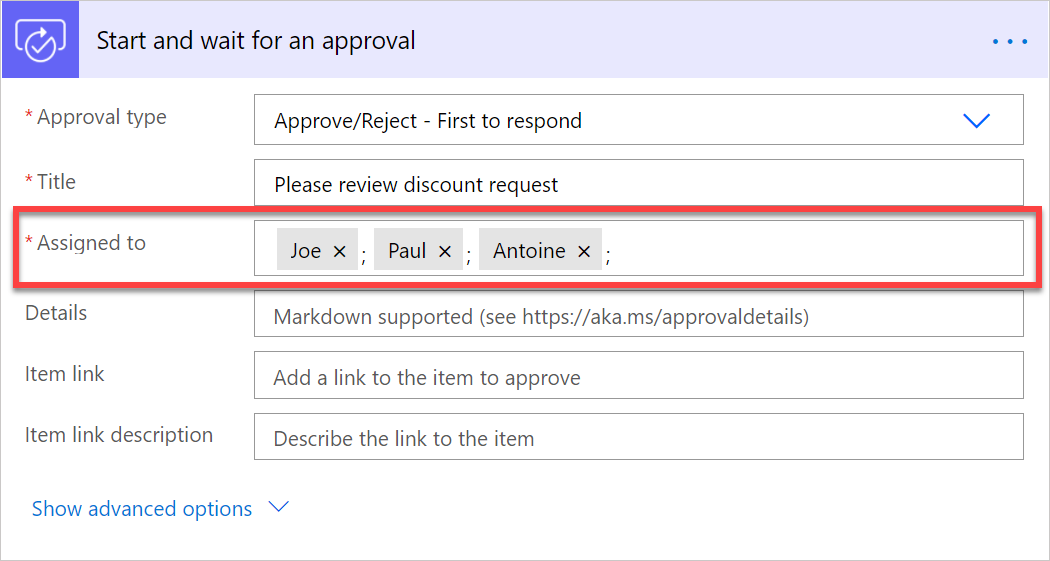
Nästa steg
- Skapa godkännandeflöden