Använda RPA med Dynamics 365 Customer Service
Dynamics 365 hjälper din organisation att leverera driftsäkerhet och service till alla kunder. För att göra din användning av Dynamics 365 ännu mer produktiv och spara användare tid och fel släpper vi förhandsgranskningen av kostnadsfria automatiseringslösningar som Dynamics 365-kunder kan använda för att automatisera vanliga uppgifter.
Den här artikeln innehåller instruktioner för hur du automatiserar slutrapportering i Dynamics 365 Customer Service och fokuserar på aktiviteter med högre prioritet som kräver en unik aktivitet.
Förutsättningar
Innan vi startar måste du förbereda din miljö med lämpliga licenser och programvaruinstallationer. Det här avsnittet innehåller steg-för-steg-instruktioner om hur du för den som vill börja använda programmet.
Programvara
Installera Dynamics 365 for Customer Service.
Installera Power Automate. Power Automate utför du stegen i Dynamics 365 på samma sätt som om en person skulle göra det framför datorn.
Contoso CRM-appen från Microsoft. Den här appen visar hur RPA fungerar. Du kan använda den som ett exempel när du bygger en egen RPA-åtgärd.
Viktigt!
Se till att få lämpliga säkerhetsroller för kontot som kör din automatisering. Det här kontot kan vara ett dedikerat konto som din administratören i Microsoft Entra skapar eller en anställds konto.
Använd de rekommenderade säkerhetsrollerna:
| Program | Säkerhetsroll | Länk till dokumentationen |
|---|---|---|
| Power Platform | Alternativ 1: miljö som administratör Alternativ 2: Miljöskapare (om miljön redan har Dataverse och en obevakad licens krävs) |
|
| Dynamics 365 for Customer Service | D365 Customer Service-administratör | Aktivera användare för Kundtjänst och tilldela roller |
Licenser
Skaffa en provlicens för Power Automate om du inte har en betald licens. Vilken licens du behöver beror på i vilket läge automatiseringarna körs.
Power Automate har stöd för två lägen för att automatisera processer.
Bevakat läge: Någon sitter framför datorn och tittar på hur processen körs som om de själva skulle göra det manuellt. För att köra bevakad måste användare skaffa Power Automate per användarlicens med RPA.
Obevakat läge: Processen körs i bakgrunden på fjärrdatorer som användarna inte ser. Om du vill köra obevakad måste du ha två licenser: Power Automate per användarlicens med RPA och tillägget Power Automate obevakad.
Så här får du en provlicens för Power Automate per användarlicens med RPA:
- Gå till Power Automate-portalen, navigera till Mina flöden>datorflöden.
- Välj Starta kostnadsfri provversion nu
Alternativt kan du lansera Power Automate för dator och välj Starta provversionen på konsolen i dialogrutan Premium-funktioner.
Så här lägger du till en provlicens för ett Power Automate obevakat tillägg:
- Som administratör kan du skaffa ett obevakat RPA-tillägg och tilldela det till registrering i miljön. Om du vill ha mer information om det obevakade RPA-tillägget går du till Power Automate registrering frågor och svar i organisationen
Få en provlicens för Dynamics 365 for Customer Service-app.
Konfigurera din enhet
Nu när kraven är uppfyllda är du på väg att få dessa kostnadsfria lösningar som automatiserar processerna.
Hämta de senaste uppdateringarna för miljön
Gå till Power Platform administrationscenter, välj den miljö du är intresserad i och välj sedan Dynamics 365-appar.
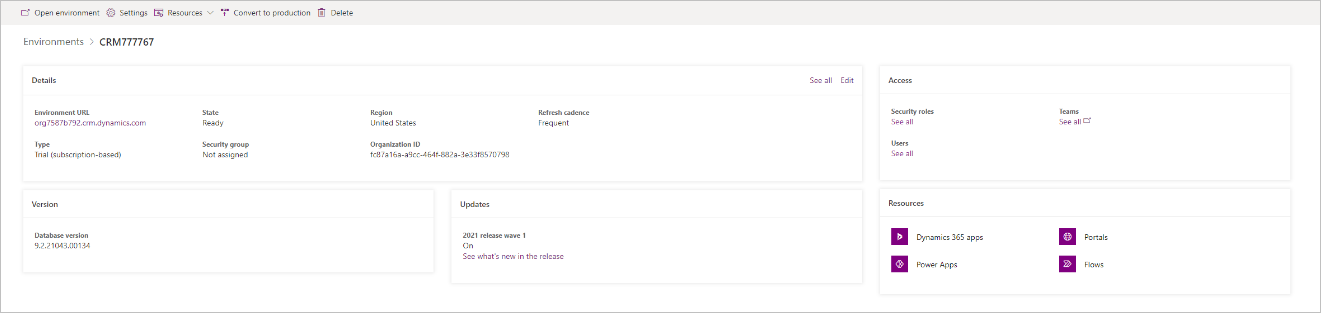
Bekräfta att handläggarens produktivitetsverktyg och appprofilhanterare är uppdaterade.
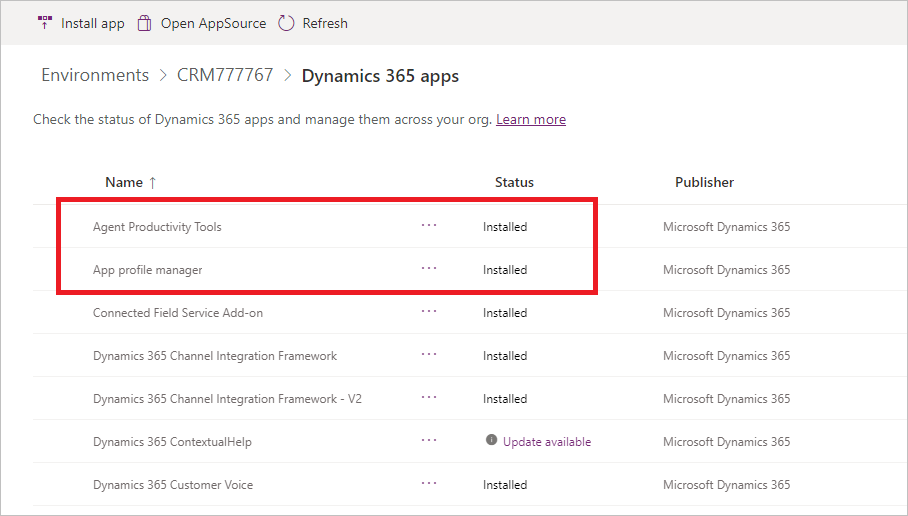
Om du ser Uppdatering tillgänglig för handläggarens produktivitetsverktyg och appprofilhanterare, välj Uppdatering tillgänglig.
Installera och konfigurera Power Automate
Hämta och installera Power Automate på den dator där automatiseringen ska köras. Mer information om installationen finns Power Automate i Installera Power Automate.
Ändra maskininställningarna från Power Automate till den miljö som du vill installera lösningen till.

Logga in på Power Automate-portal för att skapa ett molnflöde med manuell utlösare.
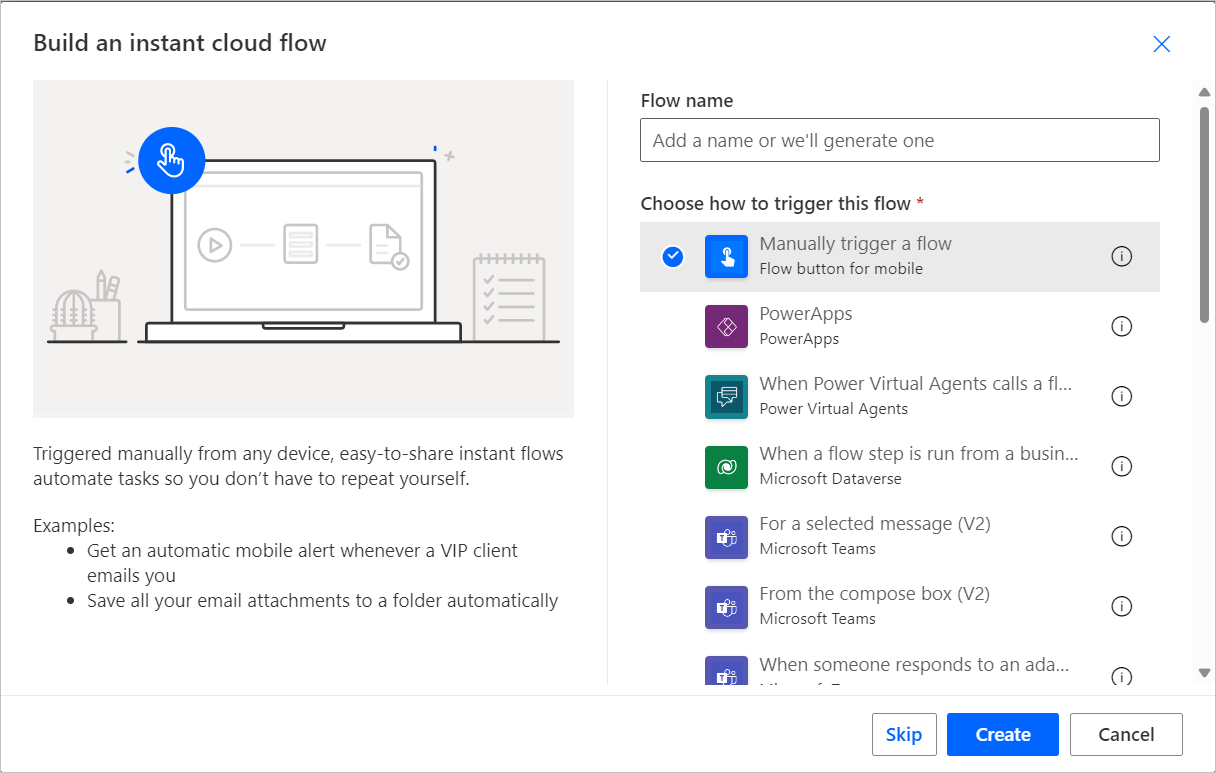
Lägg till lämplig åtgärd för att köra datorflöden.
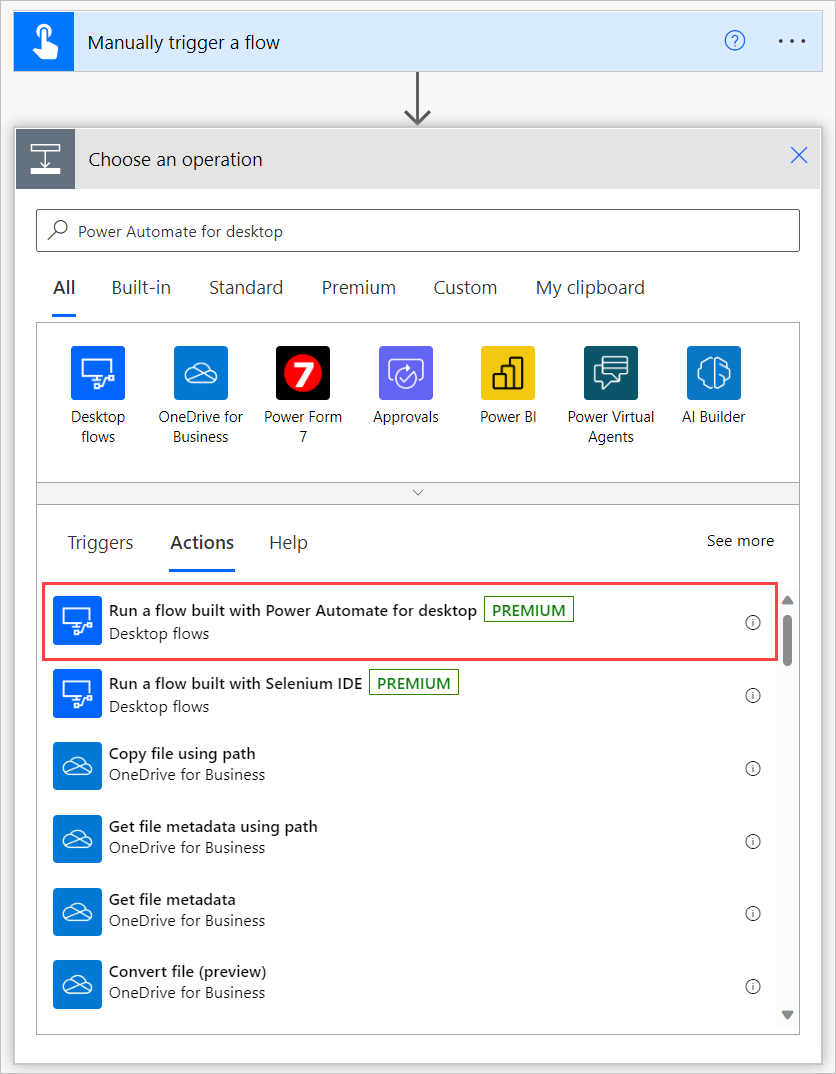
Välj Direkt till dator från listan.
Välj Direkt till maskinen i fältet Anslut. Välj sedan datornamnet som du har installerat på Power Automate och ange datorns autentiseringsuppgifter (användarnamnet och lösenordet du använder för att logga in på datorn. Mer information om direkt anslutning finns i Hantera datorer.
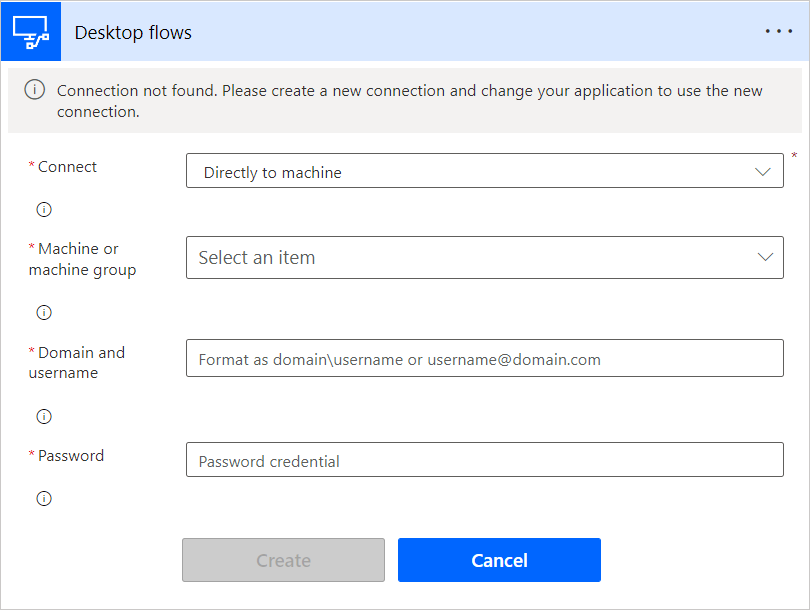
Installera och konfigurera Contoso CRM-appen
Hämta programpaketet Contoso CRM på den dator där automatiseringen körs.
Kör setup.exe från det extraherade paketet.
Den här Contoso-appen visar hur automatiseringsscenariot från slutet till slut fungerar så att du kan följa exemplet och skapa en egen automatisering.
Välj Mer information>Kör i alla fall på den Windows-skyddade datorskärm som visas under installationen.
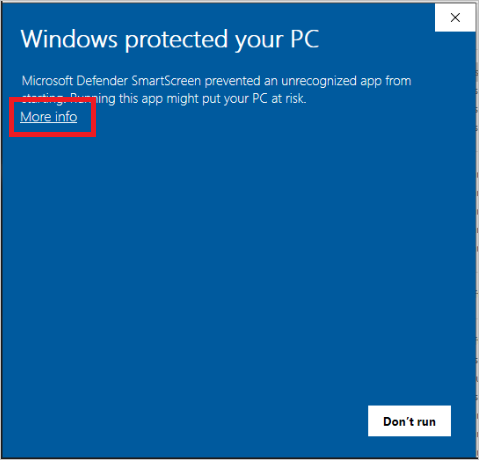
När installationen är klar kan du köra appen Contoso CRM från Windows startmenyn.

Installera Dynamics 365 RPA-lösning
Hämta automationslösningen och spara den på datorn.
Importera automationslösningen Dynamics 365 i den miljö som du väljer:
- Gå till https://powerautomate.microsoft.com och logga in med ditt arbetskonto.
- Välj den miljö som du vill arbeta med.
- Välj den vertikala menyn till vänster på skärmen Lösningar.
- Välj Importera och Bläddra i huvudfältet.
- Navigera till den lösningsfil du hämtade tidigare och dubbelklicka på den i filsystemet.
- Välj Nästa.
Konfigurera anslutningarna som ska användas av lösningen i miljön:
För varje anslutning som lösningen använder väljer du antingen en befintlig anslutning eller skapar en ny med det Microsoft-konto eller de autentiseringsuppgifter du väljer.
För datoranslutning domän/användarnamn och lösenord ska du se till att använda datorns inloggningsuppgifter för Windows.
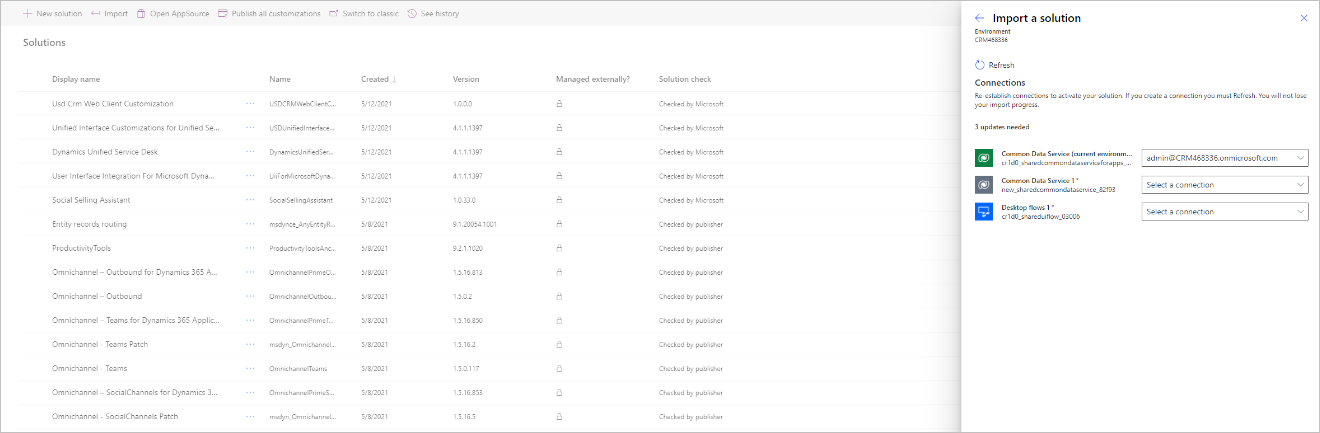
Gå tillbaka till fliken som du initierar steget ovan från och klicka på Uppdatera.
Välj Importera. I lösningsutforskaren visas ett meddelande som informerar dig om att lösningen importeras. Detta steg kan ta några minuter.
Öppna Session för ärendeentitet – standardmall (eller din nuvarande mall för enhetsenhetssession), öppna Handläggarskript och lägg sedan till Handläggarskript med automatisering. Om du vill ha mer information om sessionsmallar går du till Hantera sessionsmallar.
Logga in på från Dynamics 365 Customer Service-appen logga in på Power Automate.
- Från det ärende du arbetar med väljer du menyn …>Flow.
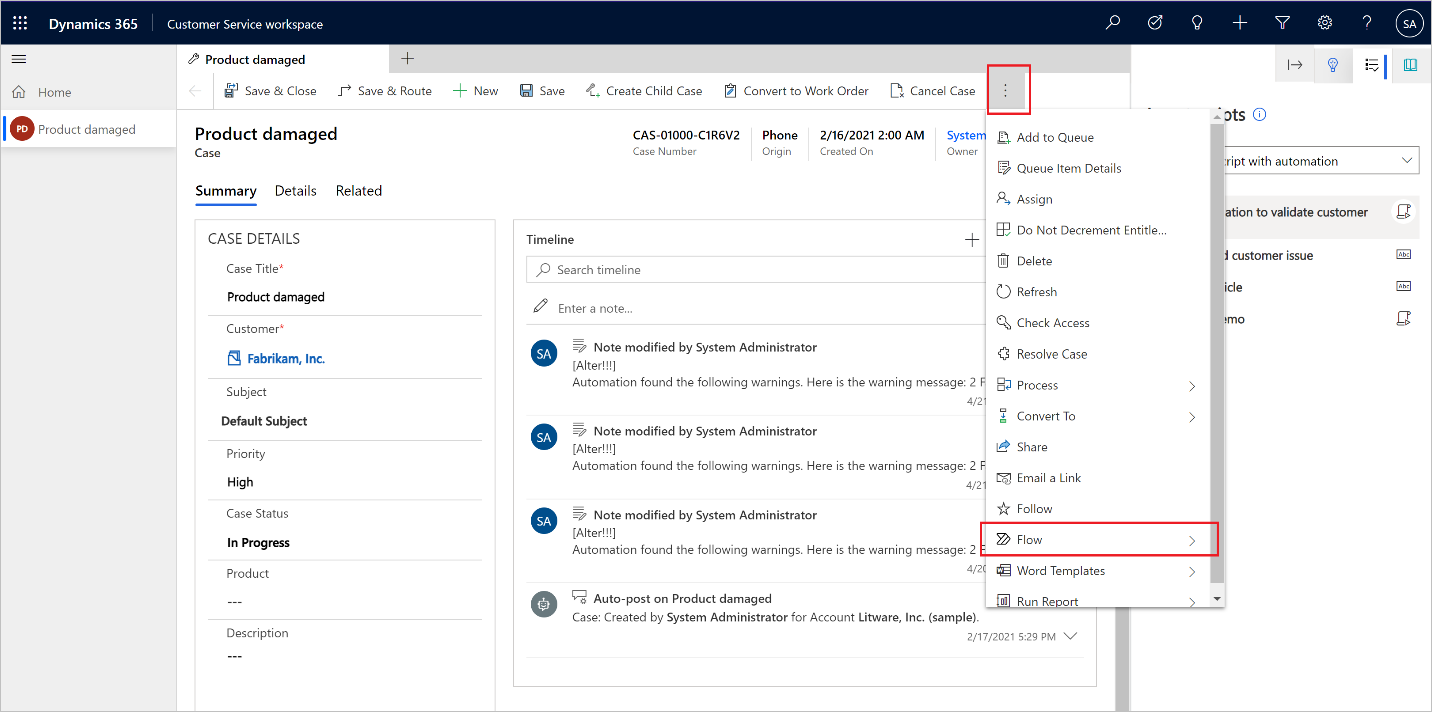
Välj Logga in på flöde.
Autentisera med ditt Dynamics 365-konto.
Öppna nu ett av dina ärenden med Skift + Vänsterklicka för att öppna panelen med produktivitetsverktyg.
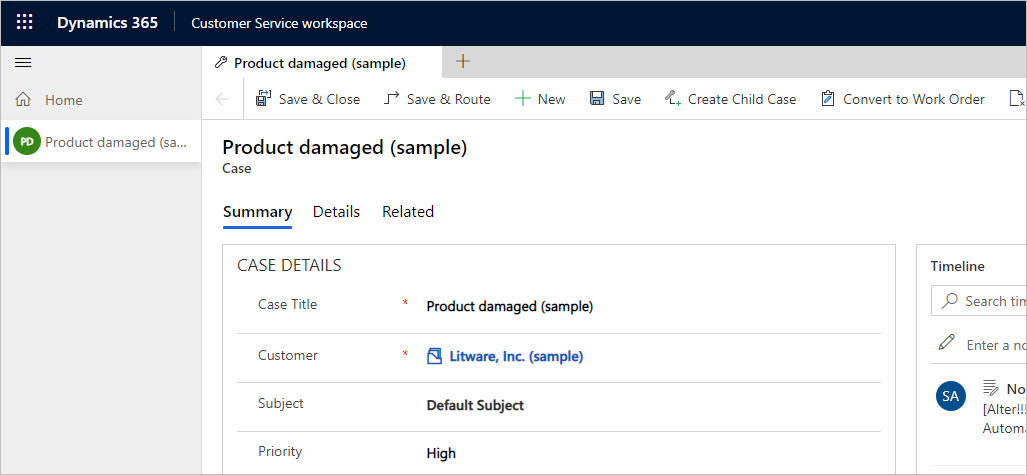
Från Handläggarskript i produktivitetspanelen visas flera steg för handläggarskript. Det första steget är Kör automatisering för att verifiera kunden. Markera knappen Kör och bekräfta att den körs.
Automatiseringen startar på den dator där du har installerat Power Automate. Du kan titta på hur automatiseringen använder ärendedata, öppnar appen Contoso CRM och avslutar sedan sökprogrammet automatiskt. När automatiseringen har körts uppdaterar du tidslinjen och visar loggarna för resultatet. Här är en demonstration av hur den körs.
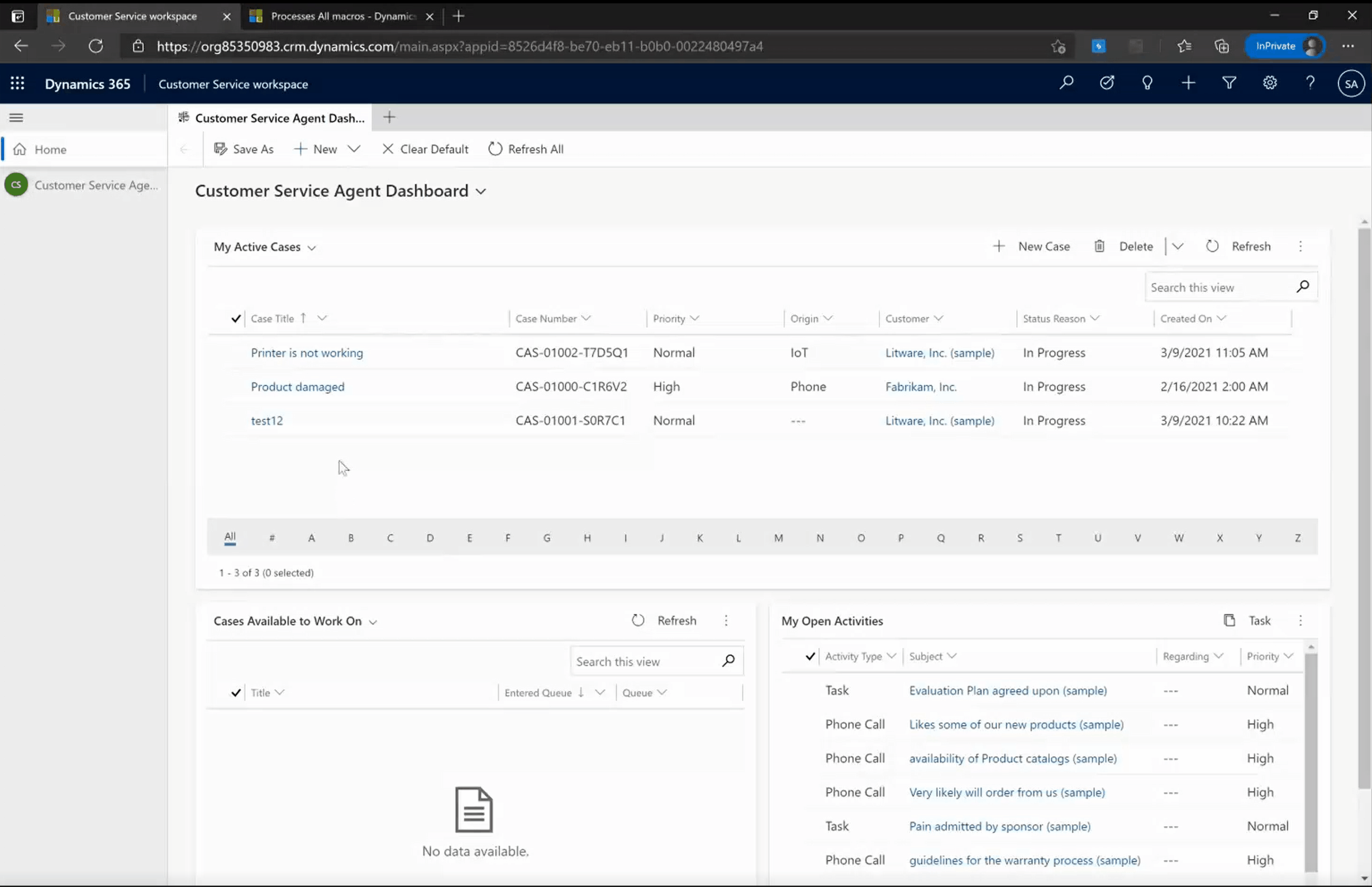
Anpassa automatiseringslösningen
Nu kan du börja anpassa automatiseringen så att den uppfyller dina unika krav. Det gör du genom att öppna Power Automate och välj Redigera i datorflödet äldre Contoso-app kontaktsökning. Du kan spara en kopia för att arbeta med anpassningarna eller arbetet med mallen direkt.
Observera att det finns flera underordnade flöden. För varje underordnat flöde används tangentbordet eller musen för att interagera med appen Contoso CRM. Du måste uppdatera stegen för att interagera med din gamla app.
När du har testat datorflöde kan du spara det. Öppna nu flödet i
https://powerautomate.microsoft.com/manage/solutionsinifrån lösningsfliken ->RPA-lösning för Customer Service.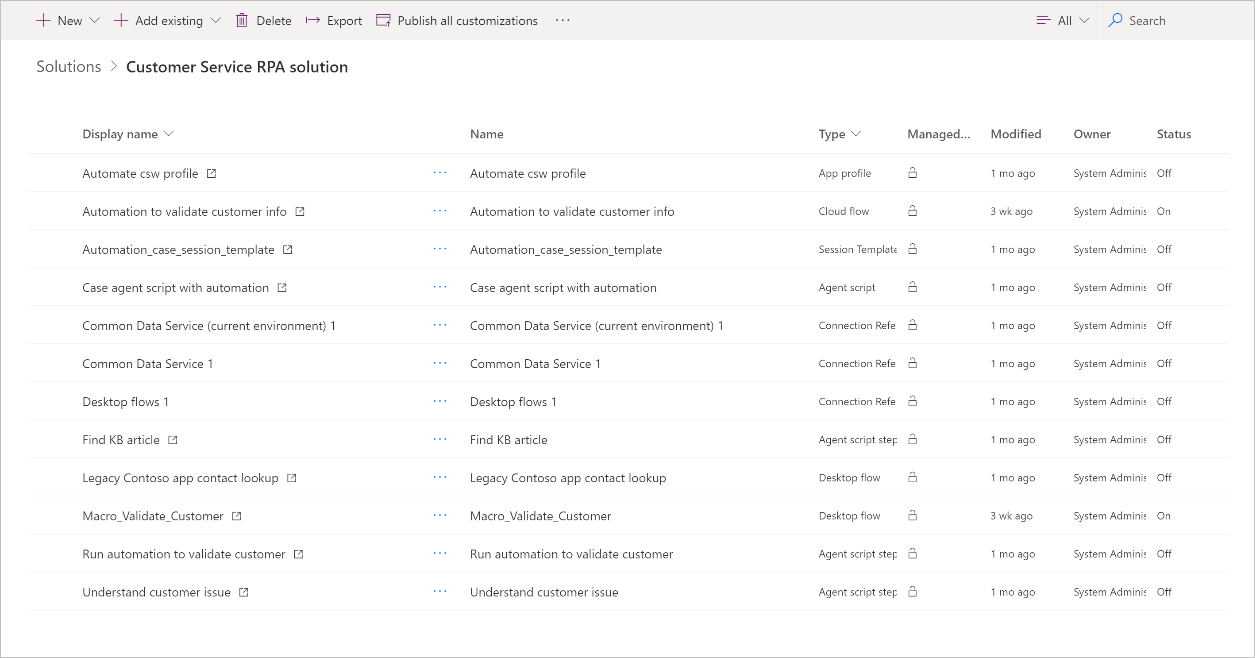
Öppna molnflödet med namnet Automatisering för att verifiera kundinformation och utöka varje åtgärd att granska. I åtgärden datorflöde kan du växla till att använda vilket datorflöde som helst och indata-/utdataparametrar. För att hitta mer information om att utlösa datorflöden från molnflöden, gå till Utlösa datorflöden från molnflöden.
Spara molnflödet. Gå tillbaka till portalen Dynamics 365 och aktivera åtgärden handläggarskript för att testa. Du kommer att se din automatisering av anpassningen köras.
När du har testat klart kan du dela molnflödet med alla i organisationen med endast körningsläge och växla det till att köras i obevakat läge. För att varje handläggare ska kunna återanvända samma automatisering. Licensmässigt bör molnflödet sättas under en Power Automate processplan (tidigare Power Automate per flow).
Felsöka och kända problem
| Känt problem | Lösning |
|---|---|
| Kan inte se produktivitetsverktygspanelen från Dynamics 365 Customer Service. | Produktivitetsverktygen är inte tillgängliga under startsessionen. Du måste skapa en ny session (Skift-klicka på ärendelänken) för att visa den. Initieringen av produktivitetsverktygens körning är asynkron, så vänta 1–2 sekunder på startsessionen innan du skapar nya sessioner. |
| Handläggare kan inte se flödet | För första gången måste alla handläggare logga in på Dynamics 365-widget. |
| Under installationen uppmanas användarna flera gånger att bekräfta installationen. | Bekräfta med ja, jag är säker på att installera varje gång du uppmanas |
| Handläggarskriptet läggs inte till i den aktuella sessionsmallen automatiskt efter import av demolösningen. | Lägg till handläggareskriptet manuellt i ärendesessionsmallen. |