Använda RPA med Dynamics 365 Finance
Dynamics 365 hjälper din organisation att leverera driftsäkerhet och service till alla kunder. För att göra din användning av Dynamics 365 ännu mer produktiv och spara användare tid och fel släpper vi förhandsgranskningen av kostnadsfria automatiseringslösningar som Dynamics 365-kunder kan använda för att automatisera vanliga uppgifter.
Denna artikel redogör för de steg som krävs för att du ska kunna automatisera rapporteringen i slutet av cykeln i Dynamics 365 Finance och fokusera på aktiviteter med högre prioritet som kräver din unika verksamhet.
Förutsättningar
Innan vi startar måste du förbereda din miljö med lämpliga licenser och programvaruinstallationer. Det här avsnittet innehåller steg-för-steg-instruktioner om hur du för den som vill börja använda programmet.
Programvara
Du måste:
- Installera Power Automate. Power Automate utför du stegen i Dynamics 365 på samma sätt som om en person skulle göra det framför datorn.
- Ange rätt konfiguration för filhämtning i Microsoft Edge om du vill ha fullständig automatisering.
- Logga ut ur Dynamics 365-appen som du vill automatisera.
- Skaffa rätt säkerhetsroll för att automatiseringen ska köras.
Ange rätt konfiguration för filhämtning på Microsoft Edge
Microsoft Edge kan hämta filer från Internet till skrivbordsenheten på två sätt:
- Den hämtar direkt på datorn och sparar filen i målmappen som anges i Microsoft Edge-inställningarna.
- Den frågar efter användarens behörighet innan den laddar ner en fil, väntar på att användaren ska acceptera nedladdningen och laddar sedan ner och sparar filen i målmappen som anges i Microsoft Edge-inställningen.
För att göra den här processen helt automatiserad och inte kräva en person framför datorn för att den ska fungera måste Microsoft Edge hämta filer med hjälp av den första mekanism.
- Starta Microsoft Edge på din dator.
- Öppna webbläsarinställningar.
- Klicka på Hämtningsbara filer på den stående menyn till vänster på skärmen
- Inaktivera växlingsknappen Fråga vad du ska göra med varje hämtning.
- Stäng webbläsaren.
Logga ut från Dynamics 365-appen
Logga ut från programmet innan du kör automatiseringen för första gången för att uppnå den fullständiga automatiseringen. Du måste göra detta steg om du växlar mellan automatisering och ditt konto.
Konfigurera rätt säkerhetsroll för kontot som kör automatiseringen
Du måste bestämma vilket arbetskonto som ska köra automatiseringen. Det kan vara ett dedicerat konto som skapas av administratören Microsoft Entra ID eller en befintlig anställds konto. Kontrollera att det valda kontot har lämpliga säkerhetsroller för att komma åt de ytor du automatiserar. Mer information om säkerhetsroller finns i Hantera säkerhetsroller i Dynamics 365.
Vi rekommenderar följande säkerhetsroller:
| Program | Säkerhetsroll | Länk till dokumentationen |
|---|---|---|
| Power Platform | Miljöadministratör eller miljöskapare (om miljön redan har Dataverse och en obevakad licens krävs) | |
| Dynamic 365 Supply Chain Management |
Licenser
Om du redan använder Power Automate, PowerApps och Dynamics 365-appar på en daglig basis, kan du hoppa över det här avsnittet och hoppa till Installera Dynamics 365 RPA-lösningarna.
Annars behöver du minst en provlicens för dessa tre produkter. I det här avsnittet får du veta hur du skaffar dessa provlicenser.
Få en provlicens för Power Automate
Power Automate kan automatisera processer genom att göra vad en person skulle göra på ett tangentbord och en skärm.
Det finns två sätt att automatisera processer:
- Bevakat läge: någon sitter framför datorn och tittar på hur processen körs som om de själva skulle göra det manuellt.
- Obevakat läge: processen körs i bakgrunden på fjärrdatorer som användarna inte ser.
För att köra bevakad måste användare skaffa Power Automate per användarlicens med RPA. Om du vill köra obevakad måste du ha två licenser: Power Automate per användarlicens med RPA och tillägget Power Automate obevakad.
Så här får du en provlicens för Power Automate per användarlicens med RPA:
- Gå till Power Automate-portalen, navigera till Mina flöden>datorflöden.
- Välj Starta kostnadsfri provversion nu
Alternativt kan du lansera Power Automate för dator och välj Starta provversionen på konsolen i dialogrutan Premium-funktioner.
Så här lägger du till en provlicens för ett Power Automate obevakat tillägg:
- Som administratör kan du skaffa ett obevakat RPA-tillägg och tilldela det till registrering i miljön. Om du vill ha mer information om det obevakade RPA-tillägget går du till Power Automate registrering frågor och svar i organisationen
Få en provlicens för Dynamics 365-program som du vill automatisera
Kom igång med Dynamics 365 Finance och automatisera den slutrapporteringsprocessen genom att gå till Upptäck hur Dynamics 365 Finance kan omvandla ditt sätt att göra affärer.
Installationssteg
Nu när kraven är uppfyllda är du på väg att få dessa kostnadsfria lösningar som automatiserar processerna.
Installera Power Automate
Hämta och installera Power Automate på den dator där automatiseringen ska köras. Mer information om installationen finns Power Automate i Installera Power Automate.
Ändra maskininställningarna från Power Automate till den miljö som du vill installera lösningen till.
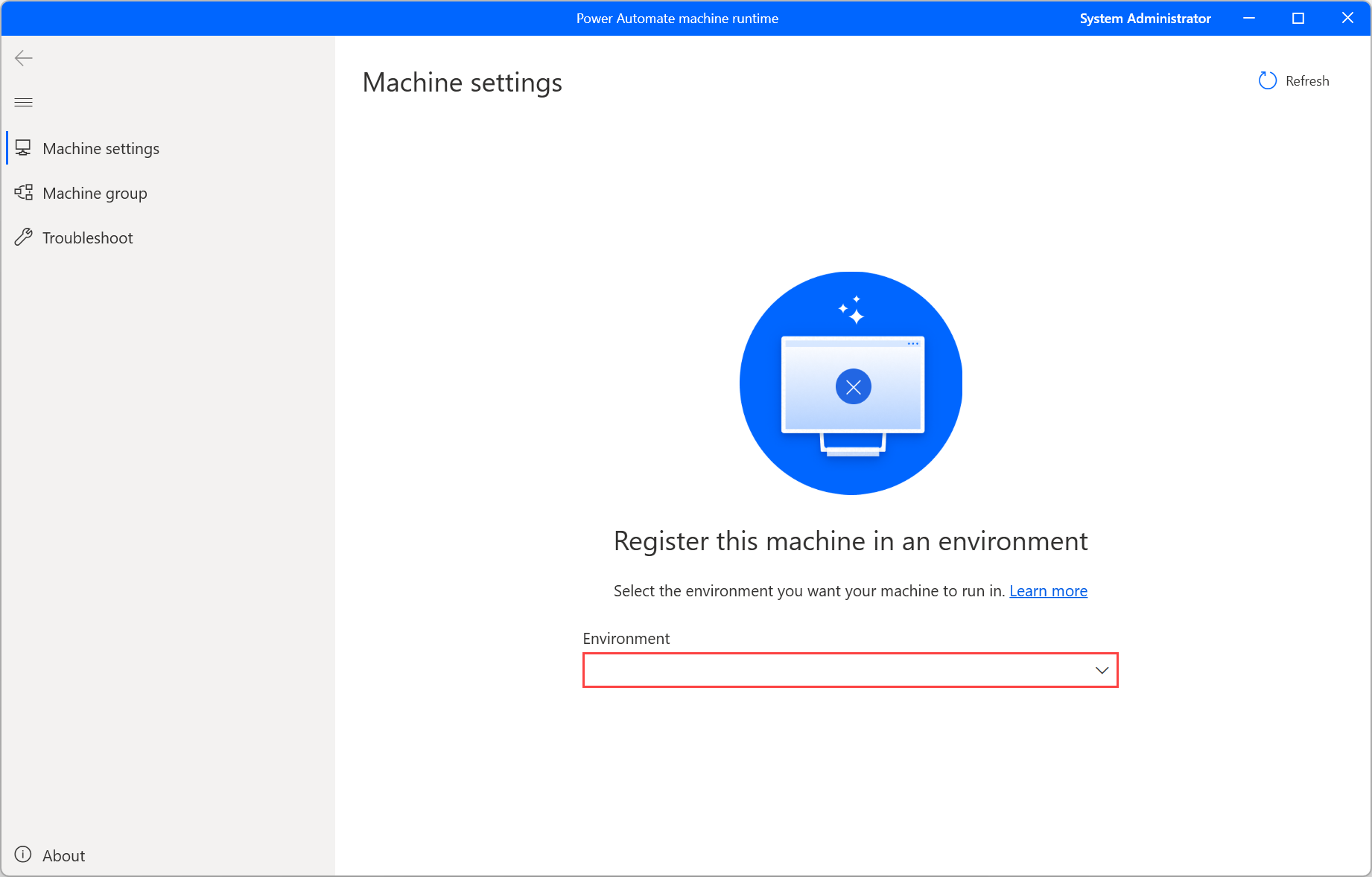
Logga in på Power Automate-portal för att skapa ett molnflöde med manuell utlösare.

Lägg till lämplig åtgärd för att köra datorflöden.
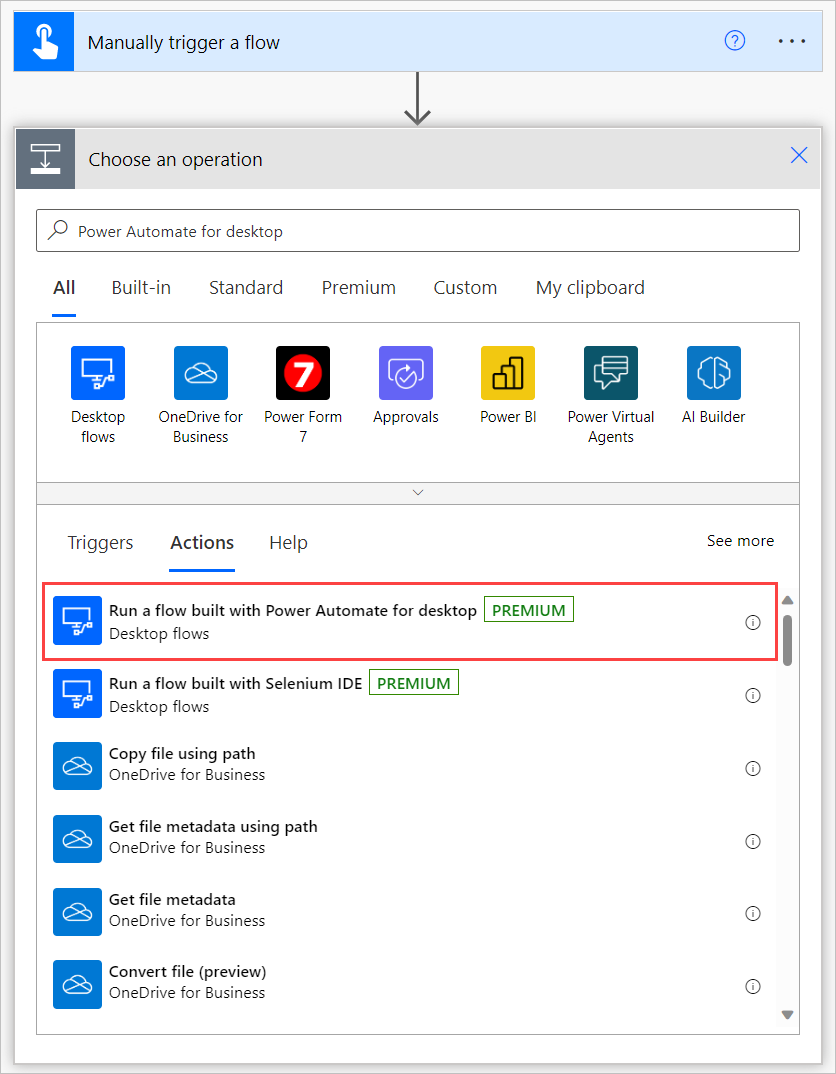
Välj Direkt till maskinen i fältet Anslut. Välj sedan datornamnet som du har installerat på Power Automate och ange datorns autentiseringsuppgifter (användarnamnet och lösenordet du använder för att logga in på datorn. Mer information om direkt anslutning finns i Hantera datorer.
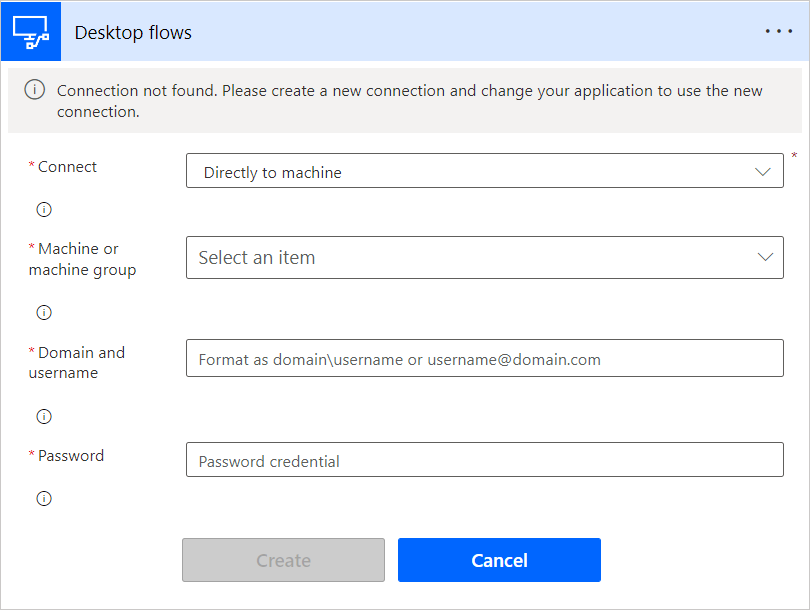
Installera Dynamics 365 RPA-lösning
[Hämta]https://aka.ms/D365FinanceEndCycleReportingRPASolution) automationslösningen Dynamics 365 Finance och spara den på din dator.
Importera automationslösningen Dynamics 365 i den miljö som du väljer:
- Gå till https://powerautomate.microsoft.com och logga in med ditt arbetskonto.
- Välj den miljö som du vill arbeta med.
- Välj den vertikala menyn till vänster på skärmen Lösningar.
- Välj Importera och Bläddra i huvudfältet.
- Navigera till den lösningsfil du hämtade tidigare och dubbelklicka på den i filsystemet.
- Välj Nästa.
Konfigurera anslutningarna som ska användas av lösningen i miljön:
- För varje anslutning som lösningen använder väljer du antingen en befintlig anslutning eller skapar en ny med det Microsoft-konto eller de autentiseringsuppgifter du väljer.
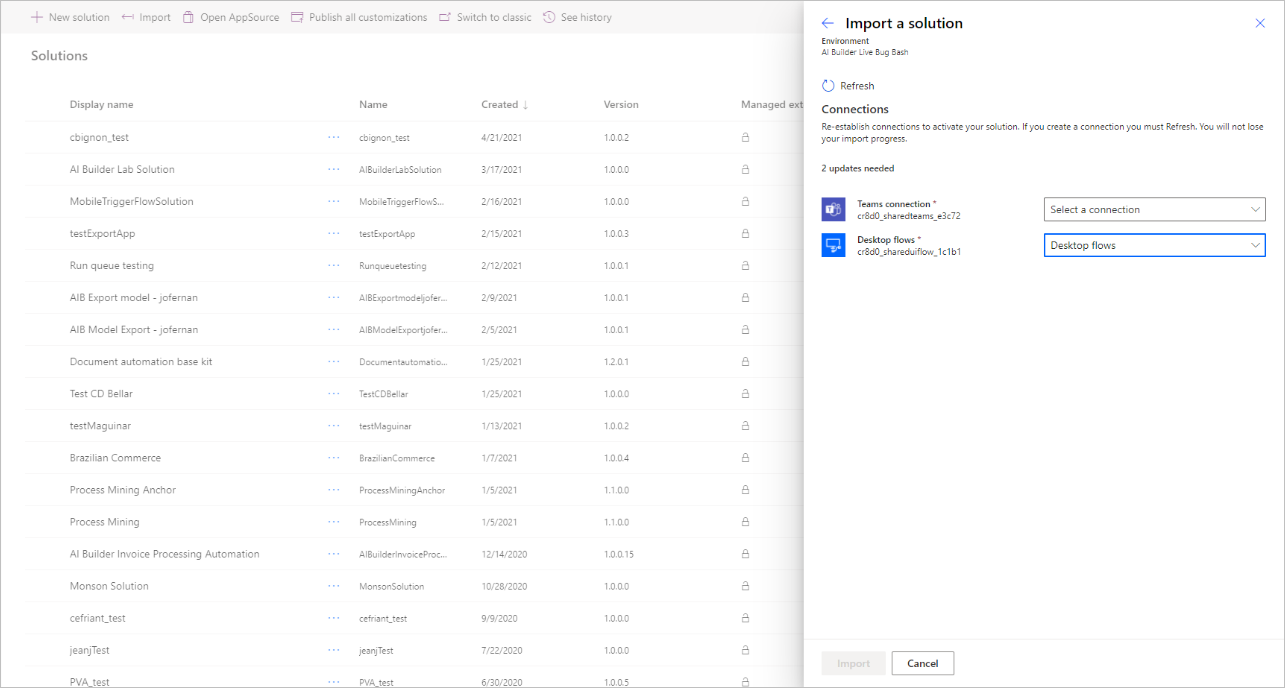
Gå tillbaka till fliken som du initierar steget ovan från och klicka på Uppdatera.
Välj Importera. I lösningsutforskaren visas ett meddelande som informerar dig om att lösningen importeras. Detta steg kan ta några minuter.
Ange parametrarna som lösningen ska använda för att köra processen:
Från lösningsutforskaren väljer du lämplig lösning för att öppna den.
I det här steget visas några rader med värdet Miljövariabel i kolumnen Typ. Lägg till värden för var och en av dessa.
Välj var och en av miljövariablerna och under Aktuellt värde, välj Lägg till nytt värde för att lägga i din parameter.
Miljöns variabelnamn Beskrivning D365CompanyName Namn på företaget som ska användas i din Dynamics 365-organisation. Den finns högst upp till höger på skärmen. D365FinanceSite URL till webbplatsen För Dynamics 365 Finance. Den gäller tills dynamics.com D365SiteUserName E-postadress för användarkontot som automatiseringen ska köras under. Aktivera molnflödet i lösningen:
- I lösningen väljer du ...-menyn för molnflödet Rapportavstämning.
- Välj Aktivera
Sätt i de krypterade autentiseringsuppgifterna som ska användas av lösningen för att logga in på Dynamics 365:
Från lösningsutforskaren, klicka på den rad som heter Rapportvalidering
Klicka på Redigera och sedan på Starta app. Detta steg kommer att starta Power Automate för dator.
Under listruta Underflöden klicka, klicka på login_to_FnO.
I login_to_FnO underflödet, öppna egenskaperna för åtgärd 11.
Fyll i fältet Text med lösenordet för kontot som ska användas vid automatisering.
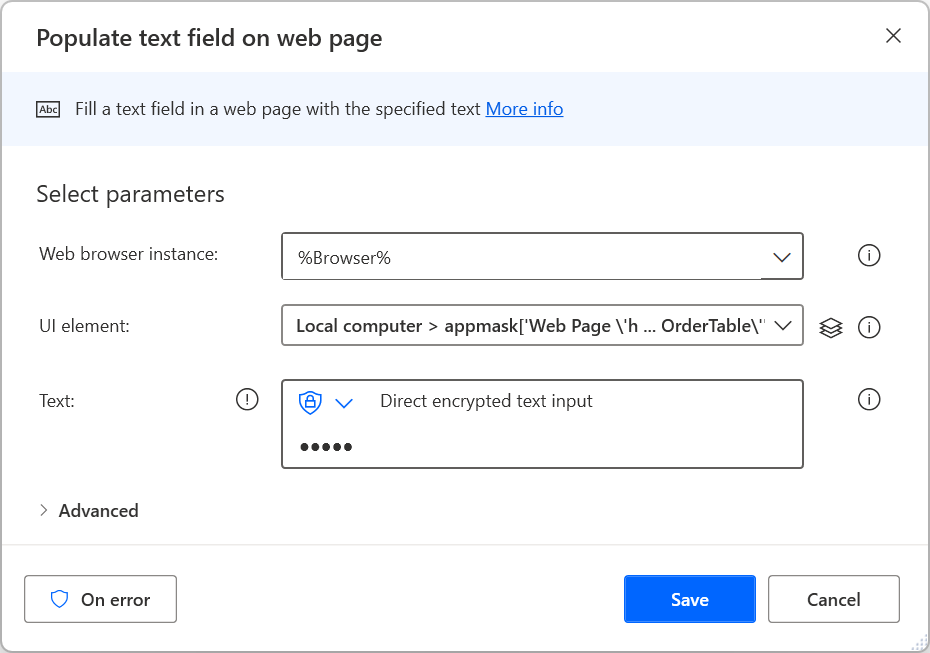
Testa flödena. I demonstrationen nedan visas hur scenariot från slutet till slut fungerar. Du bör få ett Teams-meddelande när körningen är klar.
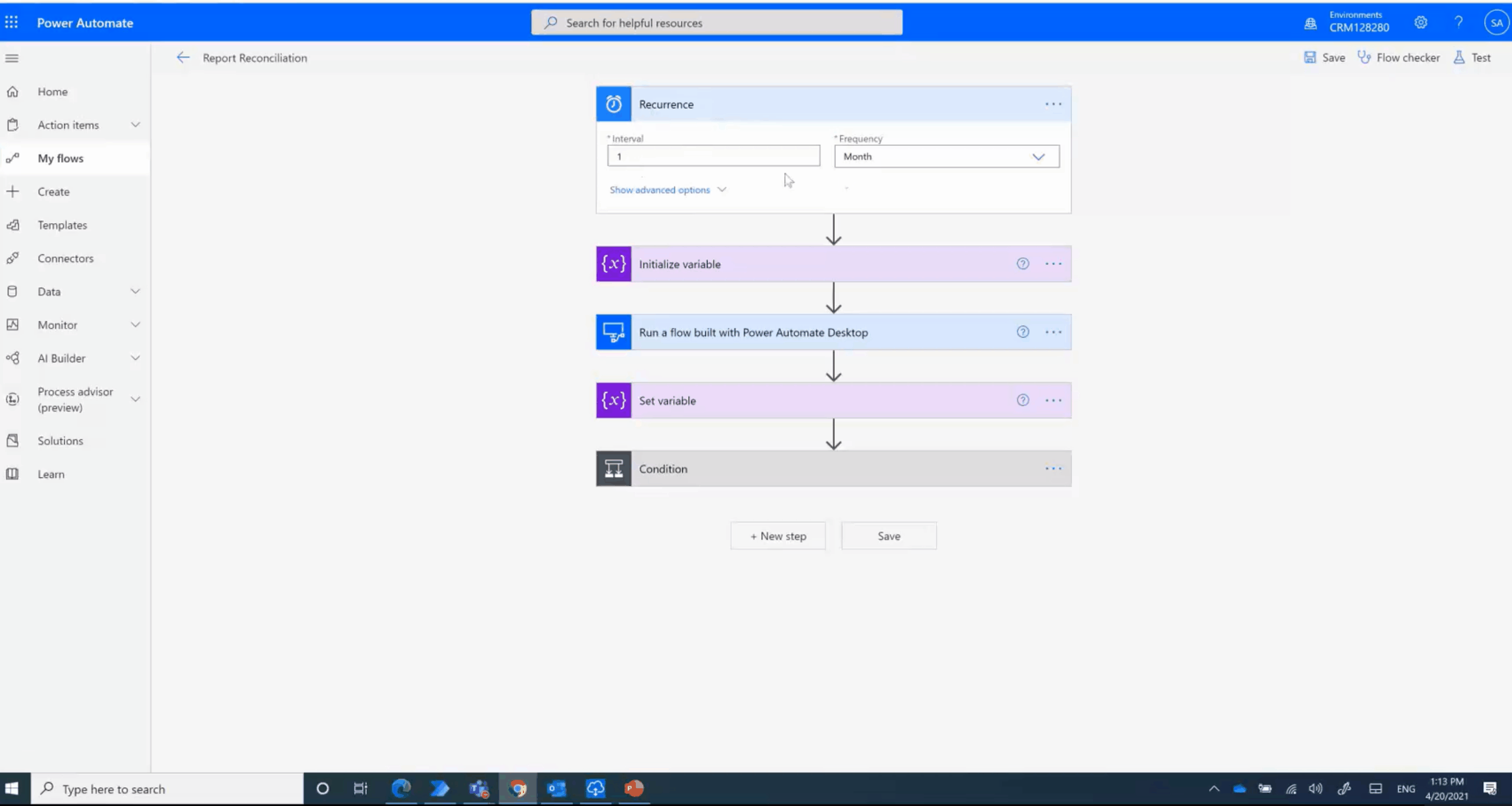
Du kan anpassa stationära datorflöde eller molnflöden och skapa anpassade rapporter för dina egna scenarier Om du väljer att köra den obevakade automatiseringen kan du växla från molnflödet.
Kända problem
| Känt problem | Lösning |
|---|---|
| Molnflödet körs inte när jag trycker på spela i flödesdesignern | Gå tillbaka till lösningsutforskaren, välj menyn … för programmet eller flödet, och välj sedan Aktivera. |