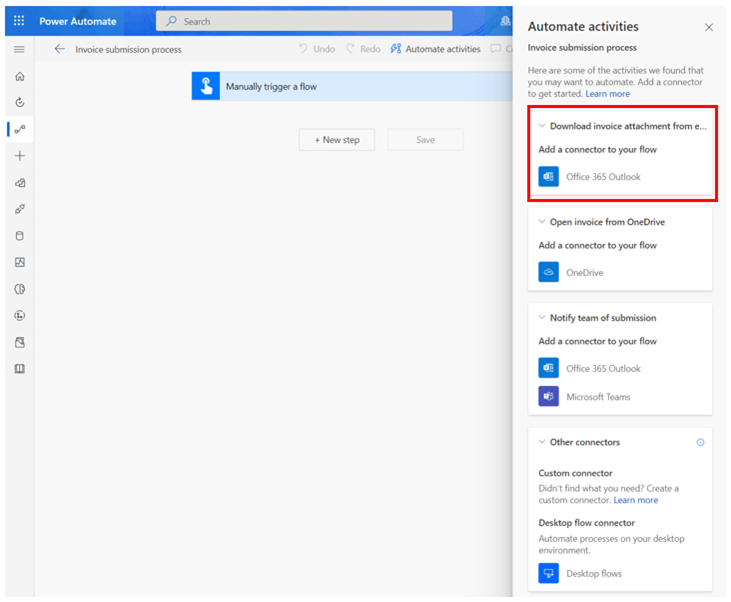Självstudier: Kom i gång med funktionen för uppgiftsutvinning
Denna självstudie med exempeldata gör att du kan uppleva uppgiften i funktionen uppgiftsutvinning. I den här självstudien kommer vi att:
- Importera en lösning
- Visa exempelinspelningar
- Analysera en process
- Samla insikter med en processmappning
- Visa mått med aktivitetskombinationer och varianter
- Identifiera automatiseringsmöjligheter
För självstudien om uppgiftshanteraren, hämta demodata för användarregistrering. Mer information om processen finns i Självstudier: Komma igång med funktion processutvinning.
Gör dig redo för uppgiftsutvinning
Logga in på Power Automate.
Välj din miljö.
I navigeringsfönstret till vänster, välj Uppgiftsutvinning>Processer.
Importera en lösning
I den här självstudien importerar du en lösning som redan innehåller exempelinspelningar.
I den vänstra navigeringsrutan väljer du Lösningar.
I verktygsfältet, välj Importera lösning.
Välj bläddra.
Hämta RPA på en dag .zip-filen och öppna den.
Välj Nästa.
Välj Importera och vänta på att lösningen ska importeras.
Visa exempelinspelningar
När du har lyckats importera zip-filen väljer du i navigeringsfönstret till vänster Processutvinning>Alla processer under processkortet.
Välj processen för att skicka faktura.
Kommentar
Om det är första gången du går till funktionen uppgiftsutvinning ska du se till att du har valt Processer minst en gång och vänta tills inläsningsspinnern Förbereder har försvunnit innan du importerar. Om du försöker importera RPA på en dag lösning utan att först initiera avsnittet processer i funktionen uppgiftsutvinning visas bara några få registreringar i den importerade lösningen.
Du kan se några av de befintliga registreringarna under Registreringar.
Om du vill vara säker på att hela listan över befintliga registreringar visas väljer du Visa alla.
Gå tillbaka till Processen för att skicka faktura genom att välja den i spåren överst på sidan.
Utforska funktioner
Du kommer att se följande funktioner:
Ny registrering: Skapa en ny registrering.
Analyser: Visa processmappningen och insikter.
Dela: Dela dina processer med teammedlemmarna.
Processägare kan välja två rollalternativ när de delar med andra användare: deltagare och medägare. Rollen deltagare ger möjlighet för användaren att överföra sin egen registrering till processen. Med rollen medägare får användaren möjlighet att överföra och redigera andra registreringar.
Analysera: Analysera en process.
Skapa aktivitetsnamn: Skapa aktivitetsnamn för processen.
Ta bort process: Ta bort processen.
Analysera en process
När du analyserar en process analyseras processutvinningsfunktionen befintliga registreringar för att identifiera eventuella flaskhalsar i affärsprocessen.
Välj Analysera.
Analysen tar några minuter att slutföra. Under den här processen visas ett statusmeddelande under knappen Ny registrering.
Om ett fel uppstår under analysstadiet väljer du Analysera om du vill utlösa den här åtgärden igen.
När den klar ändras Processanalysens status till Analyserad. Välj Analyser för att visa processmappningen och insikter.
Det här steget kan ta några minuter att slutföra när analysen har utförts.
Sidlayout för Analyser
I det här avsnittet förklaras vad du kan göra på skärmen Analys.
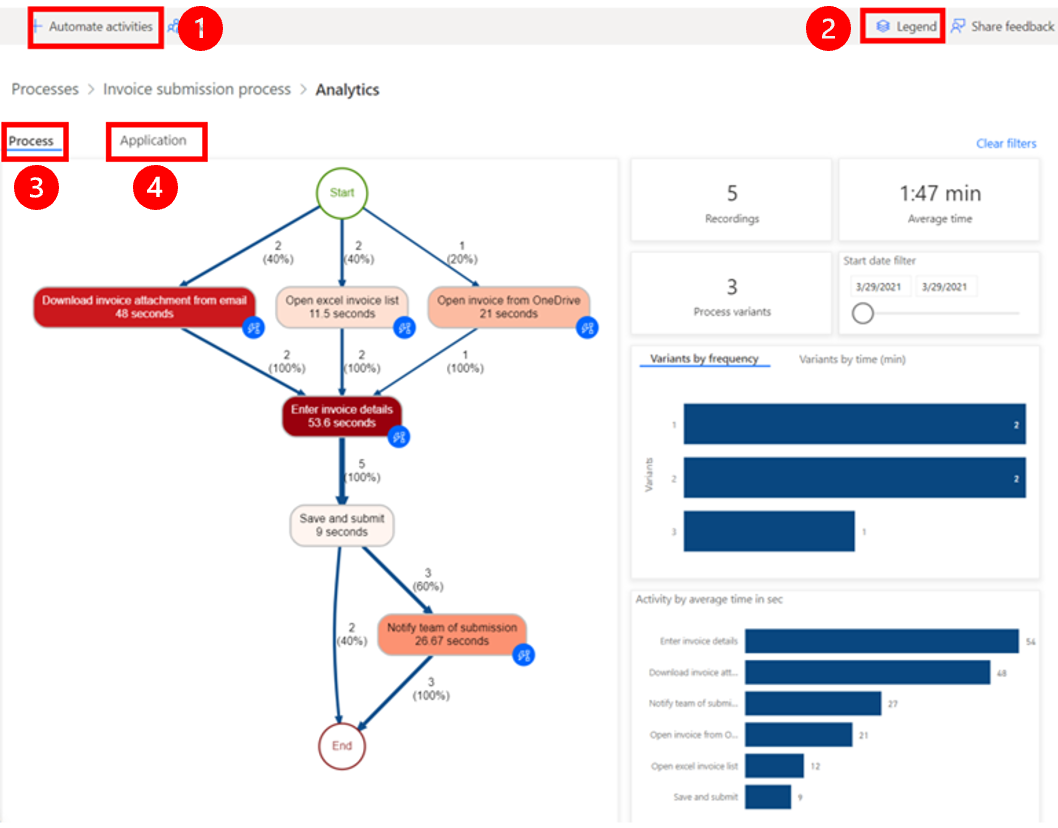
Förklaring:
Automatisera aktiviteter: För att rationalisera automatiseringsprocessen kan du använda funktionen Automatisera aktiviteter. Den här funktionen identifierar om användaren har utfört åtgärder med hjälp av ett program som har Power Automate-åtgärder tillgängliga, till exempel Microsoft Outlook eller Excel. När du väljer Automatisera aktiviteter skapas ett Power Automate-processutkast som innehåller relevanta åtgärder. Användaren kan sedan ändra och anpassa utkastprocessen för att skapa den slutliga automatiserade processen.
Förklaring: Ytterligare information om rapporten så att de får en bättre bild av visualiseringarna och de data som presenteras.
Process: Detaljerad information om den analyserade processen, inklusive processmappning, tidsanalyser för varje variant och varje registreringsförfattare.
Program: Information om apparna som används i registreringar. Detta omfattar bland annat vilka appar som användes av författarna, hur ofta de användes och vilka övergångar som fanns mellan dem. I den här rapporten förklaras vilka kopplingar som ska användas när du implementerar automatisering för processen och var de potentiellt kan använda datorflöden eftersom det inte finns någon befintlig anslutning.
Affärsprocessteg relationer
I det föregående exemplet visas de olika stegen i affärsprocessen och deras relaterade varaktighet. Stegen är följande:
Hämta fakturabilaga från e-post (48 sekunder)
Öppna fakturalistan i Excel (11,5 sekunder)
Öppna fakturan från OneDrive (21 sekunder)
Ange fakturainformation (53,6 sekunder)
Spara och skicka (9 sekunder)
Meddela teamet om inskick (26,67 sekunder)
Samla insikter med en processmappning
Visualiserings- och analysprocesserna möjliggörs via processmappningen. Genom att undersöka en grafisk representation av hur affärsprocesser utförs kan du samla in insikter om var potentiella förbättringsområden finns.
Gå till processmappningen genom att välja Analys>Processmappning.
Visa mått med aktivitetskombinationer och varianter
I det här avsnittet förklaras fälten varianter efter frekvens till höger panel. Motsvarande processkarta finns på den vänstra panelen.
På processmappningen kan du observera olika aktivitetskombinationer och varianter som visas enskilt. En processvariant representerar en distinkt sekvens från processens början till slut. Den är som ett "spår" genom den process som varierar från andra varianter med minst en (1) aktivitet. Processmappningen ger också ytterligare mått, såsom aktivitetsfrekvens och genomflödestid. Aktivitetsfrekvensen anger det totala antalet registreringar eller ärenden som passerar igenom det. Genomflödestiden mäter tiden mellan den första händelsen i ärendet och den sista händelsen.
Genom att välja dne första balken på processmappningen kan du visa den vanligaste processvarianten, nämligen fakturan som kommer via e-post. Det kan ta en stund innan eventuella ändringar reflekteras i diagrammet.
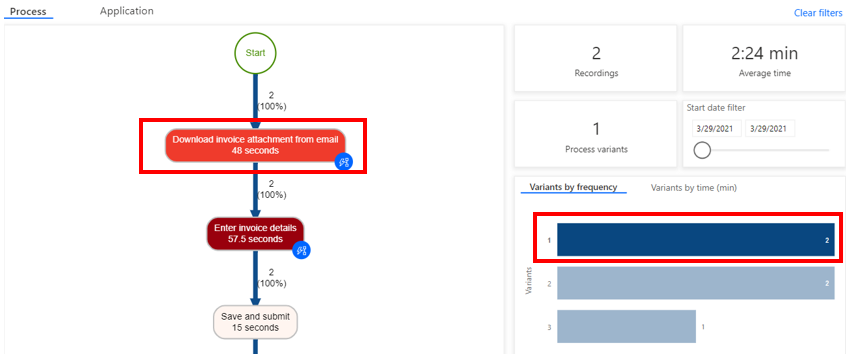
Identifiera automatiseringsmöjligheter
Du kan se att personer tillbringar mycket tid med att ange information i programmet. Detta hjälper till att identifiera en möjlighet att automatisera processen.

Visa analysdata
Avmarkera Var 1 genom att välja ett tomt blanksteg i området Variant efter frekvens.
Titta på de översta analysdata. Genomsnittstiden för processen är 1,47 minuter av fem registreringar.
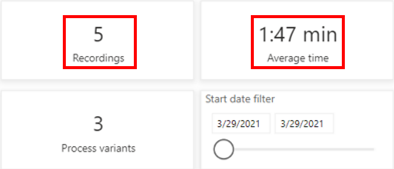
Analysera andra tidsbaserade måttinstrumentpaneler.
Aktivitet efter genomsnittstid i sekunder: Lägg märke till att det tar mest tid att ange fakturainformation och hämta faktura.
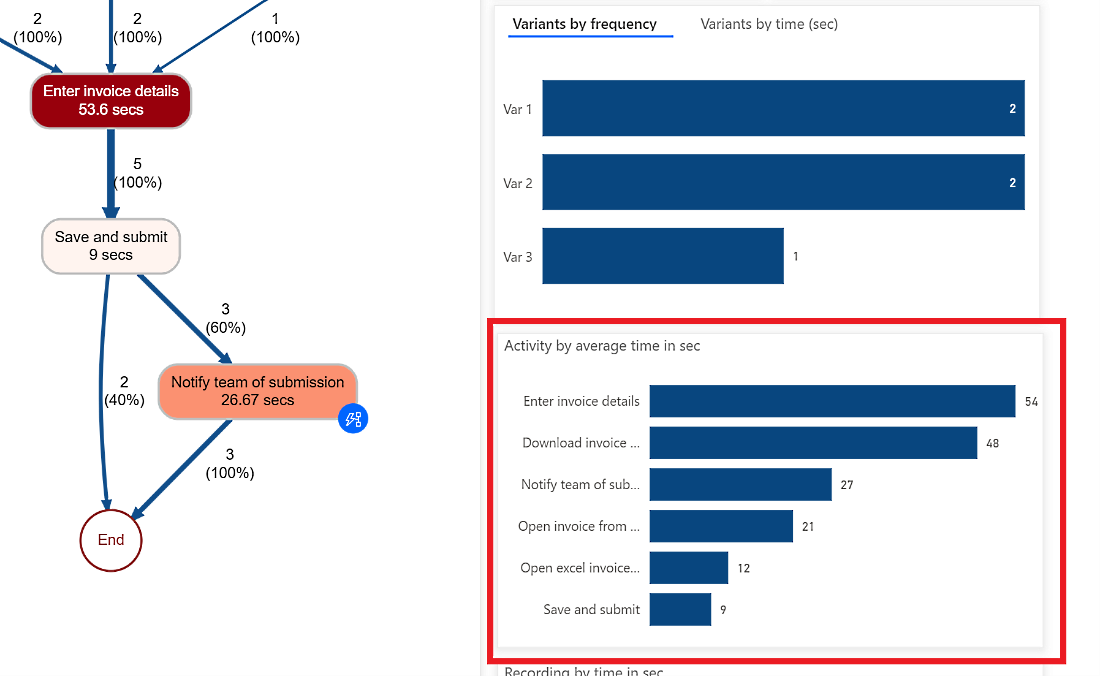
Registrering efter genomsnittstid i min: Observera att en del (Preston Morales och Shakti Menon) tar längre tid än andra.
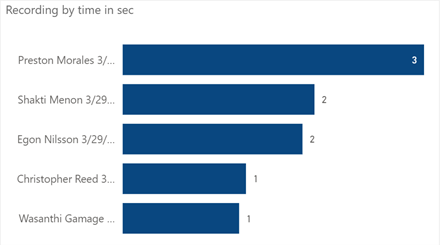
Välj fliken Program om du vill visa information om vilka program som använts.
Det kan ta en stund att läsa in rapporterna.
Genom att tillhandahålla information om programmen som används i en affärsprocess, hur ofta de används och hur mycket tid som läggs ned på respektive program, är rapporten vital för att få insikter om processen.
Instrumentpanelen visar till exempel att en äldre faktureringsapp, Outlook och Excel har ett betydande bidrag till den tid som har använts och åtgärderna inom programmen.
Ta dig tid att begränsa dig med de olika rapporterna.

Gå tillbaka till processmappningen genom att välja Process.
Titta på funktionen för automatiserade aktiviteter. Från processöversikten kan du se att funktionen uppgiftsutvinning har fört fram flera aktiviteter som potentiella kunder till automatisering utifrån program.
Börja skapa ett flöde för automatisering genom att välja Automatisera aktiviteter överst.
En flik öppnas i webbläsaren och flödesdesignern visas. De rekommenderade åtgärderna som matchar aktiviteterna från processmappningen visas automatiskt i den högra panelen. Du rekommenderas till exempel att använda flera e-postkopplingar för att automatisera aktiviteten Hämta fakturabilaga från e-post.