Hantera din datakälla – Oracle
Kommentar
Vi har delat upp dokumenten för den lokala datagatewayen i innehåll som är specifikt för Power BI och allmänt innehåll som gäller för alla tjänster som gatewayen stöder. Du finns för närvarande i Power BI-innehållet. Om du vill ge feedback om den här artikeln eller den övergripande gatewaydokumentupplevelsen bläddrar du längst ned i artikeln.
När du har installerat den lokala datagatewayen kan du lägga till datakällor som ska användas med gatewayen. Den här artikeln beskriver hur du arbetar med den lokala gatewayen och Oracle-datakällor antingen för schemalagd uppdatering eller för DirectQuery.
Ansluta till en Oracle-databas
Om du vill ansluta till en Oracle-databas med den lokala datagatewayen laddar du ned och installerar 64-bitars Oracle Client for Microsoft Tools (OCMT) på datorn som kör gatewayen.
Oracle-versioner som stöds är:
- Oracle Database Server 12c (12.1.0.2) och senare
- Oracle Autonomous Database – alla versioner
När du har installerat och konfigurerat OCMT korrekt kan du använda Power BI Desktop eller en annan testklient för att verifiera rätt installation och konfiguration på gatewayen.
Lägga till en datakälla
På skärmen Ny anslutning för din lokala datagateway väljer du Oracle som Anslut ionstyp.
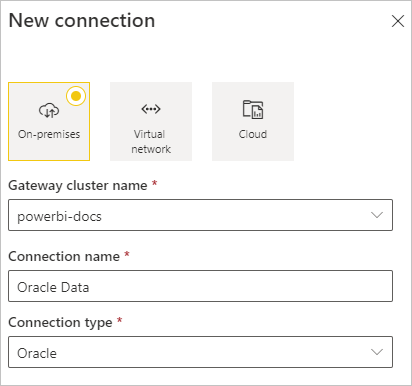
I Server anger du namnet på datakällan, till exempel ditt Oracle Net Service-namn (till exempel myADB_high) eller Easy Anslut Plus-anslutningssträng.
Under Autentiseringsmetod väljer du antingen Windows eller Basic. Välj Grundläggande om du planerar att logga in som Oracle-databasanvändare. Ange sedan de autentiseringsuppgifter som ska användas för den här datakällan. Välj Windows när du använder Windows-operativsystemautentisering och med både Oracle-klienten och servern som körs i Windows.
Kommentar
Alla frågor till datakällan körs med dessa autentiseringsuppgifter. Mer information om lagring av autentiseringsuppgifter finns i Lagra krypterade autentiseringsuppgifter i molnet.
Konfigurera sekretessnivån för din datakälla. Den här inställningen styr hur data kan kombineras för schemalagd uppdatering. Sekretessnivåinställningen gäller inte för DirectQuery. Mer information om sekretessnivåer för din datakälla finns i Sekretessnivåer (Power Query).
Välj Skapa.
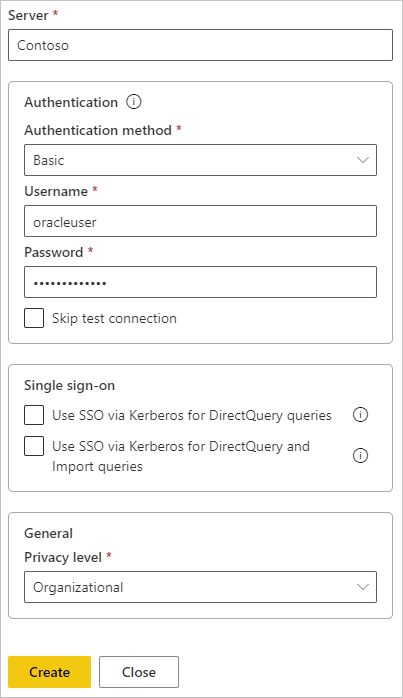
Om skapandet lyckas visas namnet> på den skapade <datakällan. Du kan nu använda den här datakällan för schemalagd uppdatering eller DirectQuery med Oracle-databasservern.
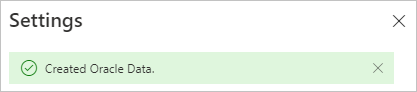
Använda datakällan
När du har skapat datakällan är den tillgänglig att använda med antingen DirectQuery eller schemalagd uppdatering.
Viktigt!
Server- och databasnamnen måste matcha mellan Power BI Desktop och datakällan i den lokala datagatewayen.
Länken mellan din datauppsättning och datakällan i gatewayen baseras på ditt servernamn och databasnamn. Dessa namn måste matcha exakt. Om du till exempel anger en IP-adress för servernamnet i Power BI Desktop måste du använda IP-adressen för datakällan i gatewaykonfigurationen. Det här namnet måste också matcha ett net-tjänstnamn eller alias som tnsnames.ora-filen definierar. Det här kravet gäller för både DirectQuery och schemalagd uppdatering.
Använda datakällan med DirectQuery-anslutningar
Kontrollera att server- och databasnamnen matchar mellan Power BI Desktop och den konfigurerade datakällan för gatewayen. För att kunna publicera DirectQuery-datauppsättningar måste användarna också visas under Användare i listan över datakällor.
När du har publicerat rapporter, antingen från Power BI Desktop eller genom att hämta data i Power BI-tjänst, bör databasanslutningen fungera. Det kan ta flera minuter efter att du har skapat datakällan i gatewayen för att kunna använda anslutningen.
Använda datakällan med schemalagd uppdatering
Om du är i listan Användare för en datakälla som du konfigurerar i gatewayen och server- och databasnamnen matchar, ser du gatewayen som ett alternativ att använda med schemalagd uppdatering.
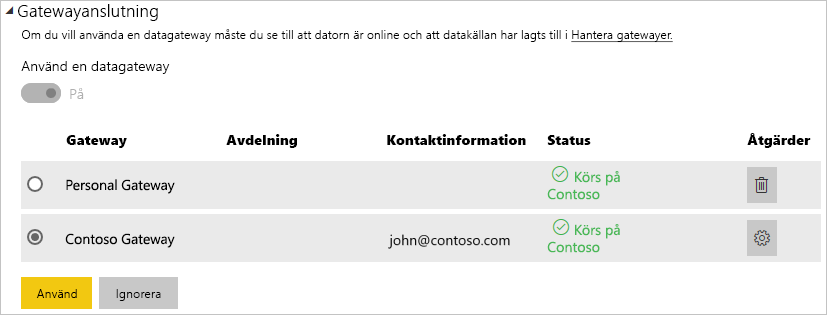
Felsökning
Du kan få något av följande Oracle-fel när namngivningssyntaxen antingen är felaktig eller felaktigt konfigurerad:
ORA-12154: TNS:could not resolve the connect identifier specified.ORA-12514: TNS:listener does not currently know of service requested in connect descriptor.ORA-12541: TNS:no listener.ORA-12170: TNS:connect timeout occurred.ORA-12504: TNS:listener was not given the SERVICE_NAME in CONNECT_DATA.
Dessa fel kan inträffa om Oracle tnsnames.ora database connect-beskrivningen är felkonfigurerad, det angivna nettotjänstnamnet är felstavat eller om Oracle-databaslyssnaren inte körs eller inte kan nås, till exempel en brandvägg som blockerar lyssnaren eller databasporten. Se till att du uppfyller minimikraven för installation.
Gå till hjälpportalen för Oracle Database-fel för att granska vanliga orsaker och lösningar för det specifika Oracle-fel som du stöter på. Ange ditt Oracle-fel i portalens sökfält.
Om du vill diagnostisera anslutningsproblem mellan datakällservern och gatewaydatorn installerar du en klient som Power BI Desktop på gatewaydatorn. Du kan använda klienten för att kontrollera anslutningen till datakällservern.
Mer information om gatewayfelsökning finns i Felsöka den lokala datagatewayen.
Relaterat innehåll
Har du fler frågor? Prova att fråga Power BI Community.