Skapa mått för dataanalys i Power BI Desktop
Power BI Desktop hjälper dig att skapa insikter om dina data med bara några få åtgärder. Men ibland innehåller dessa data inte allt du behöver för att besvara några av dina viktigaste frågor. Mått kan hjälpa dig att komma dit.
Mått används i några av de vanligaste dataanalyserna. Enkla sammanfattningar som summor, medelvärden, minimum, maximum och antal kan anges via brunnen Fält . De beräknade resultaten av måtten ändras alltid som svar på din interaktion med dina rapporter, vilket möjliggör snabb och dynamisk ad hoc-datautforskning. Låt oss ta en närmare titt. Mer information finns i Skapa mått.
Förstå mått
I Power BI Desktop skapas och visas mått i rapportvyn, datavyn eller modellvyn. Mått som du skapar själv visas i listan Fält med en kalkylatorikon. Du kan namnge mått vad du vill och lägga till dem i en ny eller befintlig visualisering precis som andra fält.
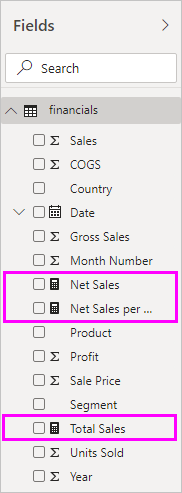
Kommentar
Du kan också vara intresserad av snabbmått, som är färdiga åtgärder som du kan välja från dialogrutor. De är ett bra sätt att snabbt skapa mått, och även ett bra sätt att lära sig DAX-syntax (Data Analysis Expressions), eftersom deras automatiskt skapade DAX-formler är tillgängliga att granska. Mer information finns i snabbmått.
Dataanalysuttryck
Mått beräknar ett resultat från en uttrycksformel. När du skapar egna mått använder du formelspråket Data Analysis Expressions (DAX). DAX innehåller ett bibliotek med över 200 funktioner, operatorer och konstruktioner. Biblioteket ger stor flexibilitet när det gäller att skapa mått för att beräkna resultat för nästan alla dataanalysbehov.
DAX-formler liknar excelformler. DAX har till och med många av samma funktioner som Excel, till DATEexempel , SUMoch LEFT. Men DAX-funktionerna är avsedda att fungera med relationsdata som vi har i Power BI Desktop.
Nu ska vi titta på ett exempel
Janice är säljchef på Contoso. Janice har ombetts att tillhandahålla försäljningsprognoser för återförsäljare under nästa räkenskapsår. Janice bestämmer sig för att basera uppskattningarna på förra årets försäljningsbelopp, med en årlig ökning på sex procent till följd av olika kampanjer som är schemalagda under de kommande sex månaderna.
För att rapportera uppskattningarna importerar Janice förra årets försäljningsdata till Power BI Desktop. Janice hittar fältet SalesAmount i tabellen Reseller Sales . Eftersom importerade data endast innehåller försäljningsbelopp för förra året byter Janice namn på fältet SalesAmount till Last Years Sales. Janice drar sedan Last Years Sales till rapportarbetsytan. Det visas i ett diagramvisualisering som ett enda värde som är summan av all återförsäljares försäljning från förra året.
Janice märker att även utan att ange en beräkning har en angetts automatiskt. Power BI Desktop skapade ett eget mått genom att summera alla värden i Last Years Sales.
Men Janice behöver ett mått för att beräkna försäljningsprognoser för det kommande året, som kommer att baseras på förra årets försäljning multiplicerat med 1,06 för att stå för den förväntade ökningen på 6 procent i verksamheten. För den här beräkningen skapar Janice ett mått. Janice skapar ett nytt mått med hjälp av funktionen Nytt mått och anger sedan följande DAX-formel:
Projected Sales = SUM('Reseller Sales'[Last Years Sales])*1.06
Janice drar sedan det nya måttet Projected Sales till diagrammet.
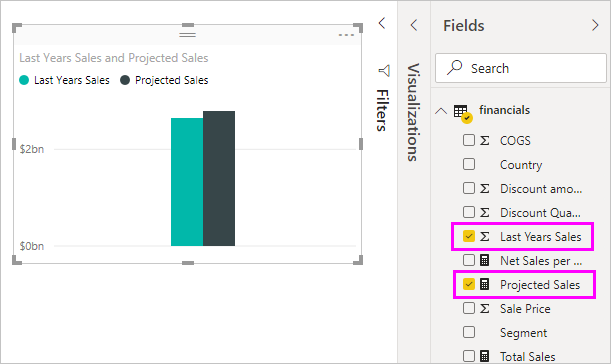
Snabbt och med minimal ansträngning har Janice nu ett mått för att beräkna den beräknade försäljningen. Janice kan analysera projektionerna ytterligare genom att filtrera på specifika återförsäljare eller genom att lägga till andra fält i rapporten.
Datakategorier för mått
Du kan också välja datakategorier för mått.
Med datakategorier kan du bland annat använda mått för att dynamiskt skapa URL:er och markera datakategorin som en webb-URL.
Du kan skapa tabeller som visar måtten som webb-URL:er och kan välja den URL som skapas baserat på ditt val. Den här metoden är särskilt användbar när du vill länka till andra Power BI-rapporter med URL-filterparametrar.
Organisera dina mått
Mått har en starttabell som definierar var de finns i fältlistan. Du kan ändra deras plats genom att välja en plats från tabellerna i din modell.

Du kan också ordna fält i en tabell i Visningsmappar. Välj Modell från den vänstra kanten av Power BI Desktop. I fönstret Egenskaper väljer du det fält som du vill flytta från listan över tillgängliga fält. Ange ett namn för en ny mapp i Visningsmapp för att skapa en mapp. När du skapar en mapp flyttas det markerade fältet till den mappen.
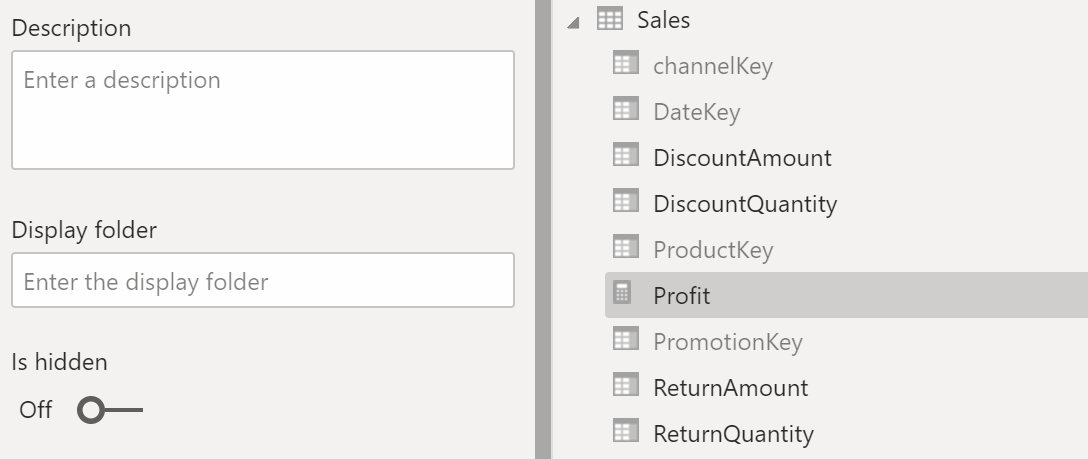
Du kan skapa undermappar med ett omvänt snedstreck. Till exempel skapar Finance\Currencies en Ekonomi-mapp och i den en valutamapp.
Du kan göra så att ett fält visas i flera mappar med hjälp av ett semikolon för att separera mappnamnen. Till exempel Produkter\Namn; Avdelningar resulterar i att fältet visas i en avdelningsmapp och en namnmapp i en produktmapp.
Du kan skapa en särskild tabell som endast innehåller mått. Tabellen visas alltid överst i Fält. Om du vill göra det skapar du en tabell med bara en kolumn. Du kan använda Ange data för att skapa tabellen. Flytta sedan måtten till tabellen. Slutligen döljer du kolumnen, men inte tabellen, som du skapade. Välj pilen överst i Fält för att stänga och öppna fältlistan igen för att se dina ändringar.
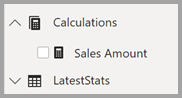
Dricks
Dolda mått visas och är tillgängliga i Power BI Desktop, men du ser inte dolda mått i Excel eller Power BI-tjänst eftersom Excel och Power BI-tjänst betraktas som klientverktyg.
Strängar i dynamiskt format
Med dynamiska formatsträngar kan du anpassa hur mått visas i visuella objekt genom att villkorligt tillämpa en formatsträng med ett separat DAX-uttryck. Mer information finns i Strängar i dynamiskt format.
Läs mer
Vi har bara gett dig en snabb introduktion till mått här. Det finns mycket mer som hjälper dig att lära dig hur du skapar egna. Mer information finns i Självstudie: Skapa egna mått i Power BI Desktop. Du kan ladda ned en exempelfil och få stegvisa lektioner om hur du skapar fler mått.
Mer information om DAX finns i Learn DAX basics in Power BI Desktop (Lär dig grunderna i DAX i Power BI Desktop). Referensen för dataanalysuttryck innehåller detaljerade artiklar om var och en av funktionerna, syntaxen, operatorerna och namngivningskonventionerna. DAX har funnits i flera år i Power Pivot i Excel och SQL Server Analysis Services. Det finns också många andra bra resurser. Se till att kolla in DAX Resource Center Wiki, där inflytelserika medlemmar i BI-communityn delar med sig av sina kunskaper om DAX.
Feedback
Kommer snart: Under hela 2024 kommer vi att fasa ut GitHub-problem som feedbackmekanism för innehåll och ersätta det med ett nytt feedbacksystem. Mer information finns i: https://aka.ms/ContentUserFeedback.
Skicka och visa feedback för