Tips för kartvisualiseringar i Power BI
GÄLLER FÖR: Power BI Desktop-Power BI-tjänst
Kommentar
Det visuella Azure Kartor-objektet är nu allmänt tillgängligt. När du öppnar en rapport med ett befintligt visuellt kartobjekt, om Azure Kartor är aktiverat för din organisation, visas ett meddelande som uppmanar dig att uppgradera dina kartor och fyllda kartor till Azure Kartor. I en framtida version planerar Power BI att inaktuella äldre kartvisualiseringar och migrera befintliga rapporter till Azure Kartor. Du kan konvertera kartor och fyllda kartor till Azure Kartor visuella objekt nu.
Power BI integreras med Bing Kartor för att tillhandahålla standardkartkoordinater (en process som kallas geokodning) så att du kan skapa kartor. Tillsammans använder de algoritmer för att identifiera rätt plats, men ibland är det en bra gissning. Om Power BI försöker, men inte kan skapa kartvisualiseringen på egen hand, tar den hjälp av Bing Kartor. Läs mer i dokumentationen för Bing Kartor.
Använd följande tips för att öka sannolikheten för korrekt geo-kodning. Den första uppsättningen tips är att du kan använda om du har åtkomst till själva semantikmodellen. Den andra uppsättningen tips är saker du kan göra i Power BI om du inte har åtkomst till den semantiska modellen.
Vad skickas till Bing Kartor?
Power BI-tjänst och Power BI Desktop skickar Bing de geodata som behövs för att skapa kartvisualiseringen. Dessa data kan innehålla data i bucketarna Plats, Latitud och Longitud i det visuella objektets fältbrunn. Exakt vad som skickas varierar beroende på karttyp. Mer information finns i Bing Kartor sekretess.
För kartor (kartor med bubbeldiagram, punktdiagram och punktdiagram) skickas inga data till Bing om latitud och longitud tillhandahålls. Annars skickas alla data i plats bucketen till Bing.
Ifyllda kartor kräver ett fält i bucketen Plats , även om latitud och longitud anges. De data som finns i bucketen Plats, Latitud eller Longitud skickas till Bing.
I följande exempel används fältet PostalCode för geokodning, så värdena i kolumnen PostalCode skickas till Bing. Data från bucketen Storlek skickas inte till Bing.
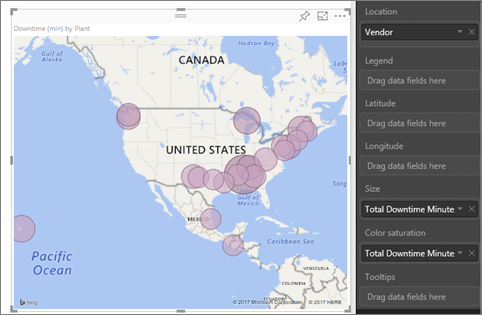
I det andra exemplet används fältet Område för geokodning, så värdena i kolumnen Område skickas till Bing. Data från bucketen Förklaring (och bucketen Färgmättnad när du använder en formkarta i Power BI Desktop) skickas inte till Bing.
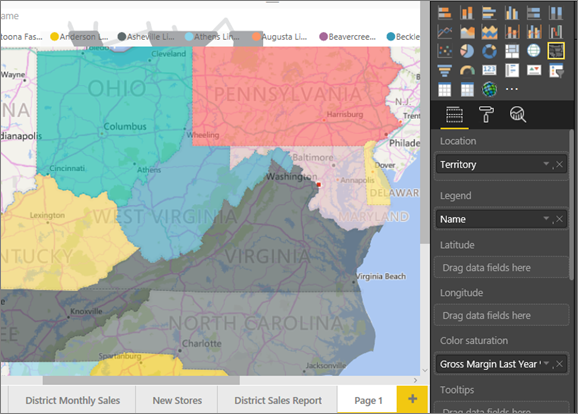
I den semantiska modellen: tips för att förbättra den underliggande semantiska modellen
Det här avsnittet är till för användare som har åtkomst till den semantiska modell som används för att skapa kartvisualiseringen. Det finns några saker du kan göra för att öka sannolikheten för korrekt geokodning.
1. Kategorisera geografiska fält i Power BI Desktop
I Power BI Desktop kan du se till att fälten är korrekt geokodade genom att ange datakategorin för datafälten. I datavyn väljer du önskad kolumn. I menyfliksområdet väljer du fliken Kolumnverktyg och anger sedan datakategorin till Adress, Stad, Kontinent, Land, Län, Postnummer, Delstat eller Provins.

Dessa datakategorier hjälper Bing att koda data korrekt. Mer information finns i Datakategorisering i Power BI Desktop. Om du ansluter till SQL Server Analysis Services med hjälp av en live-anslutning anger du datakategoriseringen utanför Power BI med hjälp av SQL Server Data Tools (SSDT).
2. Använd mer än en platskolumn
Ibland räcker det inte att ens ange datakategorierna för mappning för att Bing ska gissa avsikten korrekt. Vissa beteckningar är tvetydiga eftersom platsen finns i flera länder/regioner. Det finns till exempel ett Southampton i England, Pennsylvania och New York.
Power BI använder Bings ostrukturerade URL-malltjänst för att hämta koordinaterna för latitud och longitud baserat på en uppsättning adressvärden för alla länder/regioner. Om dina data inte innehåller tillräckligt med platsdata lägger du till dessa kolumner och kategoriserar dem på rätt sätt.
Om du till exempel bara har en citykolumn kan Bing ha svårt att geokoda. Lägg till andra geo-kolumner för att göra platsen entydig. Ibland är allt som krävs att lägga till ytterligare en platskolumn i den semantiska modellen – i det här fallet delstat/provins. Och glöm inte att kategorisera det korrekt. Se Tips 1.
Kontrollera att varje fält bara har en enda platskategori. Ditt cityplatsfält bör till exempel vara Southampton, inte Southampton, New York. Adressplatsfälten ska vara 1 Microsoft Way och inte 1 Microsoft Way, Redmond, WA.
3. Använd specifik latitud och longitud
Lägg till latitud- och longitudvärden i din semantiska modell. Dessa data tar bort eventuella tvetydigheter och returnerar resultat snabbare. Fälten Latitud och Longitud måste vara i decimaltalsformat , vilket du kan ange i datamodellen.
Kommentar
Den här videon kan använda tidigare versioner av Power BI Desktop eller Power BI-tjänst.
4. Använd platskategori för kolumner med fullständig platsinformation
Vi rekommenderar att du använder geo-hierarkier i dina kartor, men om du måste använda en enda platskolumn med fullständig geografisk information kan du ange datakategoriseringen till Plats. Om data i kolumnen till exempel är fullständiga adresser, till exempel 1 Microsoft Way, Redmond Washington 98052, fungerar den här generaliserade datakategorin bäst med Bing.
I Power BI: tips för att få bättre resultat när du använder kartvisualiseringar
1. Använd latitud- och longitudfält (om de finns)
Om den semantiska modellen som du använder i Power BI har fält för longitud och latitud – använd dem. Power BI har särskilda bucketar som hjälper till att göra kartdata entydiga. Dra bara fältet som innehåller dina latituddata till området Visualiseringar latitud>. Och gör samma sak för dina longituddata. När du lägger till dessa data måste du också fylla i fältet Plats när du skapar dina visualiseringar. Annars aggregeras data som standard, så till exempel skulle latitud och longitud kopplas ihop på delstatsnivå, inte på stadsnivå.

Använd geo-hierarkier så att du kan öka detaljnivån till olika "nivåer" av plats
När din semantiska modell redan har olika nivåer av platsdata kan du och dina kollegor använda Power BI för att skapa geo-hierarkier. Om du vill skapa en geo-hierarki drar du fler än ett fält till bucketen Plats . Fälten används tillsammans på det här sättet och blir en geo-hierarki. I följande exempel har vi geofält för: Land/region, Delstat och Stad. I Power BI kan du och dina kollegor öka och minska detaljnivån med hjälp av den här geo-hierarkin.
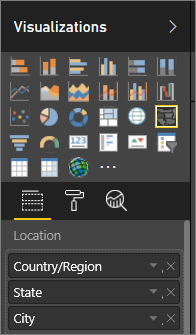
När du detaljgranskar med geo-hierarkier är det viktigt att veta hur varje detaljnivåknapp fungerar och vad som skickas till Bing Kartor.

- Med knappen
 Visningsläge kan du välja en karta Plats och öka detaljnivån till den specifika platsen en nivå i taget. Om du till exempel aktiverar alternativet för att öka detaljnivån och väljer Nordamerika går du ned i hierarkin till nästa nivå – tillstånd i Nordamerika. För geokodning skickar Power BI endast Bing-Kartor land-/region- och delstatsdata för Nordamerika.
Visningsläge kan du välja en karta Plats och öka detaljnivån till den specifika platsen en nivå i taget. Om du till exempel aktiverar alternativet för att öka detaljnivån och väljer Nordamerika går du ned i hierarkin till nästa nivå – tillstånd i Nordamerika. För geokodning skickar Power BI endast Bing-Kartor land-/region- och delstatsdata för Nordamerika. - Hierarcy-knappen
 för detaljnivå ökar till nästa nivå i hierarkin för alla platser samtidigt. Om du till exempel för närvarande tittar på länder/regioner och sedan använder det här alternativet för att flytta till nästa nivå, delstater, visar Power BI tillståndsdata för alla länder/regioner. För geokodning skickar Power BI Bing Kartor tillståndsdata (inga lands-/regiondata) för alla platser. Det här alternativet är användbart om varje nivå i hierarkin inte är relaterad till nivån ovanför den.
för detaljnivå ökar till nästa nivå i hierarkin för alla platser samtidigt. Om du till exempel för närvarande tittar på länder/regioner och sedan använder det här alternativet för att flytta till nästa nivå, delstater, visar Power BI tillståndsdata för alla länder/regioner. För geokodning skickar Power BI Bing Kartor tillståndsdata (inga lands-/regiondata) för alla platser. Det här alternativet är användbart om varje nivå i hierarkin inte är relaterad till nivån ovanför den. - Knappen
 Expandera alla liknar alternativet för att öka detaljnivån, förutom att du inte behöver klicka på kartan. Den expanderar ned till nästa nivå i hierarkin och kommer ihåg den aktuella nivåns kontext. Om du till exempel tittar på länder/regioner och väljer den här ikonen flyttar du ned i hierarkin till nästa nivå – tillstånd. För geokodning skickar Power BI data för varje delstat och motsvarande land/region för att hjälpa Bing Kartor geokoda mer exakt. I de flesta kartor använder du antingen det här alternativet eller alternativet för att öka detaljnivån längst till höger, så att du kan skicka Bing så mycket information som möjligt för att få korrekt platsinformation.
Expandera alla liknar alternativet för att öka detaljnivån, förutom att du inte behöver klicka på kartan. Den expanderar ned till nästa nivå i hierarkin och kommer ihåg den aktuella nivåns kontext. Om du till exempel tittar på länder/regioner och väljer den här ikonen flyttar du ned i hierarkin till nästa nivå – tillstånd. För geokodning skickar Power BI data för varje delstat och motsvarande land/region för att hjälpa Bing Kartor geokoda mer exakt. I de flesta kartor använder du antingen det här alternativet eller alternativet för att öka detaljnivån längst till höger, så att du kan skicka Bing så mycket information som möjligt för att få korrekt platsinformation.
Relaterat innehåll
Har du fler frågor? Prova Power BI Community.
Feedback
Kommer snart: Under hela 2024 kommer vi att fasa ut GitHub-problem som feedbackmekanism för innehåll och ersätta det med ett nytt feedbacksystem. Mer information finns i: https://aka.ms/ContentUserFeedback.
Skicka och visa feedback för