Skapa eller redigera en panel på instrumentpanelen
GÄLLER FÖR: Power BI Desktop-Power BI-tjänst
Instrumentpanelsägare jämfört med instrumentpanelskonsumenter
När du skapar eller äger en instrumentpanel har du många alternativ för att ändra utseendet och standardbeteendet för panelerna på instrumentpanelen. Använd följande inställningar och strategier för att utforma instrumentpanelens användningsupplevelse för dina kollegor. Öppnar en panel den underliggande rapporten, en anpassad URL eller en annan instrumentpanel? Du kanske lägger till en panel som visar en video eller strömmande data? Du kanske till och med vill skapa en panel med interaktiva utsnitt. Som skapare har du många alternativ.
Kommentar
Den här videon kan använda tidigare versioner av Power BI Desktop eller Power BI-tjänst.
Den här artikeln beskriver hur du:
-
Dricks
Om du vill ändra visualiseringen som visas på själva panelen tar du bort panelen och lägger till en ny panel på instrumentpanelen.
Förutsättningar
Du behöver bara en kostnadsfri fabric-licens för att utforska exemplen i Power BI-tjänst och spara dem på din Min arbetsyta.
Hämta exemplet
Om du vill följa med öppnar du Power BI-tjänst (app.powerbi.com).
Välj Läs i det vänstra navigeringsfältet.
På sidan Utbildningscenter, under Exempelrapporter, bläddrar du tills du ser EXEMPLET PÅ IT-utgiftsanalys.
Välj exemplet. Den öppnas i läsläge.
Skapa en visualisering och fäst den på instrumentpanelen
Öppna rapporten i redigeringsvyn genom att välja Redigera på den översta menyraden.
Lägg till en ny rapportsida genom att välja plustecknet (+) längst ned i rapporten.

I fönstret Data väljer du Faktabelopp> och affärsområde>affärsområde.
I fönstret Visualiseringar väljer du ikonen Ringdiagram för att konvertera visualiseringen till ett ringdiagram.
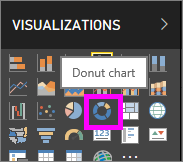
Välj fästikonen och fäst ringdiagrammet på exempelinstrumentpanelen för IT-utgiftsanalys.
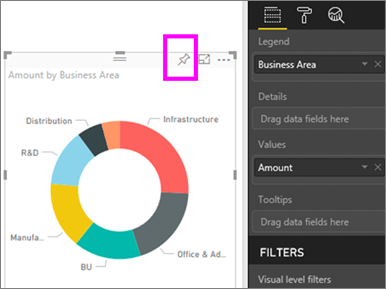
När meddelandet Fäst på instrumentpanelen visas väljer du Gå till instrumentpanelen. Du uppmanas att spara ändringarna. Välj Spara.
Flytta panelen
Leta upp den nya panelen på instrumentpanelen. Välj och håll kvar panelen för att dra den till en ny plats på instrumentpanelens arbetsyta.
Ändra storlek på panelen
Du kan göra paneler i många olika storlekar, från 1x1 panelenheter upp till 5 x 5. Välj och dra handtaget i det nedre högra hörnet för att ändra storlek på panelen.
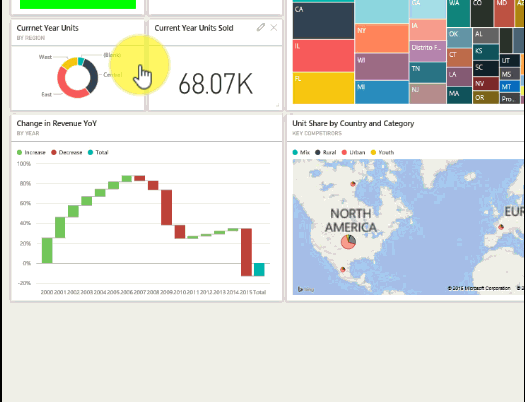
Redigera detaljer
Välj Fler alternativ (...) i det övre högra hörnet av panelen.

Hovra över panelen "Belopp" och välj ellipserna för att visa alternativen. Vilka alternativ som är tillgängliga varierar beroende på paneltyp. Till exempel skiljer sig de tillgängliga alternativen för en levande panel från de alternativ som är tillgängliga för en standardvisualiseringspanel. Om någon har delat en instrumentpanel med dig är du inte ägare och du har färre alternativ.
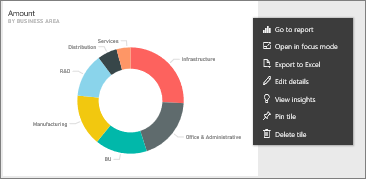
Välj Redigera information för att öppna dialogrutan "Panelinformation".
Ändra rubrik och standardbeteende för panelen. Du kan till exempel välja att en ny instrumentpanel ska visas när en konsument väljer en panel, i stället för att öppna den rapport som användes för att skapa panelen.
Byt namn på panelen
Överst i dialogrutan "Panelinformation" ändrar du Rubrik till Belopp som spenderas.
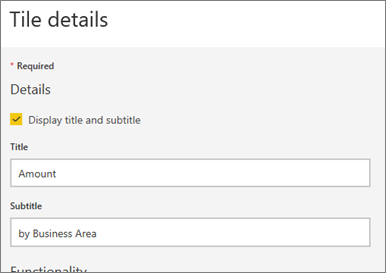
Ändra standardhyperlänken
Som standard tar valet av en panel dig vanligtvis till rapporten där panelen skapades eller till Q&A om panelen skapades i Q&A. Lägg till en anpassad länk till en panel för att länka till en webbsida, en annan instrumentpanel eller rapport på samma arbetsyta, en SQL Server Reporting Services-rapport (SSRS) eller annat onlineinnehåll.
I avsnittet Funktioner i dialogrutan "Panelinformation" väljer du Ange anpassad länk.
Välj Länka till en instrumentpanel eller rapport i den aktuella arbetsytan och välj sedan i listrutan. I det här exemplet väljs exempelinstrumentpanelen Personalfrågor. Om du inte redan har det här exemplet på din arbetsyta kan du lägga till det och gå tillbaka till det här steget, eller så kan du välja en annan instrumentpanel.

Välj Använd.
Den nya rubriken visas på panelen. När du väljer panelen öppnar Power BI instrumentpanelen Personal.

Fäst panelen på en annan instrumentpanel
Från Fler alternativ väljer du Fäst panel
 .
.Bestäm om du vill fästa en dubblett av den här panelen på en befintlig instrumentpanel eller på en ny instrumentpanel.

Välj fäst.
Ta bort panelen
Om du vill ta bort en panel permanent från en instrumentpanel väljer du Fler alternativ>Ta bort panel
 från listrutan ellipser.
från listrutan ellipser.Om du tar bort en panel tas inte den underliggande visualiseringen bort. Öppna den underliggande rapporten genom att välja panelen "Belopp". Öppna den sista sidan i rapporten för att se att den ursprungliga visualiseringen inte har tagits bort från rapporten.
Relaterat innehåll
Har du fler frågor? Fråga Power BI Community
Feedback
Kommer snart: Under hela 2024 kommer vi att fasa ut GitHub-problem som feedbackmekanism för innehåll och ersätta det med ett nytt feedbacksystem. Mer information finns i: https://aka.ms/ContentUserFeedback.
Skicka och visa feedback för