Svar på DSR-begäranden (registrerades rättigheter) för Microsoft Dataverse kunddata
Europeiska unionens (EU) allmänna dataskyddsförordning (GDPR) ger betydande rättigheter till individer angående deras data. Se Microsoft Learn Sammanfattning av allmän dataskyddsförordning för en översikt över GDPR, inklusive terminologi, en handlingsplan och checklistor för beredskap som hjälper dig att uppfylla dina skyldigheter enligt GDPR när du använder Microsofts produkter och tjänster.
Du kan läsa mer om GDPR och hur Microsoft hjälper dem och våra kunder som påverkas av det.
- I Microsoft Trust Center tillhandahåller allmän information, bästa praxis för efterlevnad och dokumentation till hjälp för GDPR-ansvar, såsom konsekvensbedömningar av dataskydd, förfrågningar från registrerade och meddelanden om dataintrång.
- The Service Trust Portal ger information om hur Microsoft-tjänster hjälper till att stödja efterlevnad av GDPR.
Den här artikeln innehåller exempel på steg som du kan vidta för att säkerställa sekretess när du använder Power Apps, Power Automate och Dataverse. Du lär dig hur du använder Microsofts produkter, tjänster och administrationsverktyg för att hjälpa kunder att hitta, komma åt och agera på personuppgifter i Microsoft-moln som svar på registrerades begäran (DSR).
Följande åtgärder behandlas i artikeln:
Identifiera – Använd sök- och identifieringsverktygen för att enklare kunna hitta kunddata som kan vara föremål för en DSR-begäran. När dokument som eventuellt svarar samlas in kan du utföra en eller flera av följande DSR-åtgärder för att svara på begäran. Du kan också se att begäran inte uppfyller organisationens riktlinjer för att svara på DSR-begäran.
Åtkomst – Hämta personuppgifter som finns i Microsoft-moln och gör en kopia av de data som är tillgängliga för den registrerade om så krävs.
Korrigera – göra ändringar eller genomföra andra begärda åtgärder på personuppgifterna, i tillämpliga fall.
Begränsa – Begränsa behandlingen av personuppgifter, antingen genom att ta bort licenser för olika online-tjänster eller att stänga av de önskade tjänsterna om möjligt. Du kan också ta bort data från Microsoft-moln och behålla det lokalt eller på en annan plats.
Ta bort – ta bort personuppgifter som finns i Microsoft-moln permanent.
Exportera : skapa en elektronisk kopia (i ett format som kan läsas av datorn) av personuppgifter till den registrerade.
Kunddata för Dataverse
Viktigt!
Gäller både Dataverse och den föregående versionen av Dataverse.
Dataverse och den tidigare versionen av Dataverse har separata processer för interaktion med personuppgifter.
Du kan identifiera vilken typ av -miljö du har genom att logga in på Power Apps och följa stegen nedan:
Välj din Miljö i listrutan.
I navigeringrutan väljer du Dataverse och väljer sedan Tabeller.
Din miljö är Dataverse om du ser följande tabeller i listan:
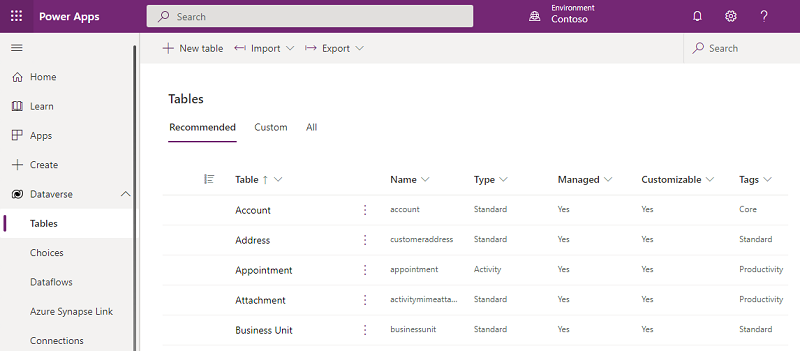
När du har fastställt vilken miljö du har kan du följa instruktionerna i följande avsnitt för att identifiera personuppgifter.
Kommentar
Du kanske har vissa miljöer i Dataverse och andra i den tidigare versionen av Dataverse, så du behöver upprepa processerna som beskrivs nedan för varje miljö i organisationen.
Personlig information för användare i Dataverse
Förutsättningar
Du måste skapa användare i Microsoft 365 administrationscenter och tilldela en lämplig användarlicens och säkerhetsroll till dem innan de kan komma åt och använda Dataverse.
Det finns en viss uppsättning personliga data (UserName, UserID, telefon, e-post och adress) som sparas och hanteras i administrationscenter för Microsoft 365. En systemadministratör kan enbart uppdatera den här uppsättningen personuppgifter i administrationscenter för Microsoft 365 och dessa data synkroniseras sedan automatiskt till användartabellen för Dataverse i alla miljöer. En administratör kan också skapa anpassade attribut för att samla in ytterligare personliga användardata i användartabellen för Dataverse och sedan hantera och underhålla dessa attribut manuellt.
När en användare tas bort från administrationscenter för Microsoft 365 så tas inte användarrader automatiskt bort från systemanvändartabellen för Dataverse för att undvika avbrott i företagsprogram som kan vara viktiga för driften av din organisation. Användarens status är inaktiverad i Dataverse, men en Dataverse systemadministratör måste söka efter och ta bort användarens personuppgifter från Dataverse inne i programmet.
Endast globala administratörer och Dataverse systemadministratörer kan utföra åtgärderna identifiering, rätta, exportera och ta bort nedan.
Läs om
Systemadministratörer kan skapa flera miljöer. Dessa miljöer kan användas för utvärderings-, utvecklings- eller produktionssyften. Var och en av dessa miljöer har en kopia av systemanvändartabellen med anpassade attribut som kan ha lagts till av systemadministratören, samt användarens personliga data som synkroniserats från administrationscenter för Microsoft 365.
Systemadministratörer kan visa en lista över alla -miljöer genom att gå till Microsoft Power Platform administrationscenter.
Du kan hitta personuppgifter för Dataverse-användare inom följande resurser:
| Resurs | Syfte | Webbplatsåtkomst | Programmatisk åtkomst |
|---|---|---|---|
| Tabellrad | Kallas även för systemanvändartabellen och lagrar användarens personuppgifter. | Power Platform administrationscenter | Via webb-API |
| Granskningshistorik | Om du vill låta kunder identifiera resurser som användare har skapat, haft åtkomst till, ändrat eller tagit bort på tabellnivå. | Power Platform administrationscenter | Via webb-API |
Användare
Användarpersondata lagras i Microsoft Entra och synkroniseras automatiskt med alla miljöer med en Dataverse databas. En systemadministratör kan inte uppdatera dessa personliga data direkt i Dataverse för program medan användaren är aktiv, de måste uppdateras direkt i Microsoft 365 administrationscenter. Systemadministratörer kan lägga till personuppgifter (t. ex egna attribut) direkt i Dataverse men de måste manuellt hantera dessa data.
Om du vill söka efter en användare och dennes personuppgifter går du till administrationscenter för Power Platform och gör följande:
Välj Miljöer och välj sedan en miljö i listan.
Gå till Inställningar>Användare + behörigheter>Användare.
Ange namnet på önskad användare i rutan Sök och välj sedan Retur.
Om du vill visa användarens personliga information, välj användarens namn genom att klicka eller dubbelklicka.
Om du vill göra ändringar i kontaktinformationen expanderar du ellipsen och klickar på Hantera användare i Dynamics 365

Granskningshistorik
När granskningsspårning har aktiverat för en tabell i Dataverse, loggas användarens personliga data i granskningshistoriken tillsammans med de händelser som användaren utförde.
Korrigera
Om en registrerad ber dig att korrigera sina personuppgifter som finns i din organisations data måste du och din organisation avgöra om det är lämpligt att genomföra begäran. Att korrigera data kan vara redigering, omarbetning och borttagning av personuppgifter från ett dokument eller en annan typ av objekt.
Du kan använda Microsoft Entra för att hantera användarnas identiteter (personuppgifter) i Dataverse. Företagskunder kan hantera DSR-korrigeringsbegäran med hjälp av de begränsade redigeringsfunktionerna i en viss Microsoft-tjänst. Som databehandlare erbjuder Microsoft inte möjlighet att korrigera systemgenererade loggar eftersom dessa återspeglar faktiska aktiviteter och utgör en historisk post av händelser inom Microsoft-tjänster.
När en användarrad tas bort från Microsoft Entra ID kan systemadministratörer sedan ta bort alla kvarvarande personuppgifter som är relaterade till användaren (t. ex anpassade attribut) från alla miljöer.
Exportera
Systemanvändare
Du kan exportera en användares personuppgifter som lagras i systemanvändartabellen till Excel från listan över användare i administrationscentret.
Från administrationscentret för Power Platform gör du följande:
Välj Miljöer och välj sedan en miljö i listan.
Välj Öppna miljö.
Gå till Inställningar>Säkerhet och välj sedan aktiverade användares vy.
Välj Exportera till Excel.
Granskningshistorik
Du kan ta skärmbilder av granskningshistoriken i administrationscenter.
Från administrationscentret för Power Platform gör du följande:
Välj Miljöer och välj sedan en miljö i listan.
Välj Öppna miljö.
Gå till inställningar>granskning och logg och väljer sedan sammanfattningsvy.
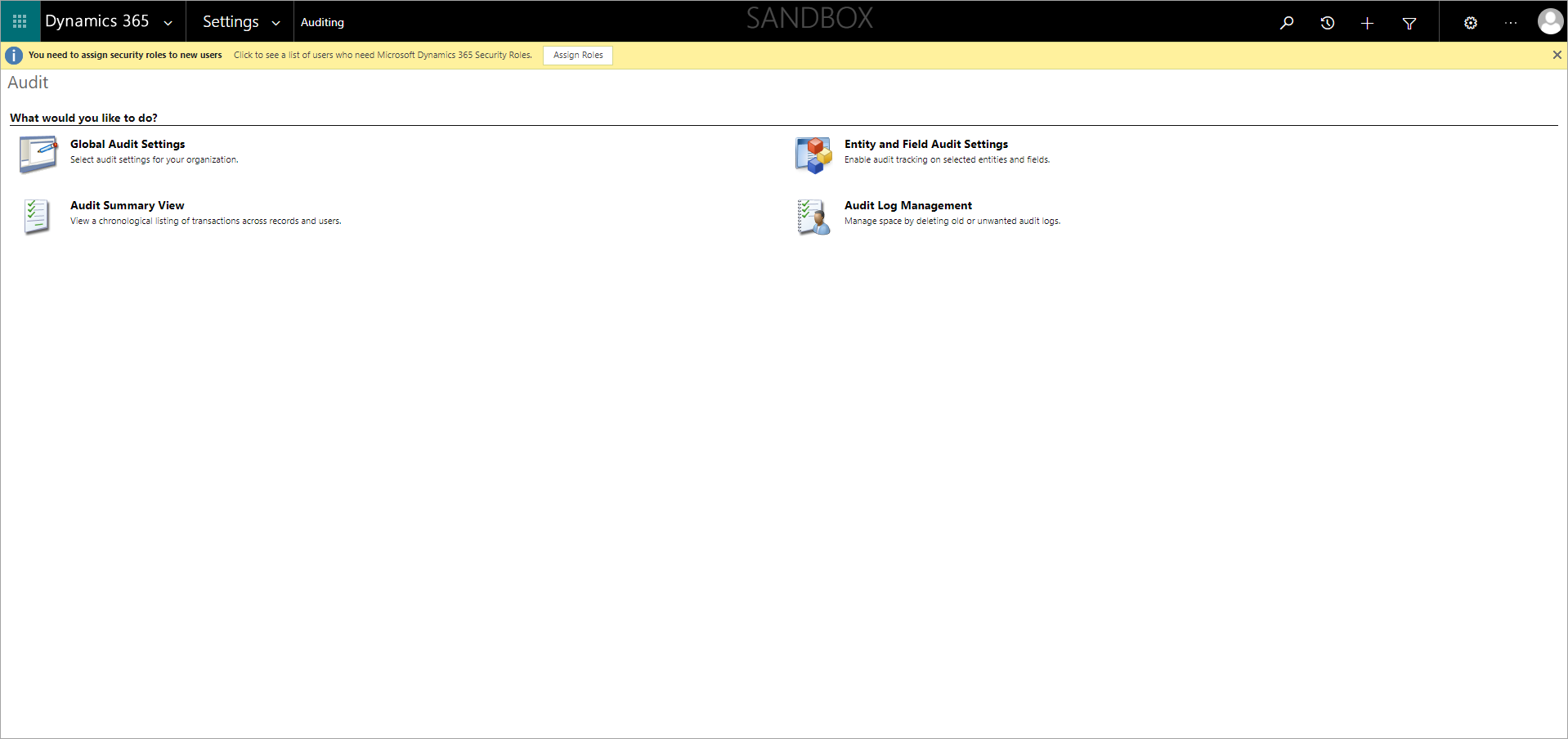
Leta upp användargranskningsposten och tryck sedan på ALT + PrintScrn för att ta en skärmbild.
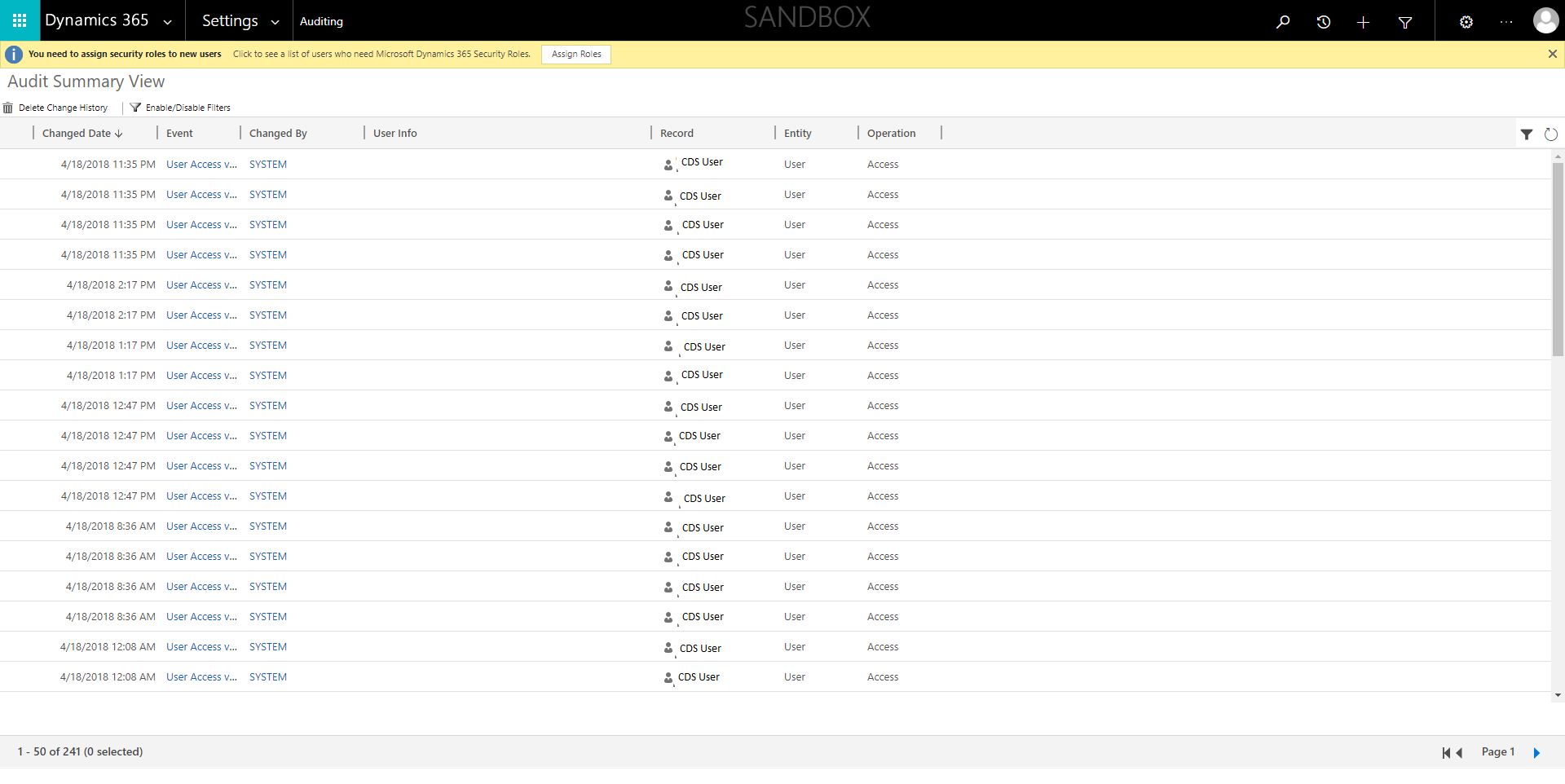
Spara skärmbilden i en fil som du kan skicka till DSR-begärande.
Ta bort
Användare
När en användare tas bort från administrationscenter för Microsoft 365 så tas inte användarposter automatiskt bort från systemanvändartabellen för Dataverse för att undvika avbrott i företagsprogram som kan vara viktiga för driften av din organisation. Användarens status avaktiveras i Dataverse men en systemadministratör för Dataverse måste identifiera och ta bort användarens personuppgifter från Dataverse i programmet eller ta bort användaren från varje miljö. Du kan ta bort användarens personliga data eller permanent ta bort användaren.
Ta bort en användares personuppgifter från användarens sammanfattningssida
När användarposten tas bort från Microsoft Entra visas följande meddelande i användarens sammanfattningssida:
Information om den här användaren hanteras inte längre av Office 365. Du kan uppdatera posten för att svara på begäranden om DSR genom att ta bort eller ersätta alla personliga data associerade med den här användaren.
Från administrationscentret för Power Platform gör du följande:
Välj Miljöer och välj sedan en miljö i listan.
Välj Öppna miljö.
Gå till Inställningar>Säkerhet>Användare och välj sedan Inaktiverade användares vy.
Ange namnet på önskad användare i rutan Sök och välj sedan Sök.
Dubbelklicka på användarens namn i listan med sökresultat.
På användarens sammanfattningssida tar du bort alla personuppgifter och väljer sedan Spara.
Ta bort en användares personuppgifter med hjälp av Excel
Från administrationscentret för Power Platform gör du följande:
Välj Miljöer och välj sedan en miljö i listan.
Välj Öppna miljö.
Gå till Inställningar>Säkerhet>Användare och välj sedan Inaktiverade användares vy.
Skapa och hämta en Excel-mallfil från användarens personuppgifter. Steg-för-steg-instruktioner finns i skapa en ny Excel-mall.
Öppna den hämtade Excel-mallfilen, ta bort användarens personuppgifter och spara sedan filen.
Gå tillbaka till sidan Vyn Inaktiverade användare och välj Importera data.
Markera Excel-mallfilen i dialogrutan Ladda upp datafil och gör alla nödvändiga ändringar i fönstret Mappa fält.
Välj Nästa, och välj Skicka.
Ta bort användare permanent
Du kan antingen ta bort en användares personliga data eller permanent ta bort användarposten från användartabellen data. Mer information: Permanent ta bort användare i Power Platform.
När användarposten tas bort permanent visas användarens namn i alla poster där den borttagna användaren skapade eller senast ändrades och i granskningsloggarna visas det som Inget namn.
Ta bort granskningshistorik från sidan sammanfattningsvy för granskning
Från administrationscentret för Power Platform gör du följande:
Välj Miljöer och välj sedan en miljö i listan.
Välj Öppna miljö.
Gå till inställningar>granskning och logg och väljer sedan sammanfattningsvy.
Leta upp användarens ändringshistorik, välj kryssrutan bredvid raden/raderna och välj sedan Ta bort ändringshistorik.
Personliga data som lagras i databaser av Dataverse
Förutsättningar
Du kanske lagrar personliga data från personer (till exempel dina egna kunder) i innehållet för dina Dataverse-tabeller.
Dataverse-systemadministratörer är ansvariga för att upprätthålla en förteckning där alla personuppgifter lagras inom olika tabeller för varje individ så att han eller hon kan hitta data när han eller hon tar emot en DSR-begäran.
Personuppgifterna kan sedan exporteras, åtgärdas eller tas bort i en tabell med hjälp av funktionerna i produkten.
Upptäck
När en Dataverse-systemadministratör tar emot en begäran om DSR från en individ, måste administratören identifiera vilka miljöer/miljöer som innehåller Dataverse-personliga data från den individen. Personuppgifter lagras vanligtvis i viktiga tabeller (till exempel konto, kontakt, uppslag, affärsmöjligheter osv) men det är ditt ansvar att utveckla principer och rutiner för att upprätthålla en förteckning över var varje individs personuppgifter lagras så att du kan besvara DSR-förfrågningar.
Med en förteckning kan Dataverse-systemadministratörer konfigurera söktabeller och -fält och därefter då åtkomst till miljöer för att hitta personuppgifter. För mer information om, se Konfigurera relevanssökning.
Från administrationscentret för Power Platform gör du följande:
Välj Miljöer och välj sedan en miljö i listan.
Välj Öppna miljö.
Välj Dataverse Sök.
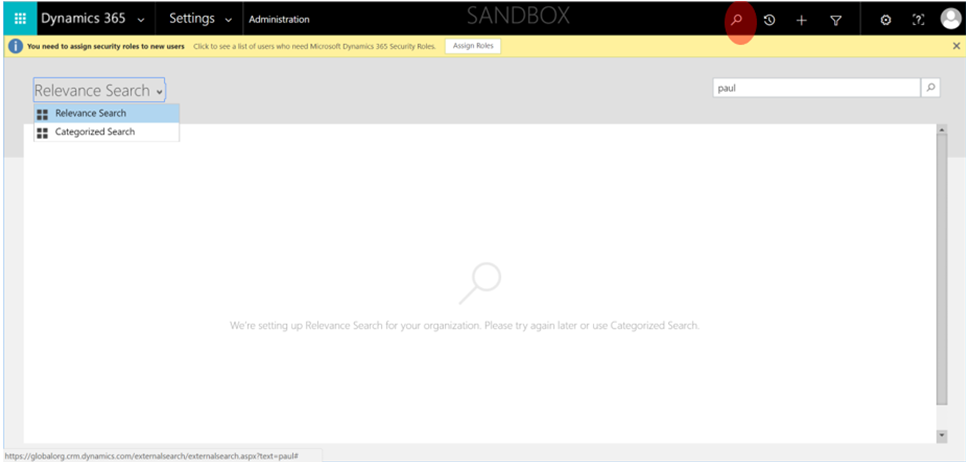
Ange individens personuppgifter i sökrutan och välj sedan Sök.
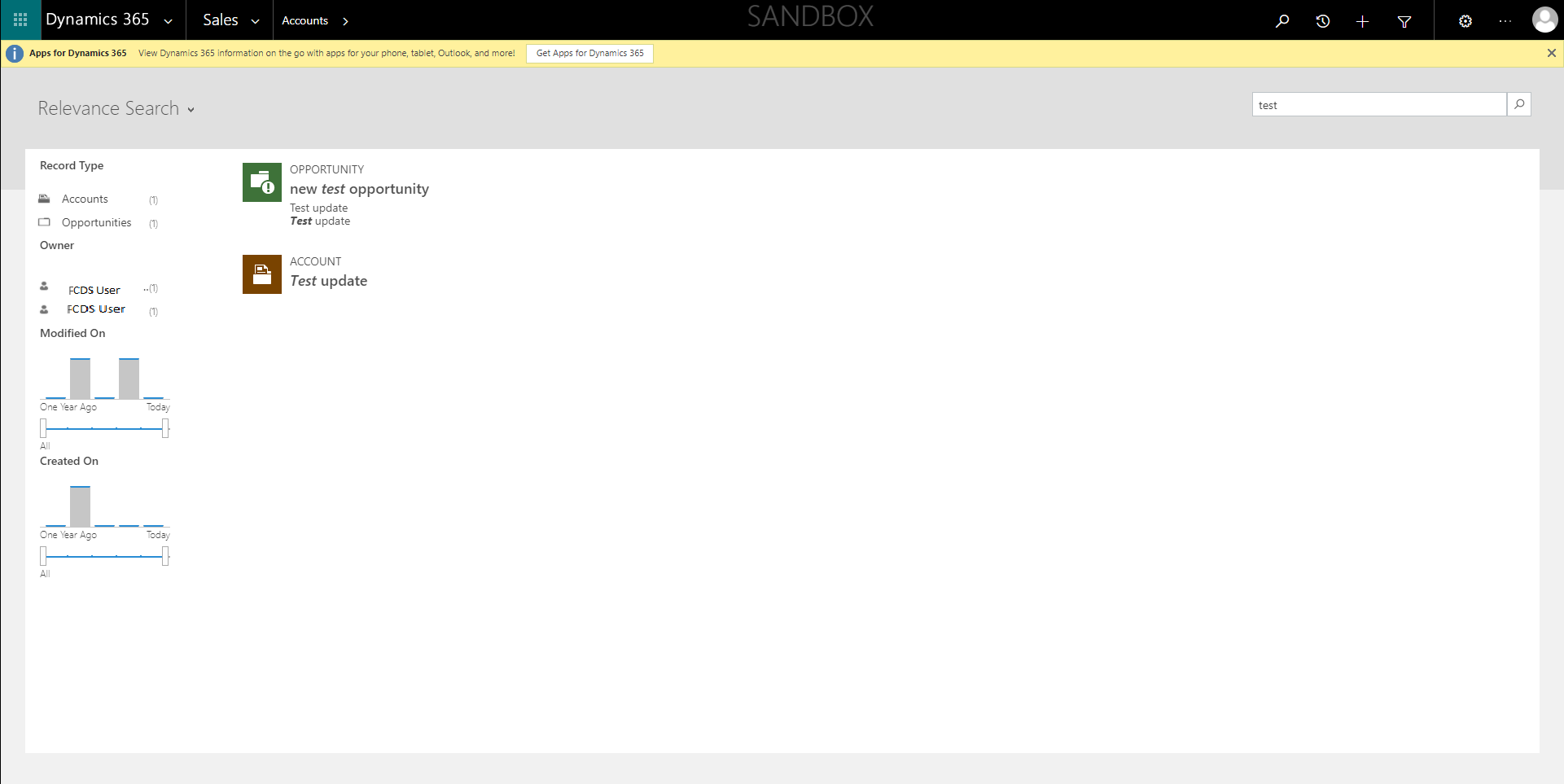
Korrigera
Dataverse systemadministratören kan uppdatera en individs personliga data med hjälp av listan med resultat från Dataverse sökningen. En individs personuppgifter kan också lagras i andra anpassade tabeller. Dataverse-systemadministratören ansvarar för att upprätthålla en förteckning över dessa anpassade tabeller och göra lämplig uppdatering av individens personliga data.
Från Dataverse sökresultaten gör du följande:
Välj ett objekt som innehåller de enskilda personuppgifterna.
Uppdatera de enskilda personuppgifterna vid behov och välj sedan Spara.
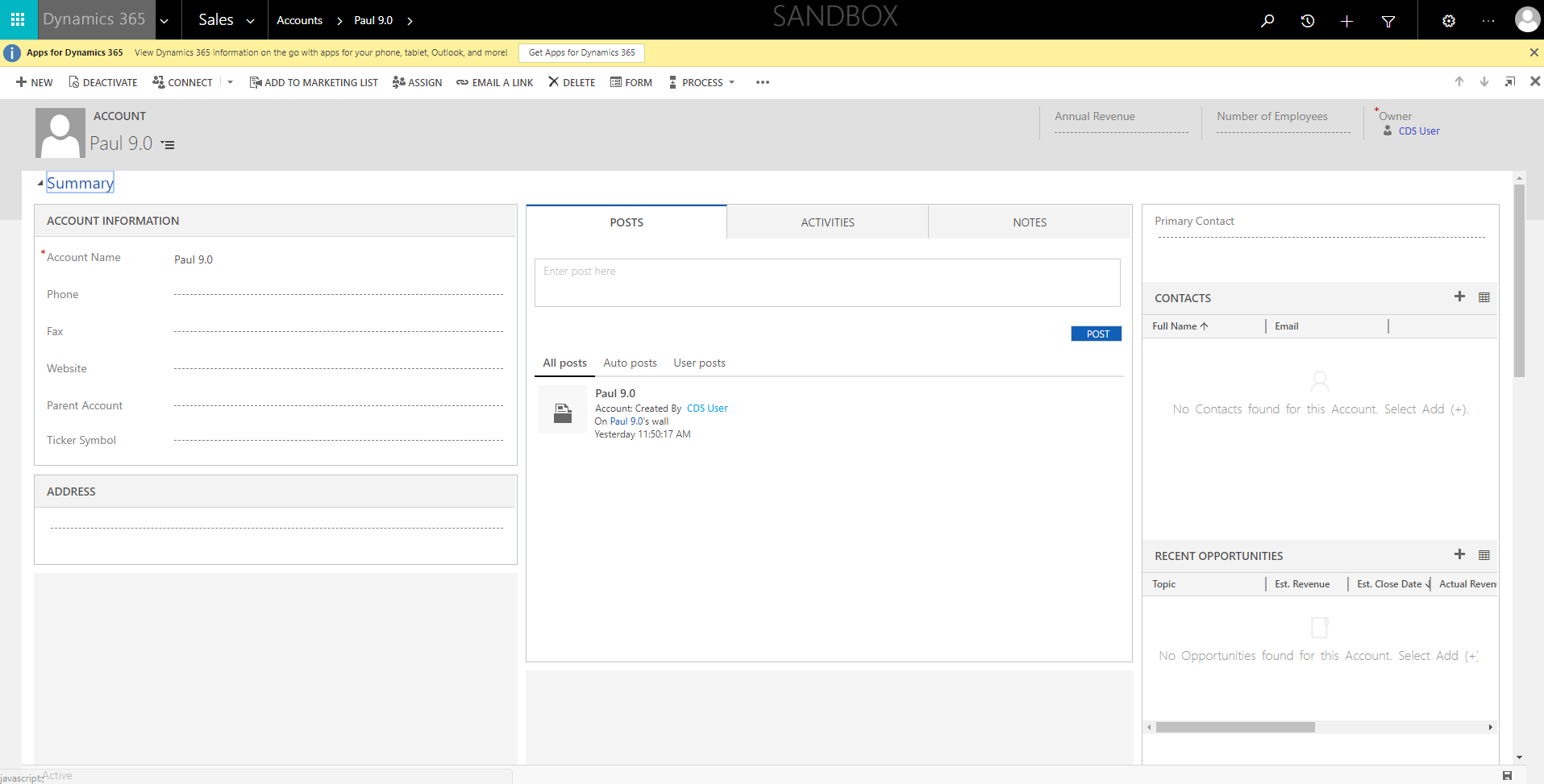
Export
Du kan ta en skärmbild av dina data och dela den med din DSR-begäran.
Från administrationscentret för Power Platform gör du följande:
Välj Miljöer och välj sedan en miljö i listan.
Välj Öppna miljö.
Välj Dataverse Sök.
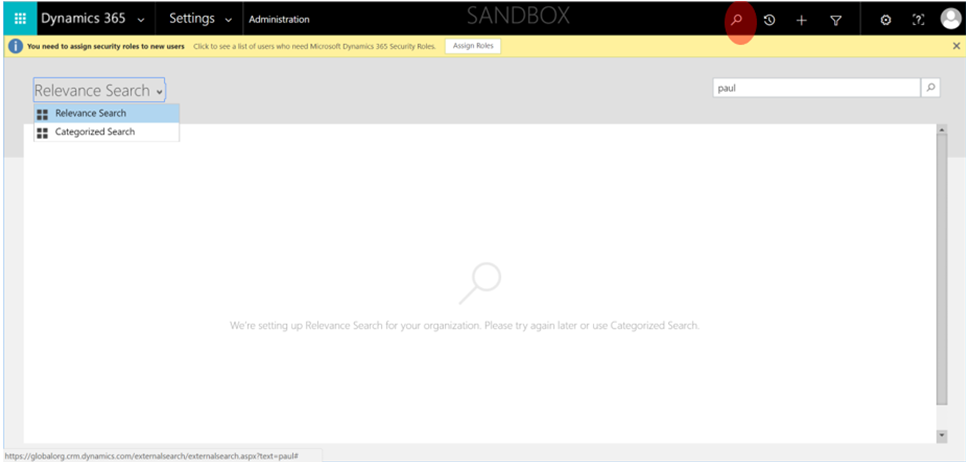
Ange individens personuppgifter i sökrutan och välj sedan Sök.
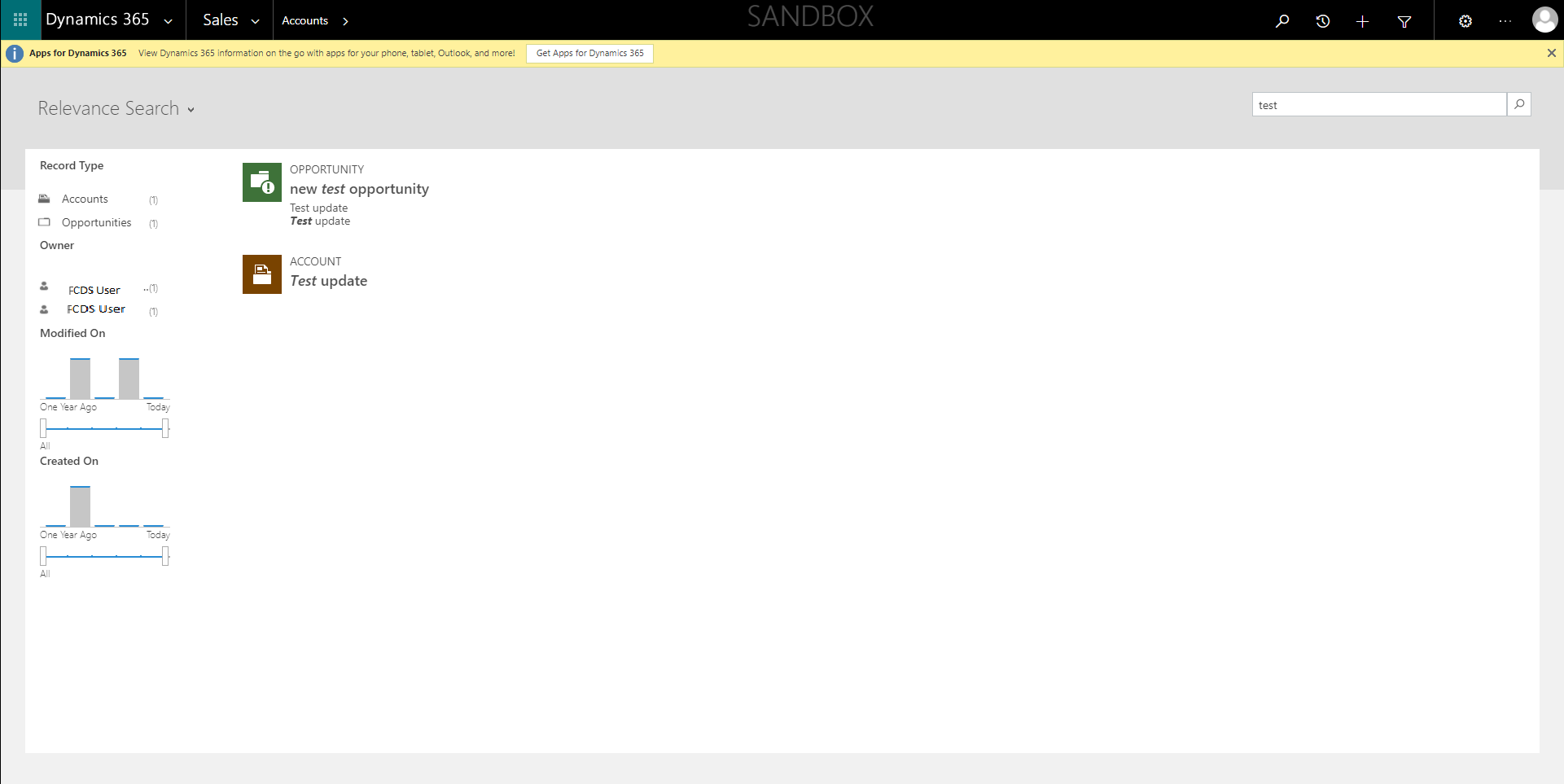
Dubbelklicka på objektet i listan med sökresultat.
Tryck på Alt+PrtScn för att ta en skärmbild.
Spara skärmbilden i en fil som du kan skicka till DSR-begärande.
Ta bort
Dataverse systemadministratörer kan ta bort en enskild persons personuppgifter från poster där informationen lagras. Dataverse systemadministratör kan välja att antingen ta bort posten där personuppgifterna är lagrade, eller ta bort innehållet i personuppgifterna från posten.
Kommentar
Dataverse-administratörer kan anpassa miljön för att förhindra att en post tas bort från en tabell. Om detta konfigureras på det här sättet måste du ta bort innehållet i personuppgifterna från posten i stället för att ta bort själva posten.
Från Dataverse sökresultaten gör du följande:
Välj ett objekt som innehåller de enskilda personuppgifterna.
I menyfliksområdet välj er du Ta bort. (Observera att borttagning är inaktiverat om posten inte kan tas bort).
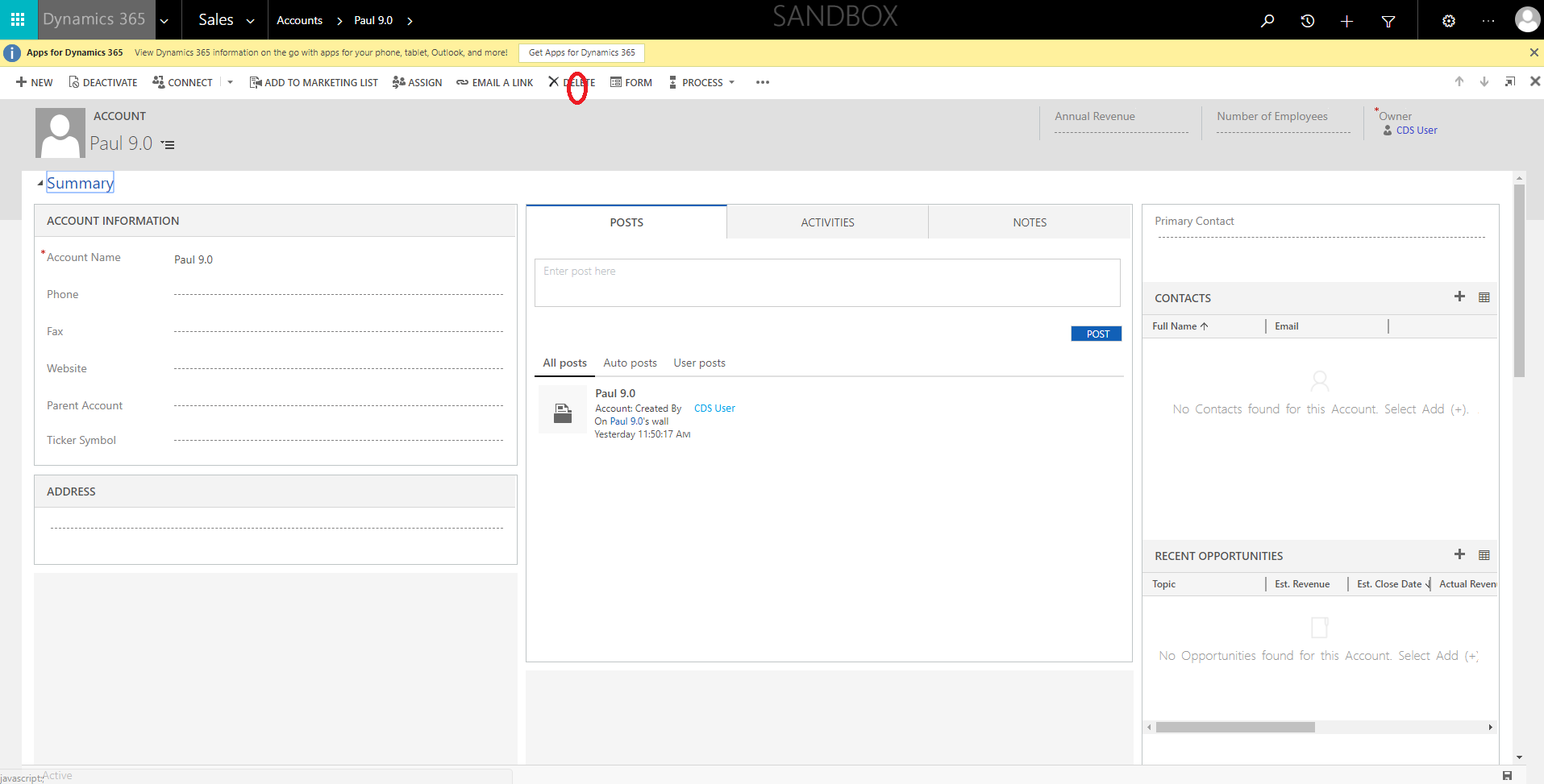
Personuppgifter som lagras i databaser av den tidigare versionen av Dataverse
Förutsättningar
Du kanske lagrar personliga data från personer (till exempel dina egna kunder) i innehållet för dina Dataverse-tabeller.
Dataverse-systemadministratörer är ansvariga för att upprätthålla en förteckning där alla personuppgifter lagras inom olika tabeller för varje individ så att han eller hon kan hitta data när han eller hon tar emot en DSR-begäran.
Personuppgifterna kan sedan exporteras, åtgärdas eller tas bort i en tabell med hjälp av funktionerna i produkten.
Upptäck
När en Dataverse-systemadministratör tar emot en begäran om DSR från en individ, måste administratören identifiera vilka miljöer/miljöer som innehåller Dataverse-personliga data från den individen. Personuppgifter lagras vanligtvis i viktiga tabeller (till exempel konto, kontakt, uppslag, affärsmöjligheter osv) men det är ditt ansvar att utveckla principer och rutiner för att upprätthålla en förteckning över var varje individs personuppgifter lagras så att du kan besvara DSR-förfrågningar.
Du kan hitta personuppgifter från användare av tidigare versioner av Dataverse inom följande resurser:
| Resurs | Syfte | Webbplatsåtkomst | Programmatisk åtkomst |
|---|---|---|---|
| Tabellrader | För att samla in affärstransaktioner i respektive affärstabell. | Power Apps | Nej |
Tabellrader
Enskilda personuppgifter kan lagras i alla affärstabell.
Den här versionen av Dataverse innehåller ett eget databasschema och en egen infrastruktur. Den har sina egna tabeller och du hanterar dessa tabeller i Power Apps.
Gör följande för att visa en tabell över dina enheter:
Välj din Miljö i listrutan.
I navigeringrutan väljer du Dataverse och väljer sedan Tabeller.
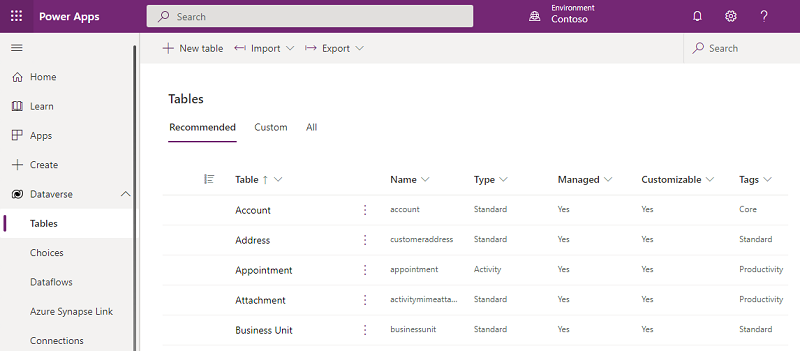
Välj en tabell (till exempel tabellen Konto) i listan med tabeller, enligt vad som visas nedan.
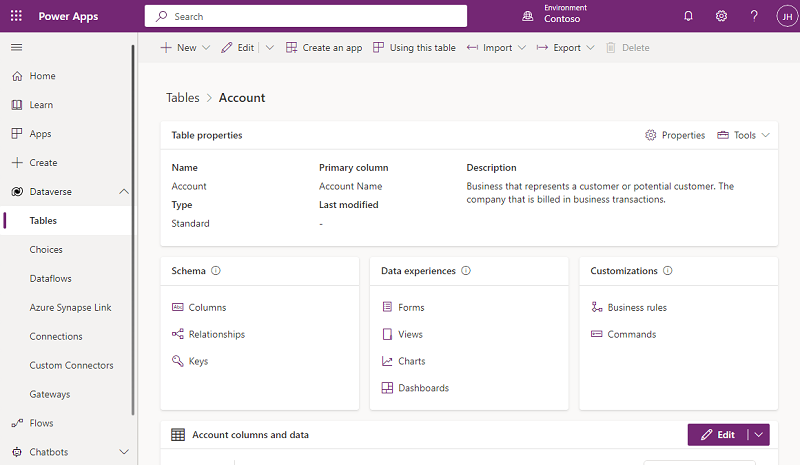
I menyfältet, välj Exportera>Exportera data.
När exporten är klar väljer du Hämta exporterade data.
När exporten är slutförd markerar du ZIP-filen i mappen Hämtningsbara filer och extraherar filen. Öppna .csv-filen.
Välj sökknappen, ange individens personuppgifter i sökrutan och välj sedan Sök.
Med hjälp av förteckningslistan upprepar du ovanstående steg för varje företagstabell för att identifiera individens personuppgifter.
Korrigera
Om en registrerad ber dig att korrigera sina personuppgifter som finns i din organisations data måste du och din organisation avgöra om det är lämpligt att genomföra begäran. Att korrigera data kan vara redigering, omarbetning och borttagning av personuppgifter från ett dokument eller en annan typ av objekt.
Du kan använda Microsoft Entra för att hantera användarnas identiteter (personuppgifter) i den tidigare versionen av Dataverse. Företagskunder kan hantera DSR-korrigeringsbegäran med hjälp av de begränsade redigeringsfunktionerna i en viss Microsoft-tjänst. Som databehandlare erbjuder Microsoft inte möjlighet att korrigera systemgenererade loggar eftersom dessa återspeglar faktiska aktiviteter och utgör en historisk post av händelser inom Microsoft-tjänster.
För att åtgärda personliga data som finns i miljön, kan du exportera tabelldata till ett Excel-kalkylblad, uppdatera dem och importera uppdateringarna tillbaka till databasen.
Dataverse-systemadministratören ansvarar för att identifiera de tabeller som innehåller individens personliga data och upprepa följande steg för var och en av tabeller.
Från Power Apps gör du följande:
I navigeringrutan väljer du Dataverse och väljer sedan Tabeller.
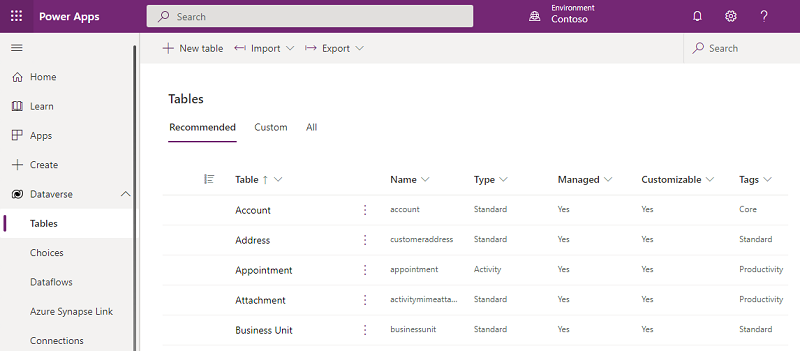
Välj en tabell (till exempel tabellen Konto) i listan med tabeller, enligt vad som visas nedan.
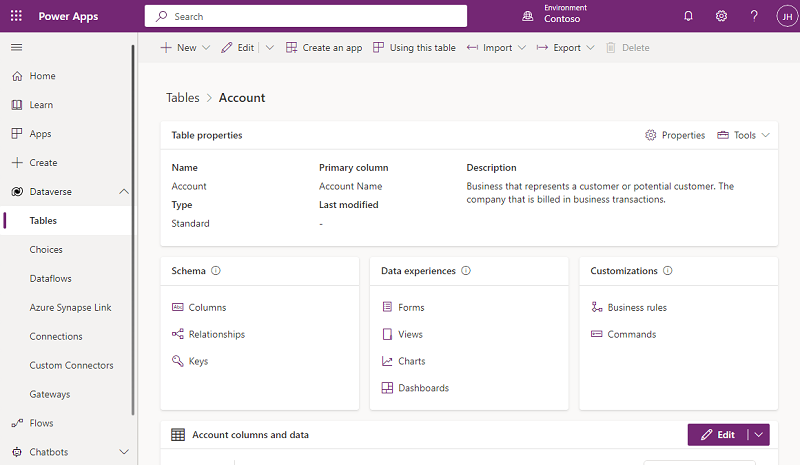
I menyfältet, välj Exportera>Exportera data.
När exporten är klar väljer du Hämta exporterade data.
När exporten är slutförd markerar du ZIP-filen i mappen Hämtningsbara filer och extraherar filen. Öppna .csv-filen.
I menyraden väljer du Arkiv och sedan Spara som innan du väljer en plats där du vill spara filen.
Gör nödvändiga uppdateringar av personuppgifter och spara kalkylbladet.
I Power Apps, gå tillbaka till den valda tabellen och välj Importera>Importera data.
Välj Sök och markera och öppna det Excel-kalkylblad som du precis har uppdaterat.
Välj Importera.
Export
Du kan visa och exportera personliga data från varje tabell till ett Excel-kalkylblad.
Från Power Apps gör du följande:
I navigeringrutan väljer du Dataverse och väljer sedan Tabeller.
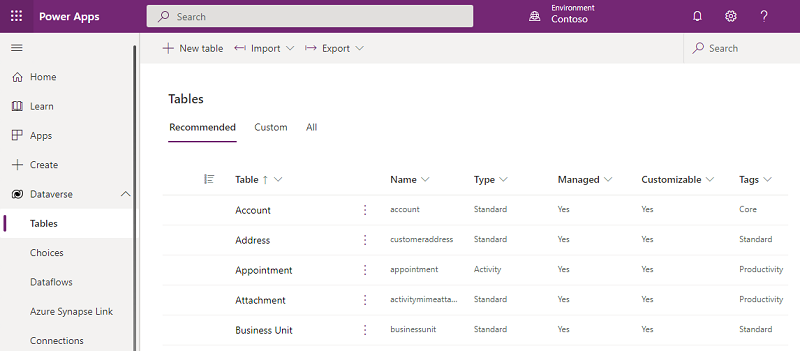
Välj en tabell (till exempel tabellen Konto) i listan med tabeller, enligt vad som visas nedan.
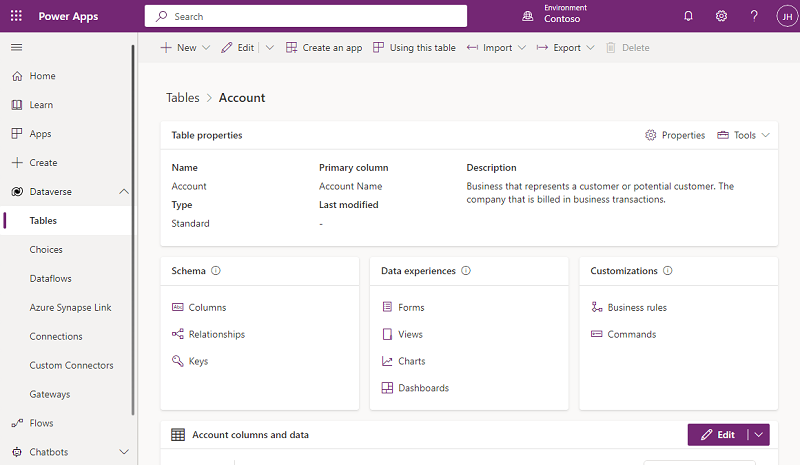
I menyfältet, välj Exportera>Exportera data.
När exporten är klar väljer du Hämta exporterade data.
När exporten är slutförd markerar du ZIP-filen i mappen Hämtningsbara filer och extraherar filen. Öppna .csv-filen.
Delete
Du kan ta bort personliga data som lagras i tabeller genom att använda funktionen Exportera/importera data.
Dataverse-systemadministratören ansvarar för att identifiera de tabeller som innehåller individens personliga data och upprepa följande steg för var och en av tabeller.
Från Power Apps gör du följande:
I navigeringrutan väljer du Dataverse och väljer sedan Tabeller.
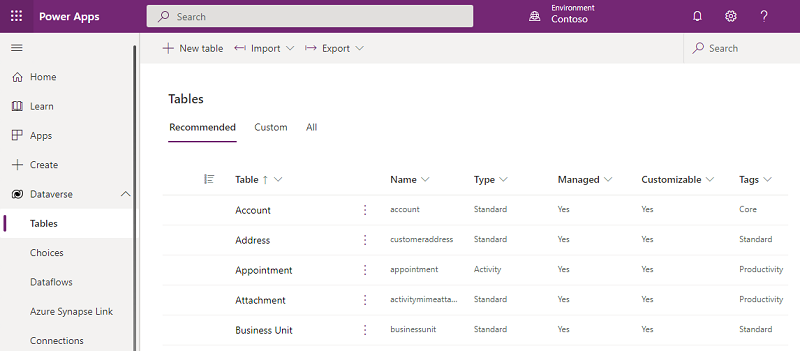
Välj en tabell (till exempel tabellen Konto) i listan med tabeller, enligt vad som visas nedan.
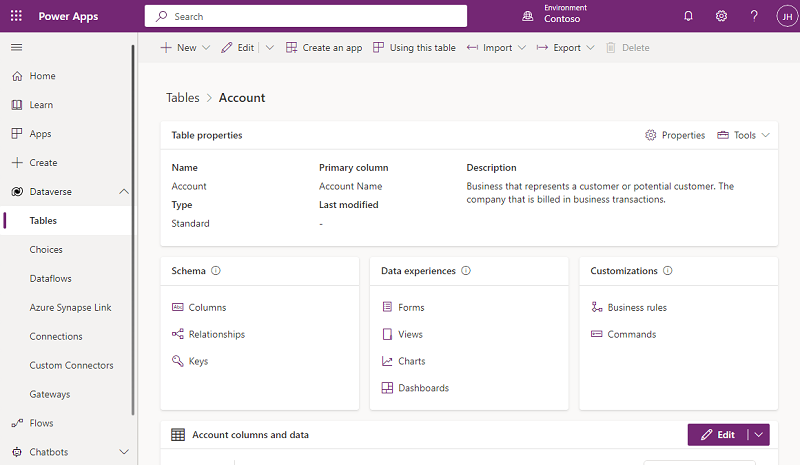
I menyfältet, välj Exportera>Exportera data.
När exporten är klar väljer du Hämta exporterade data.
När exporten är slutförd markerar du ZIP-filen i mappen Hämtningsbara filer och extraherar filen. Öppna .csv-filen.
I menyraden väljer du Arkiv och sedan Spara som innan du väljer en plats där du vill spara filen.
Ta bort rader som innehåller personuppgifter som du vill ta bort från tabellen och spara kalkylbladet.
I Power Apps, gå tillbaka till den valda tabellen och välj Importera>Importera data.
Välj Sök och markera och öppna det Excel-kalkylblad som du precis har uppdaterat.
Välj Importera.