Översikt över arbetsytekomponent
Anteckning
- Det här avsnittet förklarar arbetsytekomponenter som omfattar gränssnitt utvidgningsmöjligheter med låg kod. Professionella utvecklare kan också använda Power Apps component framework för att skapa kodkomponenter.
- Arbetsytekomponenter kan också användas i modelldrivna program som använder anpassade sidor och komponentbibliotek. Mer information: Lägg till arbetsytekomponenter till en anpassad sida i ett modellbaserat program.
Komponenter är återanvändbara byggstenar för arbetsyteappar som låter program-utvecklare skapa anpassade kontroller för användning inuti ett program eller i samtliga program som använder komponentbiblioteket. Komponenter kan använda avancerade funktioner, t.ex. anpassade egenskaper och aktivera komplexa funktioner. I den här artikeln introduceras komponentkoncept och några exempel.
Komponenter är användbara när större program med liknande kontrollmönster skapas. Om du uppdaterar en komponentdefinition i programmet återspeglar alla instanser i programmet dina ändringar. Komponenter minskar också behovet av att kopiera och klistra in kontroller och förbättra prestanda. Komponenter hjälper också till att skapa samarbetsutveckling och standardiserar känsla och utseende i en organisation när du använder ett komponentbibliotek.
Titta på det här videoklippet och lär dig hur du använder komponenter i arbetsyteappar:
Komponenter i arbetsyteappar
Du kan skapa en komponent från ett program som förklaras i den här artikeln, eller genom att skapa en ny komponent i ett komponentbibliotek. Ett komponentbibliotek bör användas för krav på användning av komponenter i flera appskärmar. Du kan även kopiera befintliga komponenter till ett befintligt eller nytt komponentbibliotek.
Om du vill skapa en komponent inom ett program går du till trädvyn, väljer fliken komponenter och väljer sedan ny komponent:

Om du väljer ny komponent öppnas en tom arbetsyta. Du kan lägga till kontroller som en del av komponentdefinitionen på arbetsytan. Om du redigerar en komponent på arbetsytan uppdateras förekomster av samma komponent i andra appskärmar. Appar som återanvänder en redan skapad komponent kan också ta emot komponentuppdateringar när du har publicerat komponentändringar.
Du kan välja en komponent i listan över befintliga komponenter i den vänstra rutan efter att du har valt en skärm. När du väljer en komponent infogar du en instans av komponenten på skärmen, precis som du infogar en kontroll.
Vilka komponenter som är tillgängliga i programmet visas under kategorin anpassad i en lista över komponenter i trädvyn. Komponenter som importeras från komponent bibliotek visas under kategorin bibliotekskomponenter:
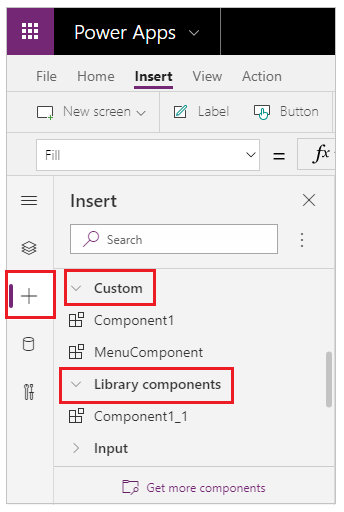
Anteckning
Komponenter som beskrivs i den här artikeln skiljer sig från det Power Apps component framework som gör det möjligt för utvecklare och tillverkare att skapa kodkomponenter för modelldrivna och arbetsyteappar. Mer information finns i Översikt över Power Apps component framework.
Anpassade egenskaper
En komponent kan ta emot indatavärden och generera data om du skapar en eller flera anpassade egenskaper. De här scenarierna är avancerade och kräver att du förstår formler och bindande kontrakt.
Anteckning
En experimentell funktion för förbättrade komponentegenskaper ger ännu fler alternativ för egenskaper, inklusive funktioner och beteendefunktioner. Mer information finns i Egenskaper för arbetsytekomponenter (experimentell)
Indataegenskap är hur en komponent hämtar data som ska användas i komponenten. Egenskaperna för indata visas på Egenskaper i rutan till höger om en instans av komponenten som har valts. Du kan konfigurera inmatningsegenskaper med uttryck eller formler, precis som när du konfigurerar standardegenskaper i andra kontroller. Andra kontroller har inmatnings egenskaper, t.ex. egenskapen standard för kontrollen Textinmatning.
Utdataegenskap används för att avge data eller komponenttillstånd. Till exempel egenskapen Selected på kontrollen Galleri är t.ex. en utmatningsegenskap. När du skapar en utmatningsegenskap kan du bestämma vad andra kontroller ska kunna referera till komponenttillståndet.
De här begreppen beskrivs i följande steg-för-steg-anvisningar.
Skapa en exempelkomponent
I det här exemplet skapar du en menykomponent som liknar följande bild. Och du kan ändra texten senare om du vill använda den på flera skärmar, program eller både och:
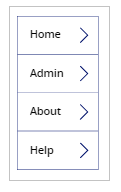
Anteckning
Vi rekommenderar att du använder ett komponentbibliotek när du skapar komponenter för återanvändning. Om du uppdaterar komponenterna i ett program blir komponentuppdateringarna tillgänglig i programmet. När du använder ett komponentbibliotek ombeds du att uppdatera komponenterna om komponenterna i ett bibliotek uppdateras och publiceras.
Skapa en ny komponent
Skapa en tom arbetsyteapp.
I Trädvy, välj Komponenter och välj sedan Ny komponent för att skapa en ny komponent.

Välj den nya komponenten i den vänstra rutan, välj ellipsen ( ...) och välj sedan Byt namn. Skriv eller klistra in namnet som MenuComponent.
I rutan till höger anger du komponentens bredd som 150 och dess höjd som 250 och väljer sedan ny anpassad egenskap. Du kan också ange höjd och bredd till andra värden efter behov.

I rutorna Visningsnamn, Egenskapsnamn och Beskrivning, skriv eller klistra in text as objekt.
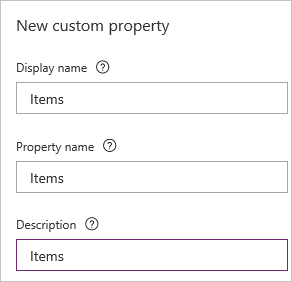
Använd inte blanksteg i egenskapsnamn eftersom du refererar till komponenten med det här namnet när du skriver en formel. Till exempel ComponentName. PropertyName.
Visningsnamn visas på fliken egenskaper i det högra fönstret om du markerar komponenten. En beskrivande visningsnamn hjälper dig och andra tillverkare att förstå syftet med den här egenskapen. Beskrivningen visas i ett verktygstips om du hovrar över visningsnamn av den här egenskapen på fliken egenskaper.
I listan Datatyp markerar du Tabell och väljer Skapa.
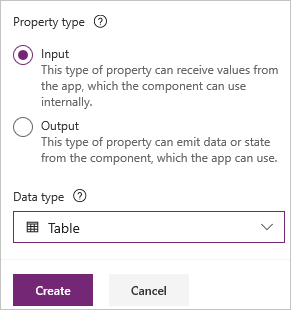
Egenskapen Items anges till ett standardvärde baserat på den datatyp du angav. Du kan ange värdet som passar dina behov. Om du angav en datatyp för en tabell eller post kan du behöva ändra värdet för egenskapen Items så att det överensstämmer med det dataschema som du vill mata in i komponenten. I det här fallet ändrar du till en lista med strängar.
Du kan ange egenskapens värde i formelfältet om du markerar namnet på egenskapen på fliken Egenskaper i rutan till höger.

När nästa bild visar kan du också redigera egenskapens värde på fliken Avancerat i den högra rutan.
Ställ in komponentens objekt till den här formeln:
Table({Item:"SampleText"})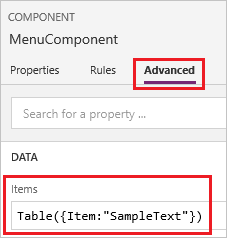
I komponenten sätter du in en tom vertikal Galleri-kontroll och välj Layout i egenskapsrutan som rubrik.
Kontrollera att egenskapslistan visar egenskapen Items (som standard). Och ange sedan värdet för den egenskapen till följande uttryck:
MenuComponent.ItemsPå så sätt kan egenskapen Items i Galleri-kontrollen läsa och vara beroende av ingående egenskapen Items för komponenten.
Valfritt – ange Galleri-kontrollens egenskap BorderThickness till 1 och dess egenskap TemplateSize till 50. Du kan även uppdatera värden för kantens tjocklek och mallen på alla andra värden efter behov.
Lägg till en komponent till en skärm
Härnäst ska du lägga till komponenten på en skärm och ange en tabell med strängar som ska visas för komponenten.
I listan till vänster väljer du listan med skärmar och väljer sedan standardskärmen.

På fliken Infoga, öppna menyn komponenter och välj sedan MenuComponent.
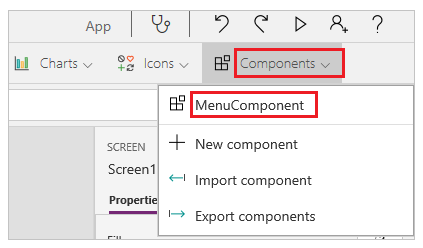
Den nya komponenten kallas MenuComponent_1 som standard.
Ställ in egenskapen Items för MenuComponent_1 till den här formeln:
Table({Item:"Home"}, {Item:"Admin"}, {Item:"About"}, {Item:"Help"})Den här instansen påminner om den här grafiken, men du kan anpassa texten och andra egenskaper för varje instans.
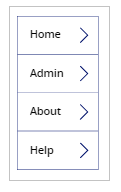
Skapa och använda utmatningsegenskap
Hittills har du skapat en komponent och lagt till den i ett program. Härnäst ska du skapa en utmatningsegenskap som återspeglar objektet som användaren väljer i menyn.
Öppna listan över komponenter och välj sedan MenuComponent.
I rutan till höger väljer du fliken Egenskaper och väljer sedan Ny anpassad egenskap.
I rutorna Visningsnamn, Egenskapsnamn och Beskrivning, skriv eller klistra in Vald.
Under Egenskapstyp, välj Utdata och välj sedan Skapa.

På fliken Avancerat anger du värdet för egenskapen Vald för uttrycket och justerar siffrorna i galleriets namn vid behov:
Gallery1.Selected.Item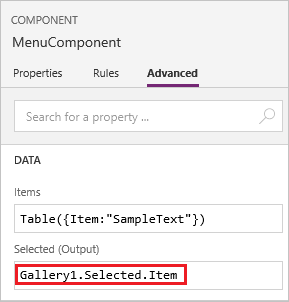
I standardfönstret för programmet lägger du till en etikett och anger dess text-egenskap i det här uttrycket och justerar sedan siffran i komponentnamnet vid behov:
MenuComponent_1.SelectedMenuComponent_1 är standardnamnet på en instans, inte namnet på komponentdefinitionen. Du kan byta namn på en instans.
Håll ned Alt-tangenten och markera varje objekt på menyn.
Etikett-kontrollen återspeglar det menyalternativ du valde senast.
Definitionsområde
Indata- och utdataegenskaper definierar tydligt gränssnittet mellan en komponent och dess värdapp. Som standard är komponenten inkapslad så att det blir enklare att återanvända komponenten i program, vilket kräver att egenskaperna används för att skicka informationen in och ut ur komponenten. Omfattningen av begränsningarna gör att en komponent blir enkel och sammanhängande. Du kan aktivera uppdateringar av komponentdefinitioner, — framför allt i olika program med komponentbibliotek.
Det kan dock finnas tillfällen då en komponent vill dela en datakälla eller en variabel med dess värd. Särskilt när komponenten endast är avsedd att användas i ett visst program. I så fall kan du direkt komma åt information på programnivå genom att aktivera knappen Åtkomstappomfattning i komponentens egenskapsfönster:

När Åtkomstappomfattning är aktiverat kan följande nås inifrån en komponent:
- Globala variabler
- Samlingar
- Kontroller och komponenter på skärmar, till exempel en TextInput-kontroll
- Datakällor i tabellformat, till exempel Dataverse tabeller
När den här inställningen är inaktiverad är inte komponenten tillgänglig utöver detta. Funktionerna Set och Collect är fortfarande tillgängliga men de resulterande variablerna och samlingarna omfattas av komponentinstansen och delas inte med programmet.
Icke-tabelldatakällor, som Azure Blob Storage eller en anpassad anslutning, är tillgängliga oavsett om den här inställningen är aktiverad eller av. Tänk på dessa datakällor mer som att referera till en miljöresurs i stället för ett programresurs. När en komponent förs in i ett program från ett komponentbibliotek förs även dessa datakällor från miljön in.
Komponenter i ett komponentbibliotek kan aldrig ha åtkomst till appomfånget eftersom det inte finns någon enskild appomfattning att hänvisa till. Den här inställningen är därför inte tillgänglig i det här sammanhanget och är i praktiken inaktiverad. När du har importerat till ett program och om anpassningen tilläts av komponenttillverkaren kan switchen aktiveras och komponenten kan ändras så att appomfånget används.
Anteckning
- Du kan infoga förekomster av komponenter på en skärm i ett komponentbibliotek och förhandsvisa den skärmen för testning.
- Komponentbiblioteket visas inte när du använder Power Apps Mobile.
Importera och exportera komponenter (återkallade)
Anteckning
Denna funktion är pensionerad. Komponentbibliotek är det rekommenderade sättet att återanvända komponenterna i programna. När du använder komponentbibliotek upprätthåller ett program beroenden för de komponenter som används. Appskaparen kommer att notifieras när uppdateringarna av beroende komponenter blir tillgängliga. Alla nya återanvändbara komponenter bör därför skapas inom komponentbiblioteken i stället.
Möjligheten att importera och exportera komponenter är inaktiverat som standard eftersom den här funktionen har upphört. Medan rekommenderad metod för att arbeta med komponenter är att använda komponentbibliotek, kan du fortfarande aktivera den här funktionen per program som ett undantag tills funktionen tas bort. Det gör du genom att redigera programmet i Power Apps Studio och gå sedan Inställningar > Kommande funktioner > Indragen > Ange Exportera och importera komponenter till På.

När du har aktiverat den här funktionen kan du använda följande funktioner för att importera och exportera komponenter.
Importera komponenter från ett annat program
Om du vill importera en eller flera komponenter från ett program till en annan väljer du Importera komponenter från menyn Infoga och använder sedan listrutan Anpassa. Eller använd komponenter i trädvyn till vänster.
I en dialogruta visas alla program som innehåller komponenter som du har behörighet att redigera. Välj ett program och välj sedan Importera om du vill importera den senast publicerade versionen av alla komponenter i den programmet. När du har importerat minst en komponent kan du redigera din kopia och ta bort de du inte behöver.

Du kan spara ett program med befintliga komponenter i en fillokalt och sedan återanvända filen genom att importera den. Du kan använda filen om du vill importera komponenter till ett annat program.
Om programmet innehåller en modifierad version av samma komponent uppmanas du att välja om du vill ersätta den ändrade versionen eller avbryta importen.
När du har skapat komponenterna i ett program kan andra program använda komponenterna från den här programmet genom att importera dem.
Anteckning
Om en komponent som du har importerat från ett annat program ändras i den ursprungliga programmet måste du manuellt importera komponenten igen i den förbrukande programmet för att få de senaste komponentändringarna. Använd komponentbiblioteken i stället för att arbeta effektivare med komponentuppdateringar.
Exportera komponenter från programmet
Du kan exportera komponenter till en fil och hämta dem för import till ett annat program.
Välj alternativet Exportera komponenter från avsnittet Komponenter i trädvyn till vänster:
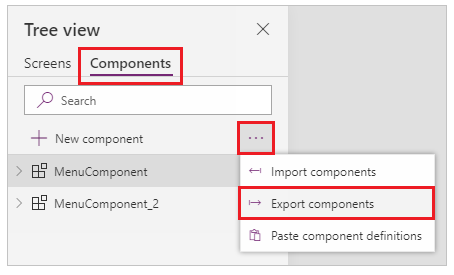
Du kan även använda infoga menyn och sedan välja den anpassade listmenyn i stället.
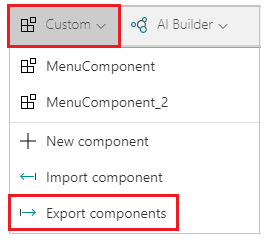
Om du väljer Exportera komponenter hämtas komponenterna till en fil:
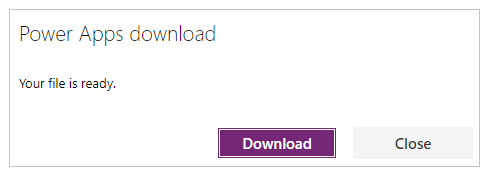
Den hämtade komponent filen använder filnamnstillägget .msapp.
Importera komponenter från filen med exporterade komponenter
För att importera komponenter från en exporterad komponentfil, välj Importera komponenter från antingen Infoga- menyn och använd sedan rullgardinsmenyn Anpassad eller använd komponenter i trädvyn till vänster. I dialogrutan komponenter, välj överför fil i stället för att välja andra komponenter eller program:
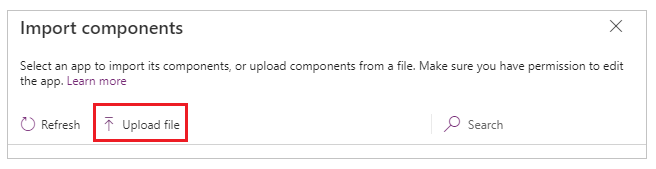
Från dialogrutan Öppen bläddra till platsen för komponentfilen och välj Öppna om du vill importera komponenter inom programmet.
Importera komponenter från exporterat program
Du kan spara ett program lokalt med hjälp av alternativet Fil > Spara som:

När du har sparat programmet kan du återanvända komponenterna i programmet med hjälp av samma metod för import av komponenter från en fil. Följ instruktionerna i det föregående avsnittet om import av komponenter från filen med exporterade komponenter.
Kända begränsningar
- En anpassad input egenskap kan inte konfigureras till ett anpassat egenskapsvärde för samma eller olika instanser när du har två eller flera instanser av samma komponent i ett program. Den här åtgärden resulterar i ett varningsmeddelande med cirkelreferenser. Du kan komma över den här begränsningen genom att skapa en kopia av komponenten i programmet.
- Det finns inte stöd för att lägga till och köra Power Automate flöden i komponentbibliotek.
- Det går inte att spara datakällor eller kontroller som innehåller data från dessa datakällor (t.ex. formulär, rutnät eller datatabeller) med komponenter.
- Det går inte att infoga en komponent i ett galleri eller formulär (inklusive SharePoint-formulär).
- Komponenter stöder inte funktionen UpdateContext men du kan skapa och uppdatera variabler i en komponent med hjälp av funktionen Set. Omfattningen av dessa variabler är begränsad till komponenten, men du kan få åtkomst till dem utanför komponenten via anpassade egenskaper för utdata.
Nästa steg
Lär dig hur du använder ett komponentbibliotek för att skapa en lagringsplats för återanvändbara komponenter.
Se även
- Komponentbibliotek
- Komponentbibliotek program livcykelhantering (ALM)
- Mappa indatafält för en komponent
- Lägg till multimedia till en komponent
- Funktionsformler för komponenter
- Power Apps component framework
- Lägg till arbetsytekomponenter till en anpassad sida i ett modellbaserat program.
Anteckning
Kan du berätta om dina inställningar för dokumentationsspråk? Svara i en kort undersökning. (observera att undersökningen är på engelska)
Undersökningen tar ungefär sju minuter. Inga personuppgifter samlas in (sekretesspolicy).
Feedback
Kommer snart: Under hela 2024 kommer vi att fasa ut GitHub-problem som feedbackmekanism för innehåll och ersätta det med ett nytt feedbacksystem. Mer information finns i: https://aka.ms/ContentUserFeedback.
Skicka och visa feedback för