Skapa guidad hjälp för ditt program med enhetligt gränssnitt
Använd anpassade hjälprutor och guidade uppgifter för att ge ditt program med enhetligt gränssnitt en anpassad hjälpupplevelse i produkten som är skräddarsydd för just din organisation. Använd anpassade hjälpfönster för att tillhandahålla tabell-, formulär- och språkspecifik hjälp och vägledning som omfattar RTF, innehållslänkar, bilder och videolänkar.
Viktigt
- Anpassade hjälprutor ersätter den tidigare utbildningsvägen guidad hjälpfunktion som används med gamla webbklientappar.
- Anpassade hjälfönster fungerar inte med program med enhetligt gränssnitt som körs på en mobil enhet, till exempel surfplattor och smartphones med Android eller iOS.
Anpassade hjälprutor och anpassad utbildningsväg
Den nya guidade hjälpen för anpassade hjälprutor skiljer sig från den tidigare guidade hjälpfunktionen för utbildningsväg. Båda funktioner ger dig möjlighet att skapa anpassad hjälp för dina program. Anpassade hjälprutor optimeras emellertid för de vanligaste scenarierna för guidad hjälp.
Anpassade hjälprutor tillhandahåller följande huvudfunktioner som inte är tillgängliga med utbildningsvägar:
- RTF-fritext, t.ex. punkter och numrering.
- Tydligt länkade vägledningsmarkeringar och hjälpbubblor.
- Fler alternativ för videokällor, t.ex. privata källor.
- Lagring av hjälpinnehåll i Microsoft Dataverse som en del av lösningen.
Anpassade hjälprutor tillhandahåller inte följande huvudfunktioner som är tillgängliga med utbildningsvägar:
- Sekventiella hjälpbubblor.
- Hjälpsidor per roll.
- Hjälpsidor för formfaktorer för enskilda enheter, t.ex. smartphones.
Förutsättningar
För att du ska kunna använda funktionen för anpassade hjälprutor måste miljön göra följande:
- Version 9.1.0.10300 eller senare.
- Anpassade hjälpfönster måste vara aktiverade.
Aktivera anpassade hjälprutor för din miljö.
Öppna ett modellbaserat program och välj sedan Inställningar i kommandofältet
 . > Avancerade inställningar.
. > Avancerade inställningar.Gå till Inställningar > System > Administration.
På sidan Administration, klicka på Systeminställningar.
I fliken Allmänt, under Ange anpassad Hjälp-URL, markerar du Ja för Aktivera anpassade hjälprutor och guidade uppgifter och väljer sedan OK.
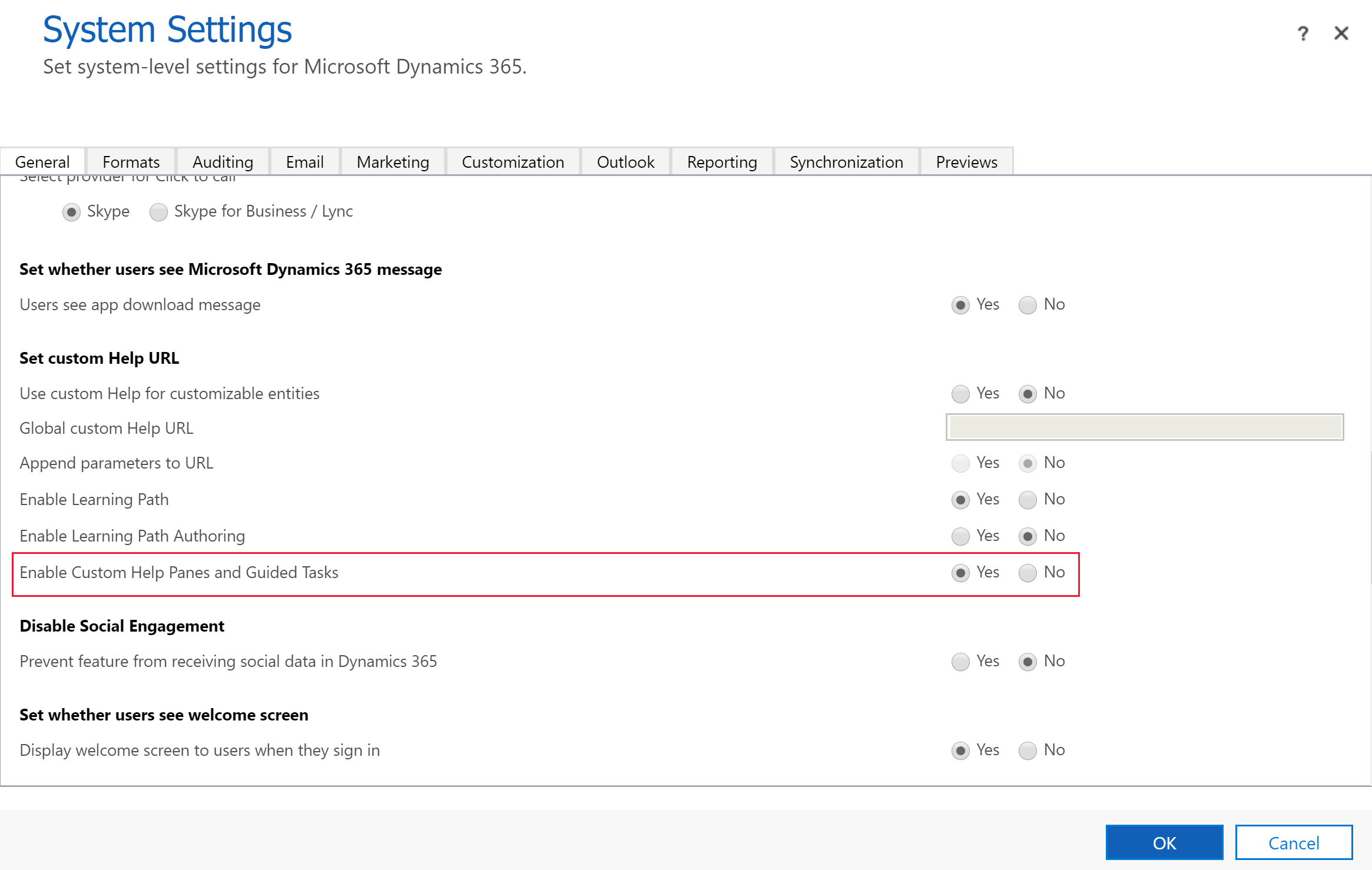
Viktigt
- Du kan aktivera anpassade hjälprutor eller anpassningsbar hjälp, men inte båda samtidigt. Bekräfta att Använd anpassad hjälp för anpassningsbara tabeller och Lägga till parametrar i webbadress anges som Nej.
- Vissa miljöer kräver att du även anger att Aktivera utbildningsvägen till Ja.
Privilegier som krävs
- För att kunna skapa hjälpfönster måste appskaparna inneha global behörighet att skapa, läsa, skriva, ta bort, lägga till och lägga till privilegier i tabellen Hjälpsida. Som standard ingår detta privilegium i säkerhetsrollerna Systemadministratör och Systemanpassare.
- Om användarna ska kunna visa hjälprutor i ett program måste de ha läsbehörighet i tabellen Hjälpsida. Säkerhetsrollen för den somkonsumerar Hjälpsidan har den här behörigheten som standard. Som standard har säkerhetsrollen Grundläggande användare inga behörigheter i tabellen Hjälpsida.
Mer information: Säkerhetsroller och privilegier
Sammanhangsberoende anpassad hjälp
Varje hjälpruta är unik för följande sammanhang:
- Program
- Tabell
- Formulär
- Språk
Hjälprutenavigering
Som standard förblir en hjälpruta öppen och ovanpå det hjälpinnehåll som du först öppnade den med även om du navigerar till ett annat formulär. Detta håller hjälpinnehållet intakt när du dirigerar användare till olika delar av programmet.
Skapa innehåll i hjälpruta
Om du vill visa hjälprutan öppnar du ett modellbaserat program och väljer Hjälpi kommandofältet.

Markera lodrät ellips i hjälprutan och välj sedan Redigera.

Hjälprutan visas nu i redigeringsläget och markören placeras i hjälprutans rubrik.
Från redigeringsrutan kan du utföra följande åtgärder:
- Ange text genom att skriva direkt i hjälprutans område.
- Formatera text med rtf-textfunktioner och lägg till listor, avsnitt, videoklipp, bilder, länkar, coachmarkeringar och hjälpavsnitt.
Välj Spara för att spara dina ändringar.
Fritext
Texten kan placeras var som helst i hjälprutan. Ange fritext före, inom eller efter avsnitt. Text stöder teckensnittsformateringarna fet, kursiv, understruken och genomstruken. Klipp ut, Kopiera och Klistra in kan användas, samt Ångra i flera nivåer.
Punkter och numrerade listor
Om du väljer ikonen för punkter eller nummer förvandlas den aktuella raden till en punktlista eller en numrerad lista. Om du har markerat flera rader i en lista blir varje rad en punktlista eller en numrerad lista. Tabbning och indrag av undernummer justeras i listan.
Avsnitt
Ett avsnitt är en döljbar textruta. Du kan placera länkar och fritext i det. Använd ett avsnitt för att gruppera liknande objekt. Ett avsnitt kan vara antingen öppet eller dolt som standard.
Video och statiska bilder
Du kan infoga videoklipp och statiska bilder i hjälprutan. Videoklipp och bilder är länkar till innehåll på Internet. Video- och bildfiler lagras inte i anpassade hjälprutor. När hjälprutan är öppen hämtar anpassade hjälprutor innehållet från länken så att det visas. Du kan använda en länk till en Microsoft Stream-video om du vill referera till personligt innehåll i företaget.
Dricks
Glöm inte att kopiera länk-URL:en för den video eller bild som du vill använda, detta så att du kan klistra in den i hjälprutan.
Anpassade hjälprutor stöder följande videokällor:
- Microsoft Stream (Classic) (använd för privat innehåll)
- YouTube
- Vimeo
Länkar
Länkar kan vara till webbplatser och öppnas i samma fönster (standard) eller i ett separat fönster. Möjligheten att länka till en befintlig hjälpsida har inte aktiverats ännu.
Pratbubblor och vägledningsmarkeringar
Pratbubblor och vägledningsmarkeringar kan användas för att peka på specifika element i användargränssnittet. En bubbla kan innehålla text.
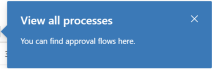
En coachmarkering markerar helt enkelt ett element med en coachpekare för att uppmärksamma användaren på det UI-elementet.

Författaren måste definiera målet med hjälp av dra-och-släpp-kapacitet i egenskaperna för bubblor och coachmarkering. Författaren kan ange rubrik- och beskrivningstext för coachmarkering.
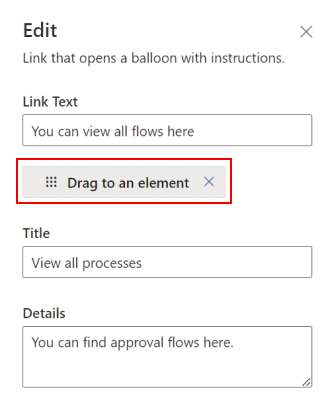
Anteckning
- Ballonger och coachmarkering fungerar inte bra med anpassade komponenter. Den här funktionen gäller endast standardkomponenter enhetligt gränssnitt användargränssnittskomponenter.
- Det finns ännu inte stöd för sekvenshjälp och coachmarker.
Lösningar och anpassat innehåll i hjälprutor
Allt hjälpinnehåll lagras i en hjälprutekomponent i Dataverse som en del av lösningen. När du flyttar lösningen från en miljö till en annan, t.ex. från test till produktion, kan du ange att dina hjälp rader ska exporteras så att de ingår i lösningen. På så sätt kan du hålla hjälpinnehållet synkroniserat med funktionerna i lösningen när det flyttas till olika miljöer. Som en del av lösningen stöder anpassade hjälprutor alla ALM-funktioner (standardlösningar för programlivscykelhantering).
Flytta innehåll via lösningar
Som standard visas alla nya hjälpsidor i standardlösningen. Om du vill flytta innehållet till en annan miljö lägger du först till de befintliga hjälpsidorna i en icke-hanterad lösning innan du exporterar dem. Gör så här om du vill lägga till en hjälpsida i en icke-hanterad lösning:
- Logga in i Power Apps.
- I den vänstra navigeringsrutan väljer du Lösningar. Om objektet inte finns i sidopanelsfönstret väljer du ... Mer och markerar sedan det objekt du vill använda.
- Öppna den ohanterade lösningen som du vill använda.
- Välj Lägg till befintlig i kommandofältet och välj sedan Hjälpsida.
- Välj de hjälpsidor som du vill lägga till och välj sedan Lägg till. Mer information: Exportera lösningar
Automatisering av dokumentation för hjälpsidan
Du kanske vill säkerhetskopiera eller lagra innehållet i ett kontrollsystem för källkod. Du kanske också vill använda automatiseringsverktyg för dokumentation, t.ex. översättnings- eller kontrollverktyg, på innehållet i hjälprutan. Den anpassade informationen i hjälprutan lagras direkt i Dataverse och kan exporteras och importeras för detta ändamål.
Anpassade hjälprutor har stöd för ett anpassat XML-format. Detta format dokumenteras nedan. Mer information: XML-definition för anpassad hjälp
Varje enskild hjälpsida exporteras som en separat fil.
Om den hanterade lösningen Sammanhangsberoende hjälp
Den anpassade hjälprutorna och funktionen för guidade uppgifter består av lösningskomponenterna i den hanterade lösningen Sammanhangsberoende hjälp. Det finns inte stöd för att anpassa eller skapa poster med hjälp av tabellerna utanför de anpassade hjälprutorna och funktionen för guidade uppgifter.
Observera att vissa program, till exempel Dynamics 365 Sales och Dynamics 365 Service, innehåller en första körningsupplevelse som bygger på tabeller som ingår i den hanterade lösningen Sammanhangsberoende hjälp. Både hjälpsidan (msdyn_helppage) och Tour-tabellerna (msdyn_tour) används till exempel för att skapa dessa första körningsupplevelser. För tillfället har funktionen för anpassade hjälprutor och guidade uppgifter inte stöd för att skapa dessa första körningsupplevelser.
Vanliga frågor och svar
I det här avsnittet beskrivs vanliga frågor och svar om anpassade hjälpsidor.
Är anpassade hjälpsidor detsamma som anpassningsbar hjälp?
Anpassade hjälprutor och guidade uppgifter är ett alternativ i avsnittet Ange anpassad hjälp-URL bland systeminställningarna. Anpassade hjälprutor och guidade uppgifter aktiverar en anpassningsbar hjälpruta som visas direkt bredvid användarens formulär. Övriga alternativ i det anpassade hjälpavsnittet för systemsysteminställningar utgör de anpassningsbara hjälpfunktionerna. De låter dig åsidosätta standardhjälpen för program och dirigera användare inom din organisation till andra webbadresser (URL) för att få hjälp. Du kan också åsidosätta hjälpen för en mycket anpassad tabell, så att du bättre kan beskriva arbetsflödet.
Mer information om den anpassningsbara hjälpen finns i Aktivera och använda anpassningsbar hjälp.
Hur migrerar jag data från utbildningsvägen till anpassade hjälpsidor?
Utbildningsvägen har två typer av hjälp: hjälprutor och sekventiella hjälpbubblor. De sekventiella hjälpbubbelplatserna är djupt integrerade med gränssnittet i den äldre webbklienten och kan inte överföras till de nya, anpassade hjälprutorna.
Beroende på hur mycket text du har i den guidade hjälpen kan det vara enklast att helt enkelt kopiera informationen direkt från användargränssnittet för utbildningsvägen till den nya, anpassade hjälprutans användargränssnitt. Du kan emellertid också exportera utbildningsvägens hjälpinnehåll. Det enklaste sättet att göra detta är att exportera innehållet med hjälp av funktionen Utbildningsväg > Innehållsbibliotek > Lokalisera > Exportera. Markera de rader som du vill ha och exportera dem sedan. Då skapas en XLIFF-fil för respektive hjälpruta och guidade uppgift. Använd sedan en offentligt tillgänglig XLIFF-redigerare eller XLIFF-konverterare för att hämta innehållet.
XML-definition för anpassad hjälp
I det här avsnittet beskrivs XML-definitionen för anpassad hjälp.
PPHML
<pphml>
<h1>FAQ</h1>
<collapsible title="What is PPHML?">
<p>PPHML is a domain specific language for help content. It is used to create help content that includes elements such as images, videos, balloons, coach marks, etc.</p>
</collapsible>
<collapsible title="What does PPHML stand for?">
<p>PPHML stands for Power Platform Help Markup Language</p>
</collapsible>
</pphml>
Definition och användning
Elementet <pphml>t talar om för hjälpwebbläsaren att detta är ett PPHML-dokument.
Elementet <pphml> representerar roten i ett PPHML-dokument.
Elementet <pphml> är containern för alla andra PPHML-element.
Rubrik
Visar en rubrik på en hjälpsida.
<h1>This will be displayed at the top of the help page</h1>
Definition och användning
Elementet <h1> definierar titeln på en hjälpsida.
<h1> Detta måste vara det första elementet i <pphml>.
Bild
Visar en bild på en hjälpsida.
<img src="smiley.gif" alt="Smiley face" title="Smiley face"/>
Definition och användning
Elementet <img> bäddar in en bild på en hjälpsida.
Attribut
src: Anger URL-adressen till en bild. Detta attribut är obligatoriskt.title: Anger en rubrik som ska visas tillsammans med bilden, vanligtvis som en hovringsknapp.alt: Anger en alternativ text för en bild. Denna text används av skärmläsare.
Video
Visar en video på en hjälpsida.
<video src="https://www.youtube.com/watch?v=WSWmn7WM3i4" />
Definition och användning
Elementet <video> bäddar in ett videoklipp, t.ex. en självstudie eller utbildningsfilm, på en hjälpsida.
Källor som stöds
- Microsoft Stream
- YouTube
- Vimeo
Attribut
src: Anger videoklippets URL. Detta attribut är obligatoriskt.allowFullScreen: Anger huruvida användaren kan växla videoklippet till helskärm. Möjliga värden är "sant" eller "falskt". Detta attribut stöds inte för alla videokällor.autoplay: Anger att videoklippet börjar spelas upp så fort hjälpsidan öppnas. Möjliga värden är "sant" eller "falskt". Detta attribut stöds inte för alla videokällor.startTime: Anger från vilken punkt videon ska spelas upp (i sekunder).
Stycke
Visar ett stycke på en hjälpsida.
<p>This is some text in a paragraph.</p>
Definition och användning
Elementet <p> definierar ett stycke.
Texten i ett stycke kan dekoreras på följande sätt:
- Fetstil, med elementet
<strong> - Kursiv, med elementet
<em> - Genomstruken, med elementet
<del> - Understruken, med elementet
<u>
Dessa dekorationer kan kombineras. Du kan till exempel skapa ett textfragment som är både fetstilt och understruket.
Punktlista
Visar en punktlista på en hjälpsida.
<ul>
<li>Coffee</li>
<li>Tea</li>
<li>Milk</li>
</ul>
Definition och användning
Elementet <ul> definierar en punktlista.
Använd elementet <ul> tillsammans med elementet <li> om du vill skapa punktlistor.
Numrerad lista
Visar en numrerad lista på en hjälpsida.
<ol>
<li>First step</li>
<li>Second step</li>
<li>Third step</li>
</ol>
Definition och användning
Elementet <ol> definierar en ordnad (numrerad) lista.
Använd taggen <ol> tillsammans med elementet <li> om du vill skapa numrerade listor.
Komprimerbar
Visar ett komprimerbart avsnitt på en hjälpsida.
<collapsible title="This is a Section">
<p>This is a paragraph inside a section</p>
<img src=smiley.gif" title="This is an image inside a section" />
</collapsible>
Definition och användning
Elementet <collapsible> definierar ett innehållsavsnitt som användaren kan visa eller dölja på begäran.
Attribut
collapsed: Anger om avsnittet initialt ska vara komprimerat eller expanderat. Möjliga värden är "sant" (komprimerat) eller "falskt" (expanderat).
Länka
Visar en länk på en hjälpsida.
Länka till en webbplats som öppnas i ett nytt webbläsarfönster:
<a href="https://www.microsoft.com" target="_blank">Microsoft Home Page</a>
Länka till en annan hjälpsida:
<a href="./LearnMore">Learn More</a>
Definition och användning
Taggen <a> definierar en länk som låter användaren navigera från en hjälpsida till en webbplats eller till en annan hjälpsida.
Attribut
href: Anger URL-adressen till den webbplats eller hjälpsida du vill navigera till. Detta attribut är obligatoriskt.target: Anger var den länkade URL:en ska öppnas.- Om detta inte visas eller
_selfantas länken befinna sig på en annan hjälpsida och öppnas i hjälpwebbläsaren. - Om
_blanköppnas länken i ett nytt webbläsarfönster. - Om
_topöppnas länken i ett aktuellt webbläsarfönster. - Om värdet är namnet på en
iframeöppnas länken i samma iframe.
- Om detta inte visas eller
Vägledningsmarkering
Visar en vägledningsmarkering på en hjälpsida.
<coachmark target="#my-html-button">Click to highlight the HTML element with id [my-html-button]</coachmark>
Definition och användning
En vägledningsmarkering är ett interaktivt element som kan användas för att rikta användarens uppmärksamhet mot en specifik punkt i användargränssnittet för programmet som är värd för hjälpwebbläsaren.
Attribut
target: CSS-väljare som anger i vilket HTML-element som vägledningsmarkeringen ska visas. Detta attribut är obligatoriskt.
Pratbubbla
Visar en pratbubbla på en hjälpsida.
<balloon target="#my-html-button" title="This button submits the form" details="Please click this button to continue and submit the form">Click to show a balloon over the HTML element with id [my-html-button]</balloon>
Definition och användning
En pratbubbla är ett interaktivt element som kan användas för att hjälpa användaren utföra en åtgärd i användargränssnittet för programmet som är värd för hjälpwebbläsaren.
Attribut
target: CSS-väljare som anger i vilket HTML-element som pratbubblans länk ska visas. Detta attribut är obligatoriskt.title: Anger pratbubblans rubrik.details: Anger vilket innehåll som ska visas i pratbubblan.
Anteckning
Kan du berätta om dina inställningar för dokumentationsspråk? Svara i en kort undersökning. (observera att undersökningen är på engelska)
Undersökningen tar ungefär sju minuter. Inga personuppgifter samlas in (sekretesspolicy).
Feedback
Kommer snart: Under hela 2024 kommer vi att fasa ut GitHub-problem som feedbackmekanism för innehåll och ersätta det med ett nytt feedbacksystem. Mer information finns i: https://aka.ms/ContentUserFeedback.
Skicka och visa feedback för