Skapa en lösning
Om du vill söka efter och arbeta med bara de komponenter som du har anpassat skapar du en lösning och gör all anpassning där. Kom sedan alltid ihåg att arbeta i den anpassade lösningens sammanhang allt eftersom du lägger till, redigerar och skapar komponenter. Det gör det enkelt att exportera lösningen så att den kan säkerhetskopieras eller importeras till en annan miljö.
Anteckning
Information om hur du implementerar felfri hantering av programlivscykeln (ALM) med hjälp av lösningar finns i Power Platform ALM guiden.
Skapa en lösning:
Logga in på Power Apps och markera Lösningar i det vänstra navigeringsfönstret. Om objektet inte finns i sidopanelsfönstret väljer du ... Mer och markerar sedan det objekt du vill använda.
Välj Ny lösning och fyll sedan i obligatoriska kolumner för lösningen.
Fält Beskrivning Visningsnamn Namnet visas i listan med lösningar. Du kan ändra detta senare. Namn Unikt namn på lösningen. Detta genereras med det värde du anger i kolumnen Visningsnamn. Du kan redigera detta innan du sparar lösningen, men när du har sparat lösningen du kan inte ändra den. Utgivare Du kan välja standardutgivaren eller skapa en ny utgivare. Vi rekommenderar att du skapar en utgivare som din organisation kan använda konsekvent i dina miljöer där du ska använda lösningen. Se Lösningsutgivare längre ned i den här artikeln. Version: Ange ett nummer för versionen av lösningen. Detta är bara viktigt om du exporterar din lösning. Versionsnumret ska inkluderas i filnamnet när du exporterar lösningen. Välj Spara.
När du har sparat lösningen kan du lägga till information i de kolumner som inte behövs. Dessa steg är valfria. Använd kolumnen Beskrivning för att beskriva lösningen och välj en HTML-webbresurs som en konfigurationssida för lösningen. Konfigurationssidan används normalt av oberoende programvaruleverantörer som distribuerar lösningar. När detta är inställt visas en ny konfigurationsnod under noden Information för att visa den här webbresursen. Utvecklare använder den här sidan för att inkludera instruktioner eller kontroller så att du kan ange konfigurationsdata eller starta lösningen.
Lägg till komponenter
När du har skapat din lösning innehåller den inte några komponenter. Du kan skapa nya komponenter som ska läggas till i lösningen eller lägga till befintliga komponenter i din nya lösning.
Skapa komponenter i en lösning
Du kan använda kommandot Ny för att skapa olika typer av komponenter. Detta tar dig till en annan skapande erfarenhet beroende på vilken komponenttyp som du väljer. När du är klar med att skapa komponenten läggs den till i lösningen.

Lägg till en befintlig komponent till en lösning
Med lösningar som är icke-hanterade och inte standard kan du använda kommandot Lägg till befintlig för att hämta komponenter som inte redan finns i lösningen.

Anteckning
Listan över befintliga komponenter varierar beroende på vilken version och lösning som importeras i miljön.
När du lägger till en befintlig tabell i stället för att markera Inkludera alla komponenter eller Ta med metadata för tabeller kan du använda alternativet Välj komponenter för att endast lägga till de tabellkomponenter som har uppdaterats. Med lösningssegmentering exporterar du lösningsuppdateringar med valda tabelltillgångar, till exempel tabellkolumner, formulär och vyer, snarare än hela tabeller med alla tillgångar. Skapa en segmenterad lösning med tabelltillgångar
Många av de anpassningar som du vill göra kommer att omfatta tabeller. Du kan använda filtret tabell för att visa en lista över alla tabeller i den aktuella lösningen som kan anpassas på något sätt. När du har gått till en tabell kan du se de komponenter som ingår i tabellen, på det sätt som visas med kontotabellen i följande skärmbild:
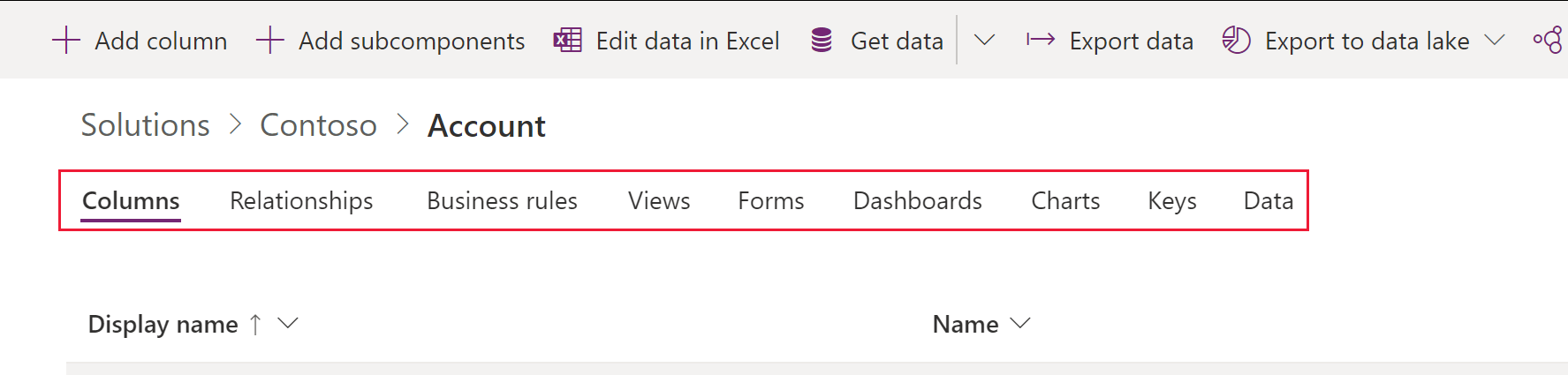
Publicera ändringar
När du gör ohanterade ändringar i en miljö sparas vissa komponenter, t.ex. formulär, tabeller, modellbaserade appar, webbplatsöversikter och vyer i ett opublicerat tillstånd. Publiceringsåtgärden befordrar ändringarna till aktiv status och gör dem tillgängliga för slutanvändare och export.
Publicera dina anpassningar
I den vänstra navigeringsrutan väljer du Lösningar. Om objektet inte finns i sidopanelsfönstret väljer du ... Mer och markerar sedan det objekt du vill använda.
Markera lösningen som du vill publicera eller öppna den.
Från listan med kommandon väljer du Publicera alla anpassningar.

Viktigt
Det kan ta lite tid att förbereda anpassningar. Om du ser ett meddelande om att webbläsarsidan inte svarar, väntar du på att sidan ska svara och avslutar den inte.
Utgivare
Varje app du skapar eller anpassningar som du gör är en del av en lösning. Varje lösning har en utgivare. Du anger utgivaren när du skapar en lösning.
Lösningsutgivaren indikerar vem som utvecklade appen. Av den anledningen bör du skapa en lösningsutgivaren som är meningsfullt. Du kan visa utgivare för en lösning genom att välja inställningar från området lösningar i Power Apps. För mer information om lösningsutgivare, se lösningsutgivare i Power Platform ALM-guide.
Anteckning
Common Data Services standardlösningen associeras med Microsoft Dataverse standardutgivaren. Standard-anpassningsprefixet tilldelas slumpmässigt för denna utgivare och kan till exempel vara cr8a3. Detta innebär att namnet på alla nya metadataobjekt som skapas för din organisation får detta tillagt i de namn som används för att ge objekten unika ID:n.
Skapa en utgivare
- I Power Apps väljer du Lösningar. Om objektet inte finns i sidopanelsfönstret väljer du ... Mer och markerar sedan det objekt du vill använda.
- I kommandofältet Ny lösning, i den högra rutan väljer du listrutan utgivare och välj sedan + utgivare.
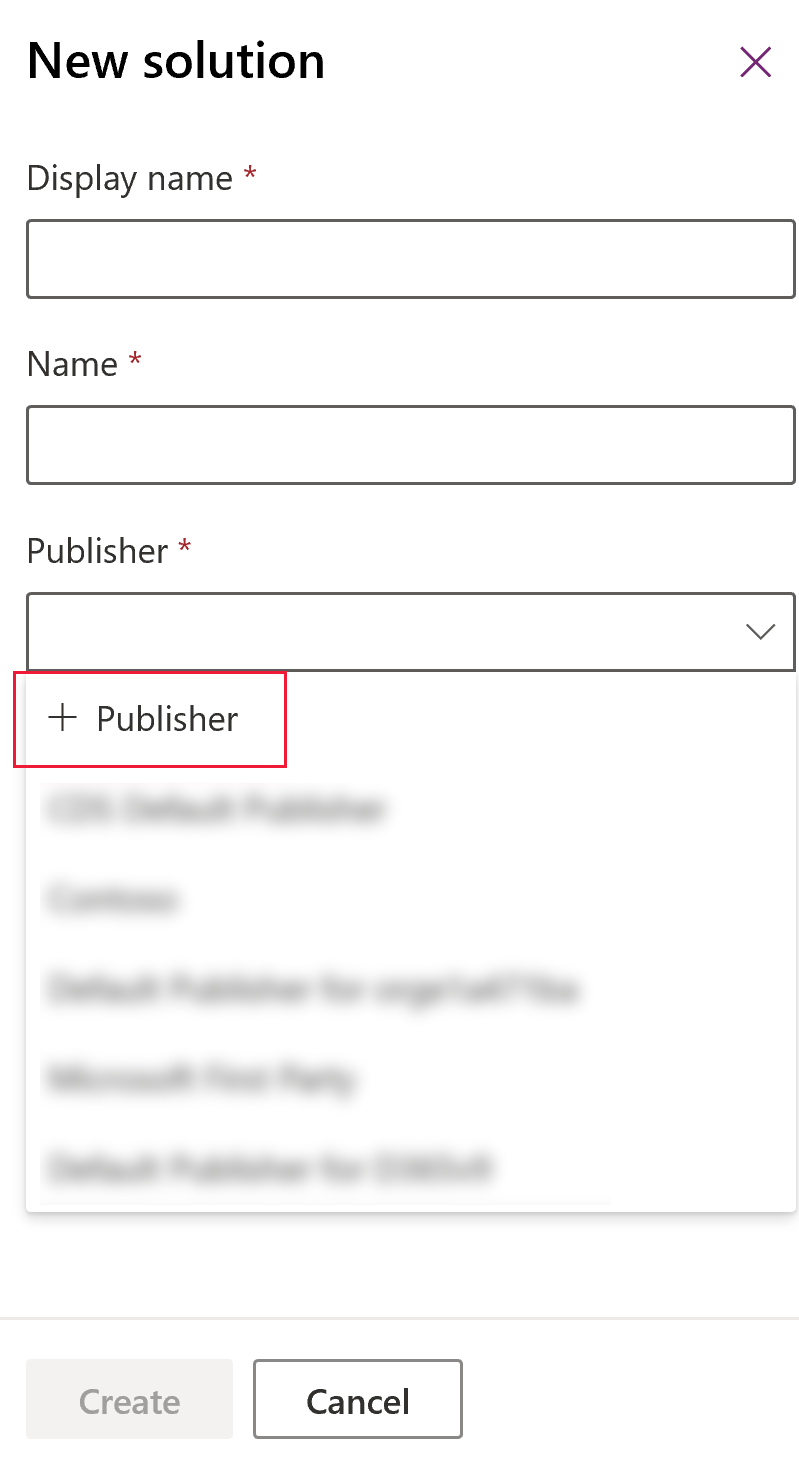
- I formuläret Ny utgivare ange den information som krävs och valfri information:
- Visningsnamn. Ange visningsnamn för utgivaren.
- Namn. Ange unikt namn för utgivaren.
- Prefix. Ange önskat utgivarprefix.
- Alternativ för värdeprefix. Den här kolumnen genererar ett tal baserat på utgivarprefixet. Det här värdet används när du lägger till alternativ i val och ger en indikator om vilken lösning som användes för att lägga till alternativet.
- Kontaktinformation. Om du vill kan du lägga till kontakt- och adressinformation.
- Välj Spara och stäng.
Anteckning
Använd inte _upgrade som en del av lösningsnamnet. _upgrade internt reserverat ord för lösningen uppgraderingsprocessen.
Ändra an lösningsutgivare
Du kan ändra en lösningsutgivare för en icke-hanterad lösning genom att följa stegen nedan:
- I Power Apps väljer du Lösningar och sedan … bredvid den lösning du vill uppdatera och välj Inställningar. Om objektet inte finns i sidopanelsfönstret väljer du ... Mer och markerar sedan det objekt du vill använda.
- I rutan Lösningsinställningar, välj Redigera utgivare.
- Redigera kolumnerna Visningsnamn och Prefix till de värden du vill ha. Kolumnen Alternativ för värdeprefix genererar ett tal baserat på utgivarprefixet. Det här värdet används när du lägger till alternativ i val och ger en indikator om vilken lösning som användes för att lägga till alternativet.
- Utöver prefixet kan du också ändra utgivarens visningsnamn, kontaktinformation och adress i avsnittet kontaktinformation.
- Välj Spara och stäng.
Skapa segmenterad lösning
Använd lösningssegment om du endast vill ta med tabellkomponenter som uppdateras när du distribuerar lösningsuppdateringar. Mer information: Använd segmenterade lösningar i Power Platform ALM-guiden
Skapa en segmenterad lösning med tabelltillgångar
Om du vill skapa en segmenterad lösning, börjar du med att skapa en icke-hanterad lösning och lägger endast till de komponenter som du har uppdaterat. Det guideliknande installationsprogrammet tar dig steg för steg genom processen med att lägga till tabelltillgångar.
Anta till exempel att du har skapat en ny anpassad tabell som inte finns i någon annan miljö med namnet Anpassad tabell och att du även har lagt till en ny kolumn med namnet topten i kontotabellen. Följ dessa steg för att skapa en segmenterad lösning.
Gå till Power Apps och välj sedan Lösningar. Om objektet inte finns i sidopanelsfönstret väljer du ... Mer och markerar sedan det objekt du vill använda.
Klicka på Ny lösning och skapa en lösning. Ange information i de obligatoriska kolumnerna. Välj Skapa.
Öppna den lösning som du har skapat. Välj Lägg till befintlig i kommandofältet och välj sedan Entitet.
I fönstret Lägg till befintliga entiteter välj en eller flera tabeller som du vill lägga till i lösningen. Välj till exempel konto och anpassad tabell. Välj Nästa.
I rutan Välj entiteter kan du välja bland de tillgångar som ska tas med:
Inkludera alla komponenter. Det här alternativet inkluderar alla komponenter och metadata som är associerade med tabellen. Den kan omfatta andra tabeller eller tabellkomponenter som affärsprocessflöden, rapporter, anslutningar och köer.
Inkludera entitetsmetadata. Det här alternativet inkluderar och metadata som är associerade med tabellen. Metadata innehåller tabellattribut, t.ex. granskning, dubblettidentifiering och ändringsspårning.
Välj komponenter. Med det här alternativet kan du individuellt välja varje komponent som är kopplad till tabellen, t.ex. kolumner, relationer, affärsregler, vyer, formulär och diagram.
Inkludera inte några komponenter.
Det här exemplet är att eftersom en anpassad tabell aldrig har importerats till målmiljön bredvid anpassad tabell, välj inkluderar alla komponenter. Under konto, välj välj komponenter.
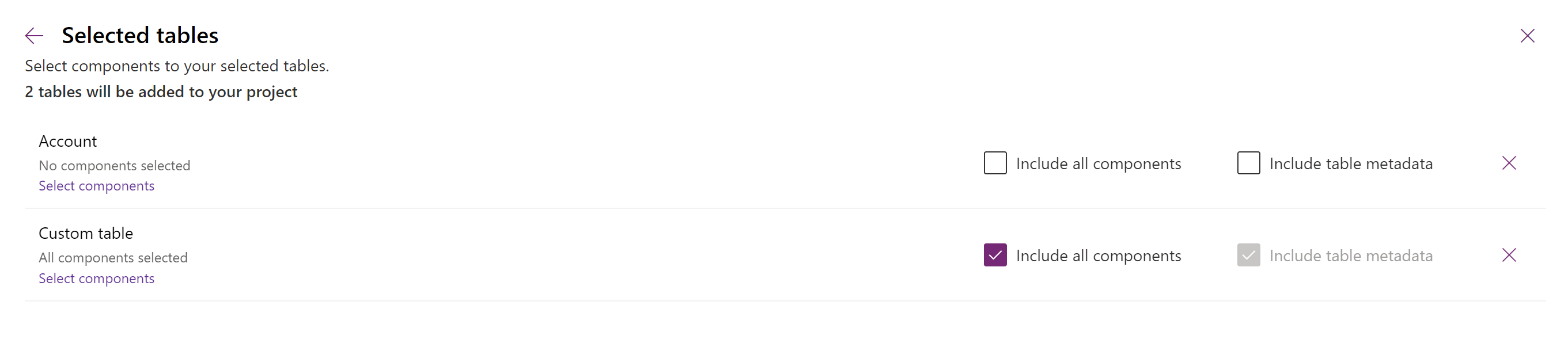
Eftersom endast den topten anpassade kolumnen är ny i kontotabellen markerar du topp tio och väljer sedan Lägg till.
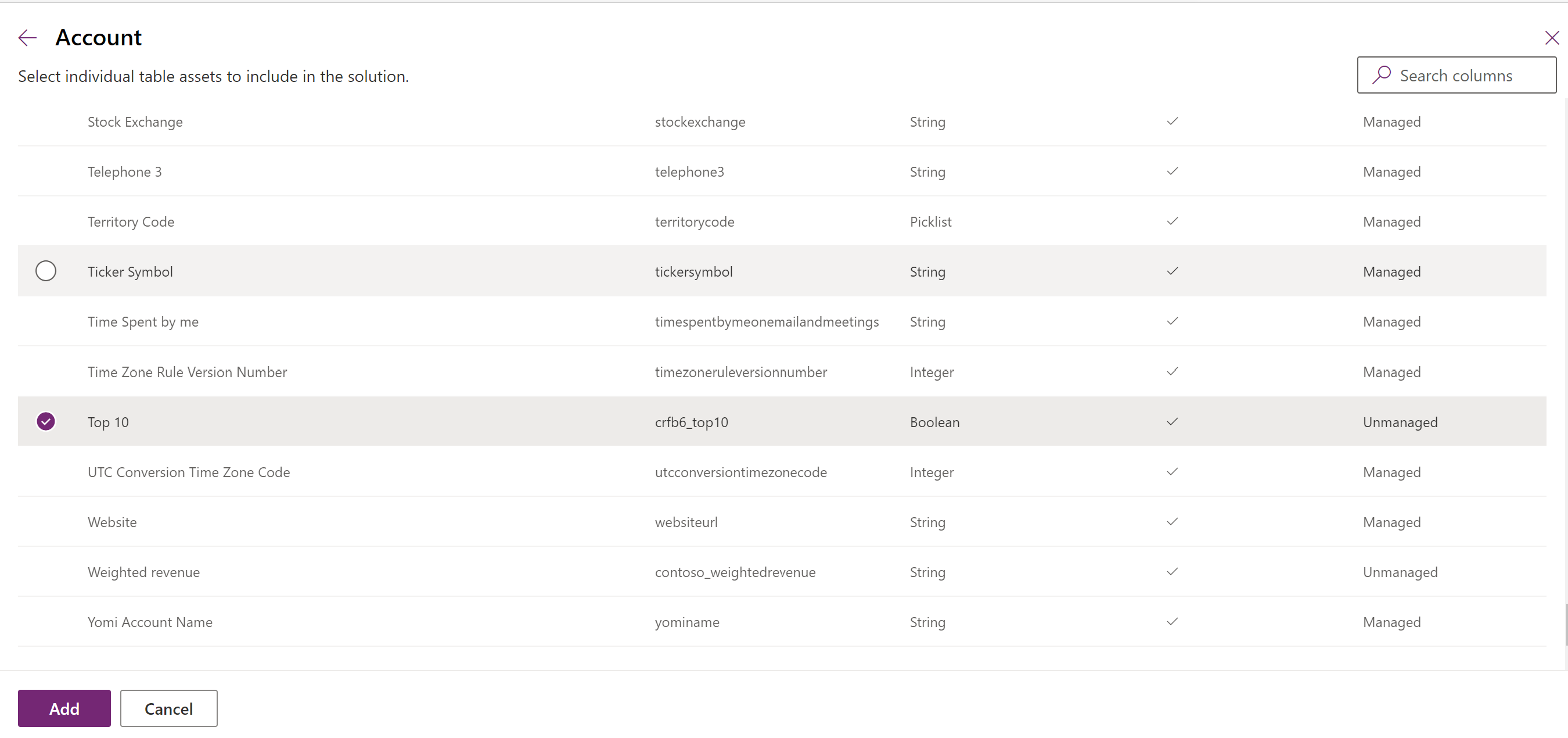
Välj Lägg till för att lägga till komponenterna till lösningen.
Skapa en segmenterad lösning med hjälp av lösningsutforskaren
I följande illustrationer ges ett exempel på när du skapar en segmenterad lösning genom att välja tabelltillgångar från Account, Case och Contact-tabeller.
Anteckning
Ärendetabellen ingår i några Dynamics 365-appar, t.ex. Dynamics 365 Customer Service.
Börja med att öppna en icke-hanterad lösning som du har skapat. Välj tabell komponenten.
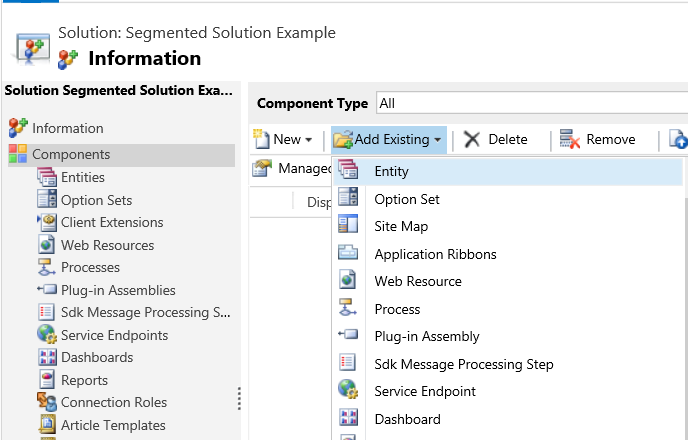
Välj lösningskomponenter.

Följ stegen i guiden. I steg 1, i alfabetisk ordning, väljer du tillgångar för den första tabellen, Account-tabellen, som visas här.
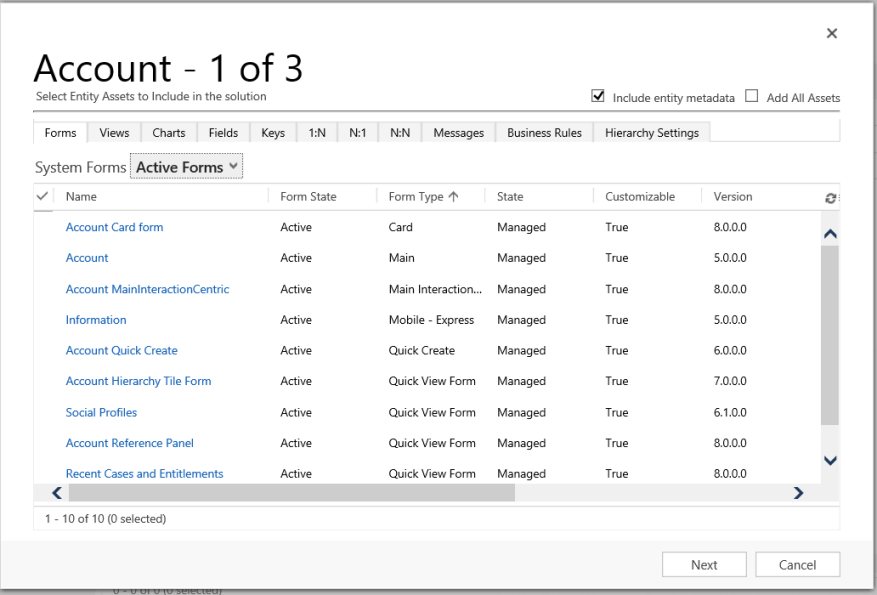
Öppna Fält-fliken och välj Kontonummer-kolumnen.
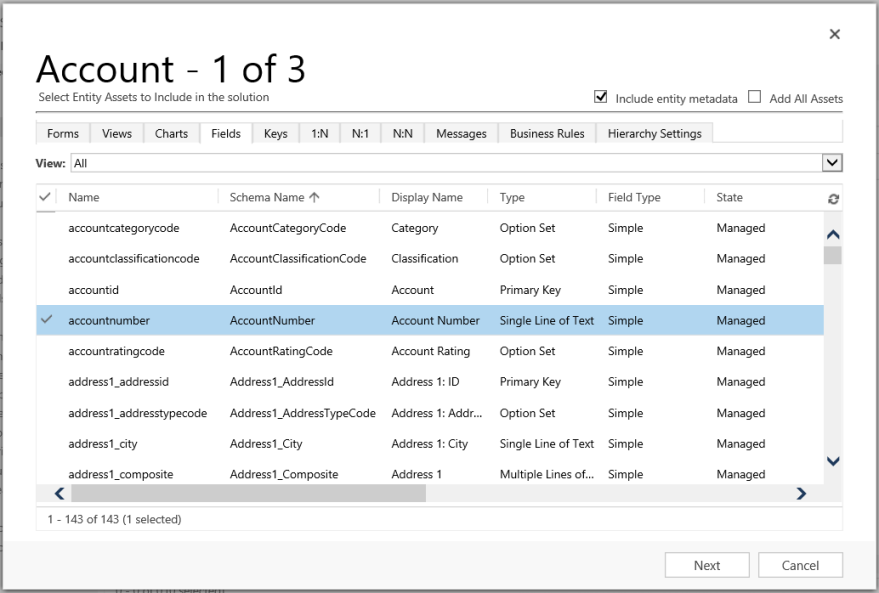
I steg 2, för Fall-tabellen, lägger du till alla tillgångar.

I steg 3, för Årsdag-kolumnen för Kontakt-tabellen.
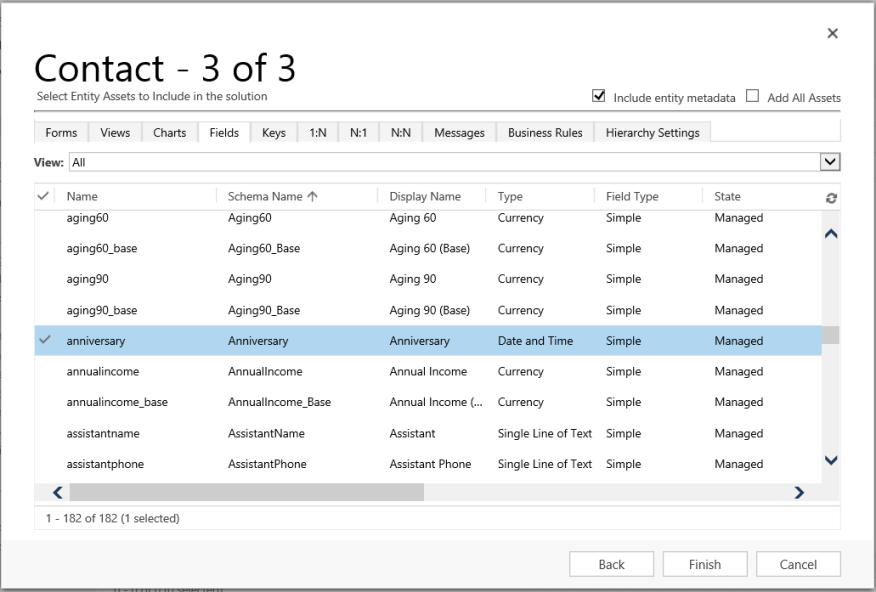
Den segmenterade lösningen som skapas innehåller tre tabeller, Account, Case och Contact. Varje tabell innehåller endast valda tillgångar.
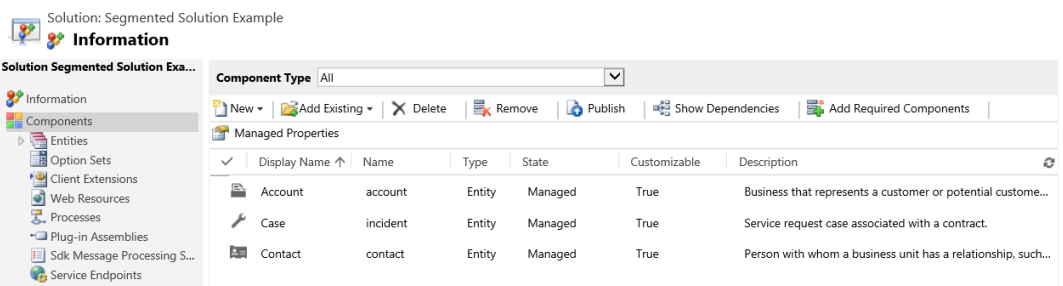
Begränsningar
- Lösningsstorleken får vara begränsad till 32 MB.
- Antalet lösningar begränsas av Microsoft Dataverse kapacitet.
- Antal objekt i en lösning begränsas av Dataverse kapacitet.
Se även
Använda lösningar
För utvecklare: Skapa, exportera eller importera en icke-hanterad lösning
Anteckning
Kan du berätta om dina inställningar för dokumentationsspråk? Svara i en kort undersökning. (observera att undersökningen är på engelska)
Undersökningen tar ungefär sju minuter. Inga personuppgifter samlas in (sekretesspolicy).
Feedback
Kommer snart: Under hela 2024 kommer vi att fasa ut GitHub-problem som feedbackmekanism för innehåll och ersätta det med ett nytt feedbacksystem. Mer information finns i: https://aka.ms/ContentUserFeedback.
Skicka och visa feedback för