Importera eller exportera data från Dataverse
Om du vill hämta (importera) data i Microsoft Dataverse tabeller använder du en Excel-kalkylbladsfil, en CSV-fil (fil med kommaavgränsade värden) eller en av de många tillgängliga anslutningarna.
När du exporterar Dataverse tabelldata exporteras de som en CSV-fil.
Importera med ett anslutningsprogram
Använd ett anslutningsprogram om du vill importera data från ett urval av många olika källor, till exempel Microsoft Excel, Azure, SQL Server-databas, SharePoint, Access, OData med mera.
- Logga in i Power Apps.
- Välj Tabeller i vänstra navigeringsfönstret. Om objektet inte finns i sidopanelsfönstret väljer du ... Mer och markerar sedan det objekt du vill använda.
- Välj Data > Hämta data > Hämta data.
- Från listan Datakällor, välj den anslutning som du vill importera data från.
Information om kopplingen som du vill använda som datakälla finns Lista över alla Power Apps anslutningar och lista över alla anslutningar som har publicerats av Microsoft.
Importera från Excel eller CSV-fil
Det finns två sätt att importera data från Excel.
- Alternativ 1: Importera genom att skapa och ändra en filmall
- Alternativ 2: Importera genom att egna källfil
Viktigt
Importera från Excel- eller CSV-filen med kommandot Importera > Importera data från Excel är inte tillgänglig i GCC, GCC High och DoD-miljöer. För att kringgå denna begränsning, från området Tabeller i Power Apps välj Importera > Importera data och välj sedan en datakälla, som t.ex. Excel-arbetsbok eller Text/CSV.
Alternativ 1: Importera genom att skapa och ändra en filmall
Varje tabell har obligatoriska kolumner som måste finnas i indatafilen. Vi rekommenderar att du skapar en mall. Det gör du genom att exportera data från tabellen. Använd sedan samma fil och ändra den med dina data. Slutligen importerar du den ändrade filen till tabellen igen. Om du använder en mall kan du spara tid eftersom du inte behöver ange de kolumner som krävs för varje tabell.
Förbererd filmallen
- Exportera tabelldata.
- Ange en plan för att kontrollera att data är unika innan du importerar dem. Använd antingen primära nycklar eller alternativa nycklar. Mer information: Se till att informationen är unik när du importerar data till en tabell från Excel eller CSV
Ändra filen med dina data
Kopiera data från en Excel- eller CSV-fil till mallen som du nyss skapade i föregående steg.
Importera filen
- På powerapps.com och välj Tabeller i den vänstra navigeringrutan. Om objektet inte finns i sidopanelsfönstret väljer du ... Mer och markerar sedan det objekt du vill använda.
- Välj Data, till höger om Hämta data väljer du > och sedan Hämta data från Excel.
- Markera tabeller där du vill importera data och välj sedan Nästa.
- På sidan Importera data, välj Överför och välj filen. Följ instruktionerna för att överföra filen.
- När filen har överförts och mappningsstatus indikerar mappningen har lyckats, väljer du Importera överst till höger. Gå till Felsöka mappningsfel med Excel om du vill navigera och åtgärda eventuella mappningsfel.
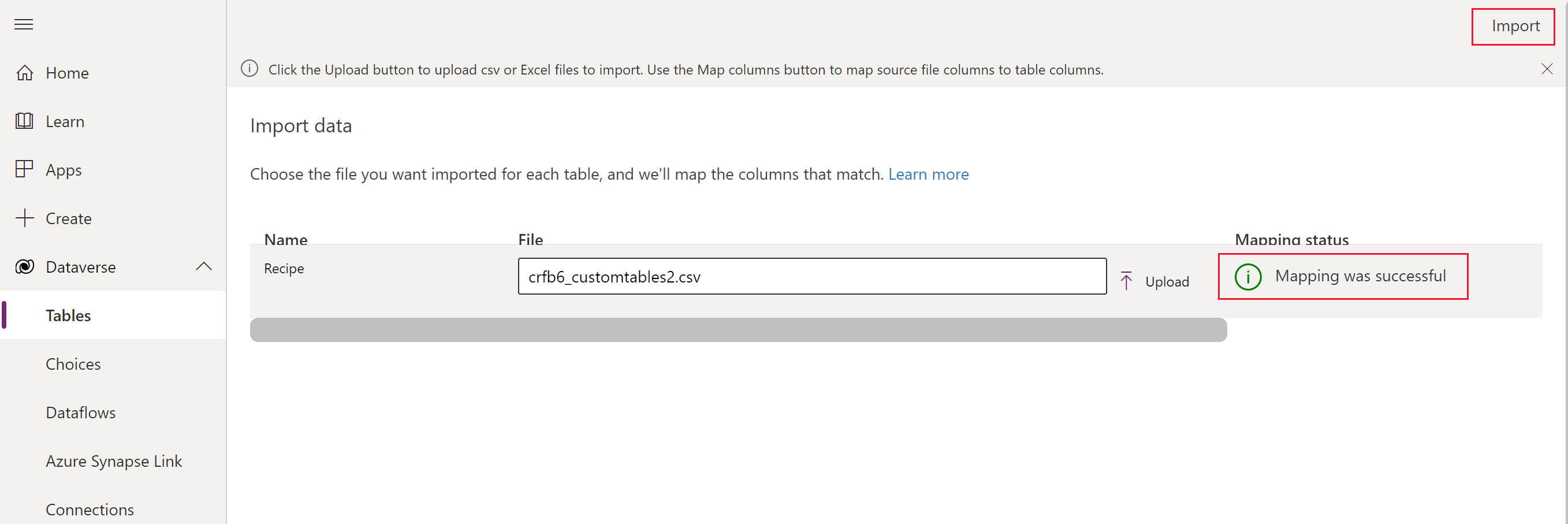 När importen har slutförts ordentligt visas det totala antalet infogningar och uppdateringar.
När importen har slutförts ordentligt visas det totala antalet infogningar och uppdateringar.
Alternativ 2: Importera genom att egna källfil
Om du är en erfaren användare och vet vilka kolumner som krävs för en given tabellen för Dataverse-tabeller kan du definiera egen Excel- eller CSV-källfilen. Följ stegen i Importera filen.
Felsöka mappningsfel med Excel
Om du får mappningsfel när du har överfört filen, markera mappningsstatus. Vidta följande steg för att kontrollera och rätta till kolumnmappningsfelen.
Använd nedrullningsmenyn till höger under Visa för att gå igenom omappade kolumner, Fält med fel, eller fält som krävs.
Dricks
- Beroende på om du får en varning eller ett fel kan du granska omappade kolumner eller fält med fel via undermenyn i kolumnmappningar.
- Använd upsert (uppdatera eller infoga)-logiken antingen för att uppdatera raden, om det redan finns eller för att infoga en ny rad.
När du har löst alla fel och varningar markerar du spara ändringar längst upp till höger. Du går tillbaka till skärmen importera data.
När kolumnen mappningsstatus visar mappningen har lyckats, väljer du Importera överst till höger.
När meddelandet Import har slutförts visas totalsumman för infogningar och uppdateringar.
Kontrollera unikhet när du importerar data till en tabell från Excel eller CSV
Dataverse tabeller används en primärnyckel för att unikt identifiera rader i en Dataverse-tabell. Den primära nyckeln för en Dataverse-tabell är en globalt unik identifierare (GUID). Den utgör standardgrunden för radidentifiering. Dataåtgärder såsom att importera data till Dataverse-tabeller, identifierar standardprimärnycklar.
Exempel:
Den primära nyckeln för konto tabell är accountid.

Ibland kanske en primärnyckel inte fungerar när du integrerar data från en extern källa. Använd Dataverse för att definiera alternativa nycklar som unikt identifierar en rad i stället för den primära nyckeln.
Exempel:
För en konto-tabell, ställer du in transactioncurrencyid som en alternativ nyckel med hjälp av en naturlig nyckelbaserad identifiering. Använd till exempel US Dollar istället för GUID-värdet 88c6c893-5b45-e811-a953-000d3a33bcb9 som tidigare visades. Du kan också välja valutasymbol eller valutanamn som nycklar. Mer information: Definiera alternativa nycklar med hjälp av Power Apps-portalen
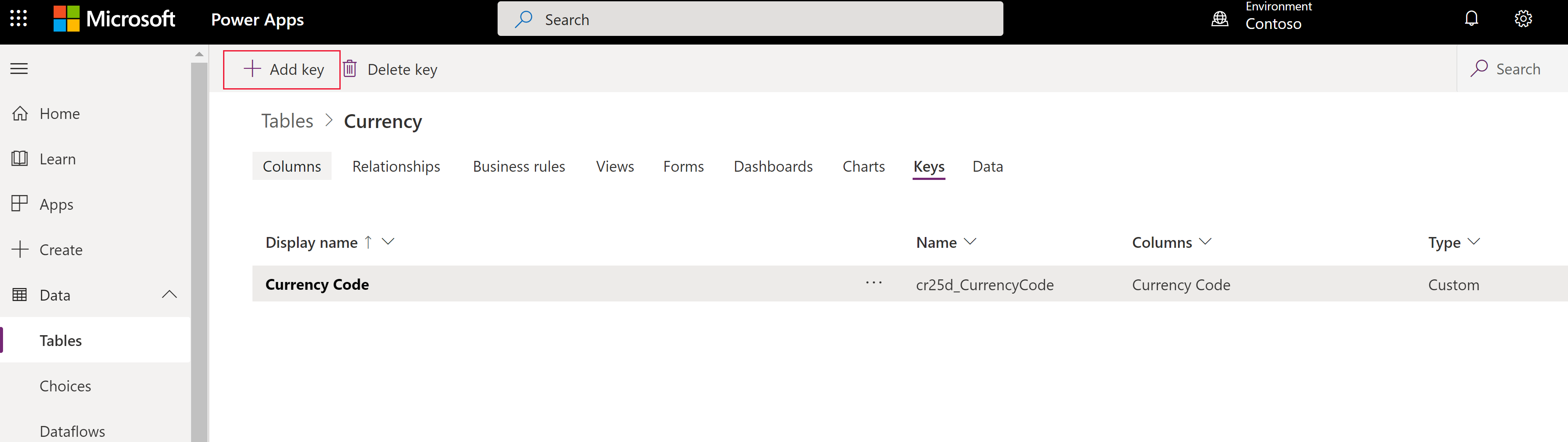

Du kan fortfarande använda primärnycklar som identifierare när alternativa nycklar har angetts. I föregående exempel är första filen fortfarande giltig om GUID är giltiga data.
Exportera data
Exportera data från en eller flera tabeller. Exporterade data är i CSV-format (fil med kommaavgränsade värden). När du exporterar data från fler än en tabell exporteras varje tabell till en egen CSV-fil.
Logga in på Power Apps och välj sedan Tabeller i det vänstra navigeringsfönstret. Om objektet inte finns i sidopanelsfönstret väljer du ... Mer och markerar sedan det objekt du vill använda.
Välj Exportera > Exportera data.
Markera de tabeller du vill exportera data från och välj sedan Exportera data.
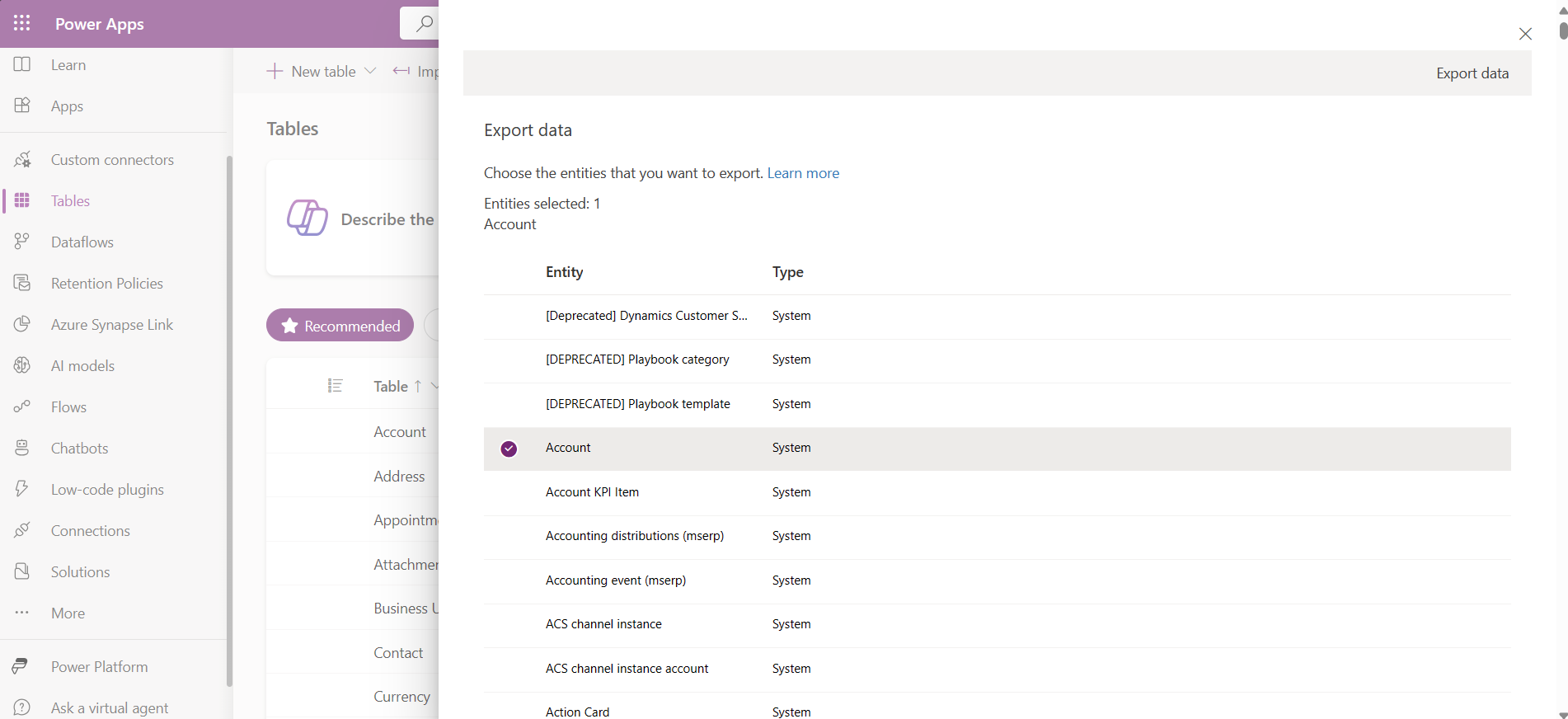
När exporten är klar väljer du Hämta exporterade data och hämtar CSV-filen till den hämtningsmapp som anges i webbläsaren.
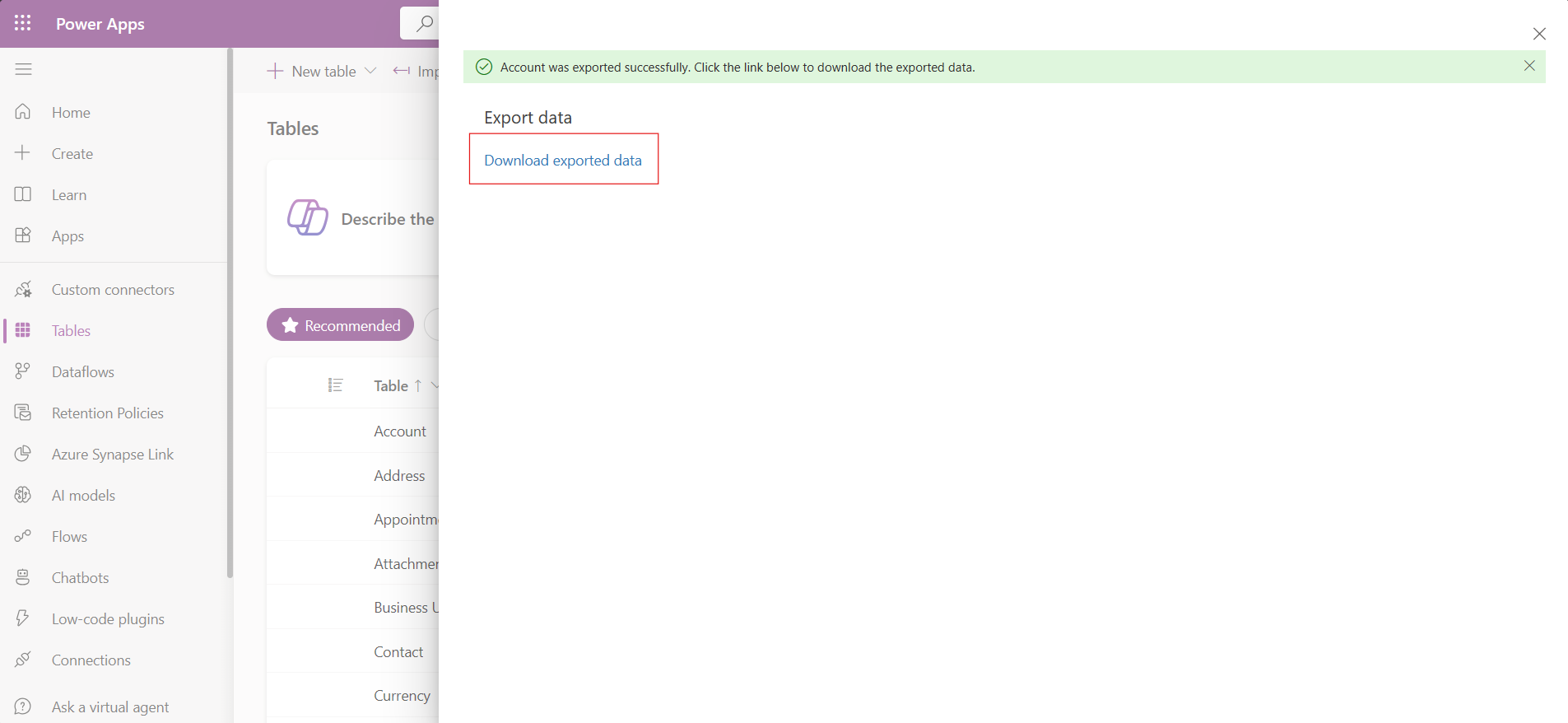
Anteckning
Exporter har en tidsgräns på 12 minuter. Om mängden exporterad data överstiger 12 minuter kommer exporten att misslyckas. I så fall exporterar du data i mindre segment.
Datatyper och fält som inte stöds
Följande datatyper stöds för närvarande inte för import eller export.
- Tidszon
- Alternativ (flerval)
- Bild
- Fil
Följande fält är systemfält och stöds inte för import och export.
OwneridCreatedbyCreatedonbehalfbyCreatedonModifiedbyModifiedonbehalfbyModifiedonOverriddencreatedon
Anteckning
Funktionerna Hämta data från Excel och Exportera datafunktioner ingår för närvarande inte i Power Apps Developer Plan.
Felsökning av anslutningsfrågor
Användarna kan få ett felmeddelande om anslutningen som de använder för export kräver en korrigering. I det här fallet visas ett felmeddelande om att Anslutningen till Dataverse misslyckades. Kontrollera länken nedan om hur du åtgärdar problemet.
Så här löser du problemet:
- I Power Apps (make.powerapps.com), välj Connections från den vänstra navigeringsrutan. Om objektet inte finns i sidopanelsfönstret väljer du ... Mer och markerar sedan det objekt du vill använda.
- Leta upp Microsoft Dataverse (gammal)-anslutningen.
- Välj länken för Korrigera anslutning i kolumnen Status och följ instruktionerna på skärmen.
Försök exportera på nytt när korrigeringen är klar.
Anteckning
Kan du berätta om dina inställningar för dokumentationsspråk? Svara i en kort undersökning. (observera att undersökningen är på engelska)
Undersökningen tar ungefär sju minuter. Inga personuppgifter samlas in (sekretesspolicy).
Feedback
Kommer snart: Under hela 2024 kommer vi att fasa ut GitHub-problem som feedbackmekanism för innehåll och ersätta det med ett nytt feedbacksystem. Mer information finns i: https://aka.ms/ContentUserFeedback.
Skicka och visa feedback för