Skapa ett systemdiagram som en modellbaserad app
I den här artikeln lär du dig hur du skapar ett systemdiagram. Systemdiagram är organisationsägda diagram som är tillgängliga för alla som har behörighet att läsa data som kör programmet. Systemdiagram kan inte tilldelas eller delas med specifika app-användare.
Anteckning
Modellbaserade appar som inte är konfigurerade för att visa Alla diagram för en tabell behöver nyskapade diagram som valts för tabellen i appdesignern. Mer information: Lägga till tabellresurser
Skapa ett nytt diagram
Logga in på Power Apps.
Välj Tabeller i vänstra navigeringsfönstret. Om objektet inte finns i sidopanelsfönstret väljer du ... Mer och markerar sedan det objekt du vill använda.
Öppna tabellen som kräver ett diagram och välj sedan Diagram.
Välj Ny diagram.
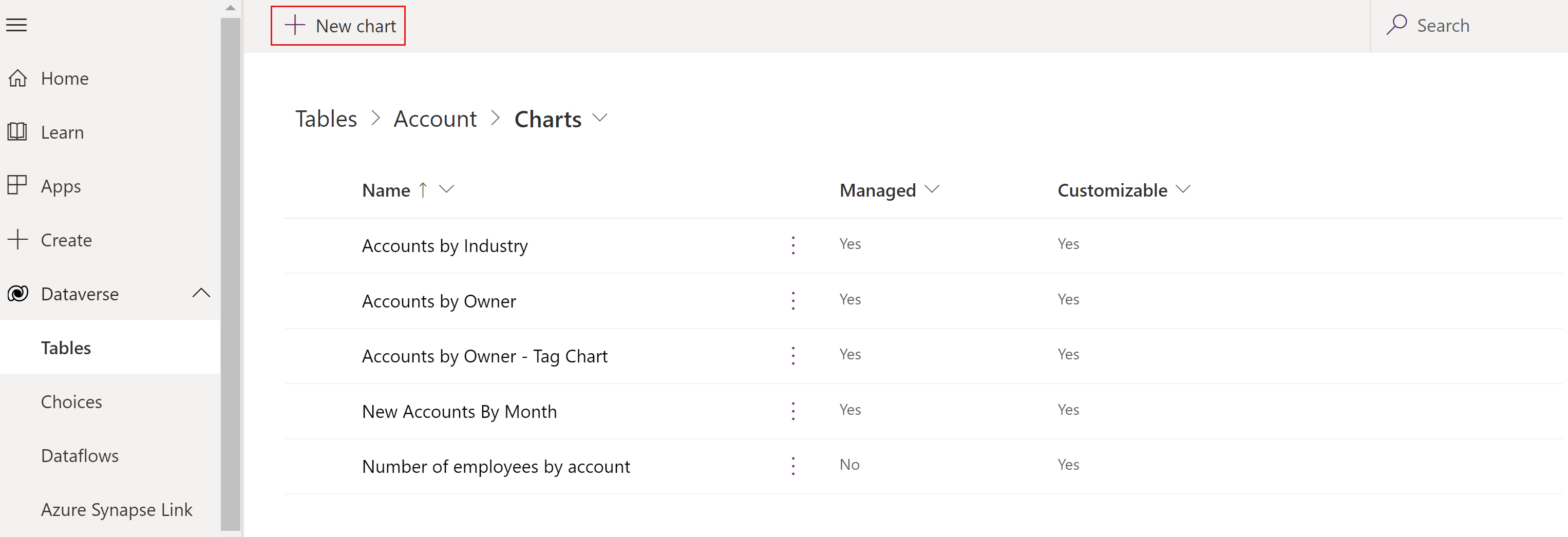
Ett nytt fönster öppnas där du kan skapa ett diagram.
Ange diagramtyp och hur data ska visas i diagrammet.
Ange diagramnamnet, till exempel antal anställda efter konto.
I listrutorna Välj kolumn:
- I rullgardinslistan Legend Entries (Series) väljer du en kolumn, till exempel Antal anställda.
- I rullgardinslistan Horisontell (kategori) axel väljer du en kolumn, t.ex. kontonamn.
Ange en beskrivning som identifierar diagrammets syfte i diagrammet, till exempel diagram för den här kolumnen visar antal anställda efter kontonamn.

Välj Spara och stäng.
Antalet anställda efter kontotabell visas nu i listan över appdesigners med tillgängliga diagram för kontotabellen.
Visa din visualisering i en modellbaserad app
Nu när diagrammet har skapats kan det användas för att visualisera tabelldata i den modellbaserade appen. Följ dessa steg för att visa diagrammet:
Öppna en modellbaserad app som innehåller tabellen via en lösning eller öppna appen direkt från området Appar.
Bredvid appen väljer du ... och sedan Spela upp. Den modellbaserade appen öppnas i en separat webbläsarflik.
Välj en tabell, t.ex. Konton, i det vänstra navigeringsfönstret.
I kommandofältet väljer du Visa diagram.
Diagramfönstret öppnas.
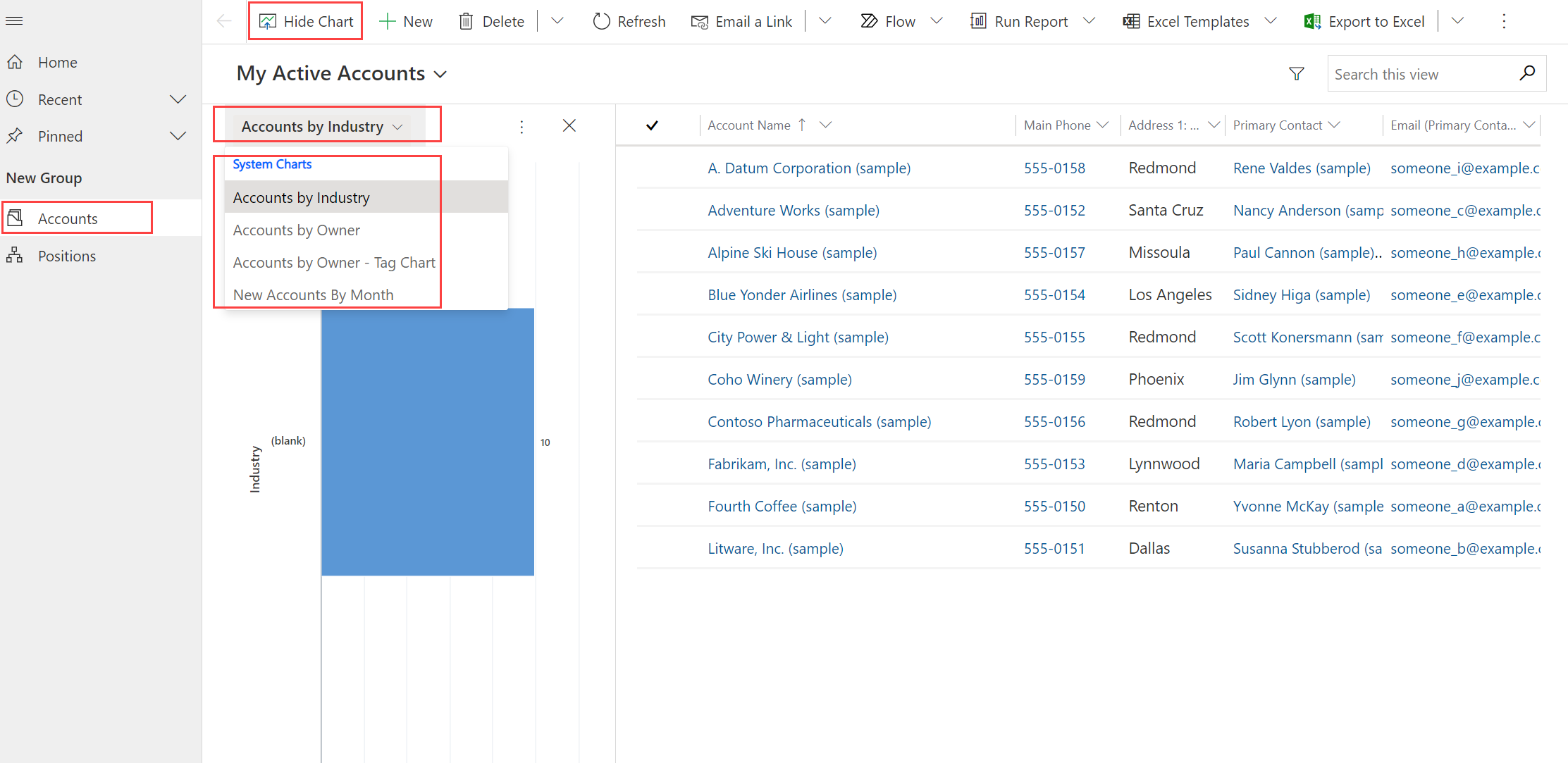
Genom att välja listrutan kan du välja något av systemdiagrammen i appen.
Diagrammet visas i linje med datavyn.

Använd ditt diagram:
- Välj en stapel i diagrammet för att filtrera data i vyn.
- Uppdatera diagrammet för att visa andra data genom att ändra vyn.
- Lägg till diagrammet till en modellbaserad appinstrumentpanel. Mer information: Skapa eller redigera instrumentpaneler i modellbaserade appar
Anteckning
Om diagrammet inte visas i listrutan har den modellbaserade appen skapats med associerade specifika diagram. Du löser problemet genom att öppna den modellbaserade appen i designläge, välja diagram och sedan välja det nyskapade diagrammet.
 Spara och publicera din app.
Spara och publicera din app.
Maximalt antal poster som visas i ett diagram
Diagram visar vyer som returnerar upp till 50 000 poster. Vyer som överstiger 50 000 poster visar meddelandet: Den maximala postgränsen överskrids. Minska antalet poster. Mer information: Rapportinfrastruktur
Kända problem med att skapa diagram
Det går inte att lägga till ”ordna efter” i vissa beräknade kolumner. Det orsakar ett fel. De beräknade kolumner som orsakar detta använder en annan beräknad kolumn, en relaterad tabellkolumn eller en lokal kolumn i tabellen.
Nästa steg
Skapa eller redigera instrumentpaneler
Anteckning
Kan du berätta om dina inställningar för dokumentationsspråk? Svara i en kort undersökning. (observera att undersökningen är på engelska)
Undersökningen tar ungefär sju minuter. Inga personuppgifter samlas in (sekretesspolicy).
Feedback
Kommer snart: Under hela 2024 kommer vi att fasa ut GitHub-problem som feedbackmekanism för innehåll och ersätta det med ett nytt feedbacksystem. Mer information finns i: https://aka.ms/ContentUserFeedback.
Skicka och visa feedback för