Power Apps-rutnätskontroll
Power Apps rutnätskontrollen representerar nästa steg i den skrivskyddade Power Apps rutnätskontrollen som gör att användare kan visa, öppna och redigera poster från vyer och underrutnät. Förutom redigering på en rad ger kontrollen andra funktioner, inklusive en modern databläddring via oändlig rullning, så att användare kan rulla igenom data i oändlighet tills de hittar de poster de är intresserade av och förmåga att anpassa det visuella utseendet på kolumner för specifika behov. Precis som för den skrivskyddade rutnätskontrollen har den här kontrollen stöd för de senaste tillgänglighetsstandarderna från Microsoft och överensstämmer med den senaste Microsoft design vägledningen. Denna kontroll kommer i slutändan att ersätta alla skrivskyddade och redigerbara rutnät i modellbaserade appar.
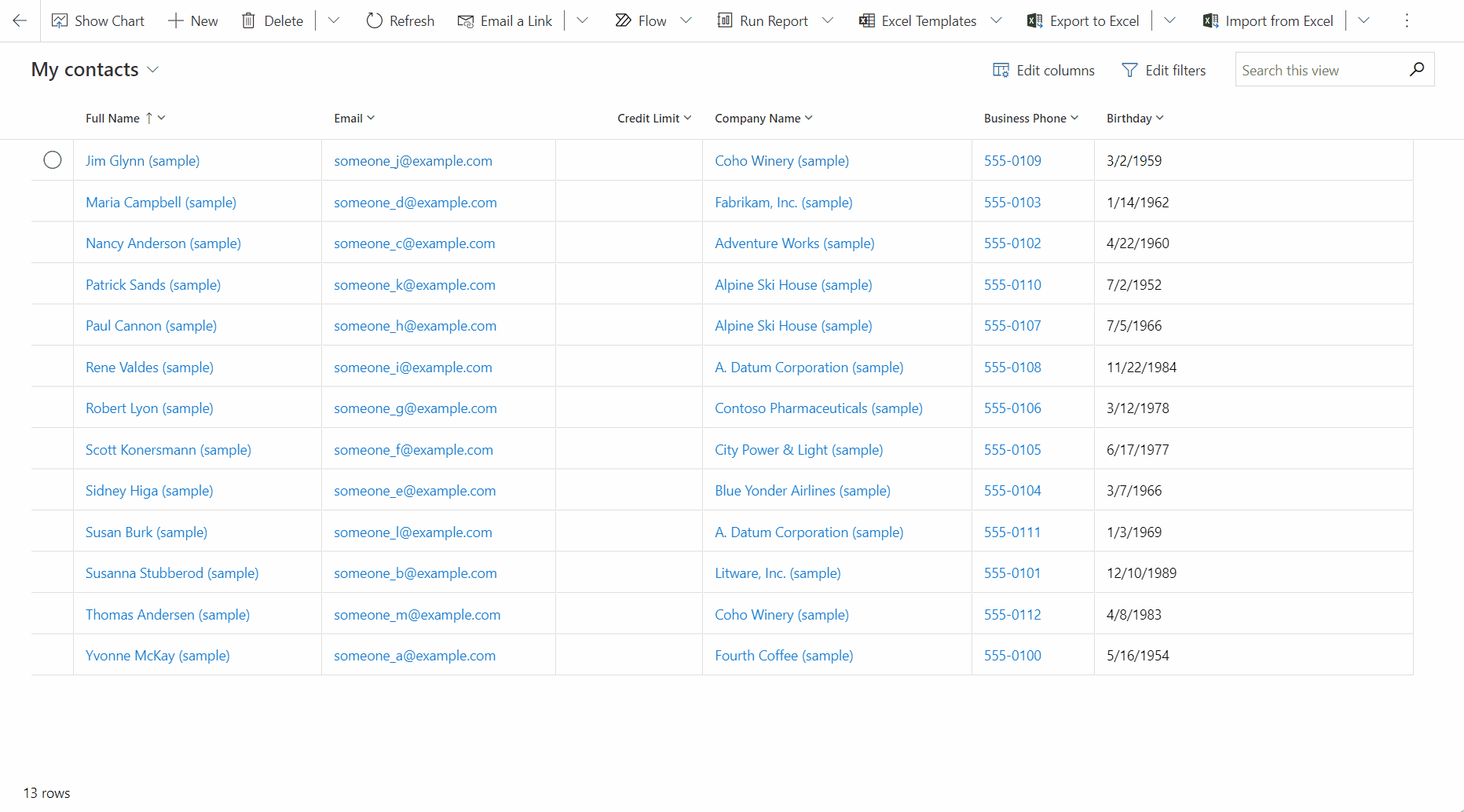
Viktigt
Denna funktion är i allmänhet tillgänglig i versionen för april 2023.
Lägg till Power Apps-rutnätskontrollen i vyer för en entitet
När du konfigurerar Power Apps-rutnätskontrollen för en entitet visas alla vyer för den entiteten med hjälp av rutnätet.
- Öppna lösningsutforskaren.
- Visa Entiteter. Bläddra till den tabell du vill ha och välj den. På fliken Kontroller markera lägg till kontroll.
- I dialogrutan Lägg till kontroll väljer du Rutnätskontroll för Power Apps och sedan Lägg till.

Konfigurera Power Apps-rutnätskontrollen
På raden Rutnätskontroll för Power Apps väljer du de programtyper du vill tillämpa rutnätet på. Detta gör redigerbara rutnät till standardkontroll för markerade klienter.
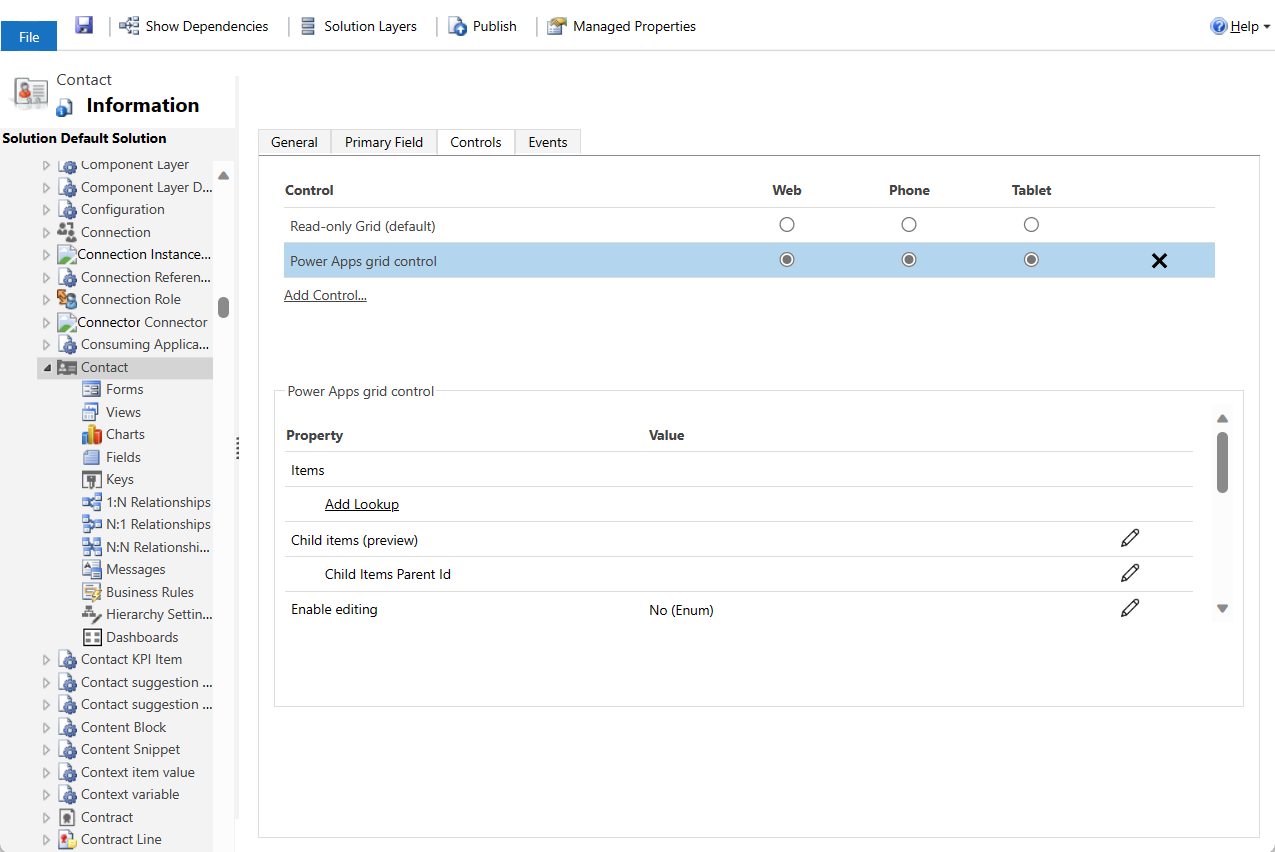
Kontrollen innehåller flera egenskaper så att du kan anpassa rutnätsupplevelsen för den tabellen. Om du vill ändra någon av dessa egenskaper markerar du Redigera på motsvarande rad och ändrar sedan värdet med hjälp av listrutan under Bind till statiska alternativ.
- Egenskapen Aktivera redigering avgör om rutnätet är skrivskyddt eller redigerbart. Standardvärdet är Nej. Välj Ja om rutnätet ska kunna redigeras. Redigerbara rutnät har diskreta visuella skillnader till skrivskyddade rutnät, inklusive booleska kolumner som visar växlar, listrutor och datumfält där ikoner för datumväljare och markörer visas.
- Egenskapen Aktivera filtrering avgör om filtreringsalternativ är tillgängliga för användare i listrutorna i rutnätskolumnrubriken. Standardvärdet är Ja.
- Egenskapen Tillåt urvalsegenskap styr om användare kan välja en delmängd av rutnätet och kopiera dessa data till ett annat program som Excel. Standardvärdet är Ja.
- Egenskapen Enable jump bar kan användas för att visa en alfabetisk lista längst ner i vyer eller underrutnät. Standardvärdet är Nej. Nedan visas en skärmbild av snabblisten som aktiverats för kontakttabellen i en modellbaserad app.

- Egenskapen Enable pagination kan användas för att avgöra mellan modern datasökning (bläddringsrullning) och sidväxlingsknappar. Standardvärdet är Nej. Välj Ja om du vill inaktivera bläddrings- och sidväxlingsknappar för yta. Observera att åtgärden Välj alla inte är tillgänglig för tillfället när du använder bläddringsrullning med bläddring, men användare kan fortfarande välja intervall
- Egenskapen Enable OptionSet colors kan användas för att öka visuella tilltal för valfria kolumner genom att visa varje värde med sin konfigurerade bakgrundsfärg. Standardvärdet är Nej. Kontrollera den konfigurerade färgen för varje kolumn med alternativ för att säkerställa läsbarhet och tillgänglighet innan du aktiverar den här egenskapen för en tabell.
- Egenskapen Navigation types allowed är tillåtna avgör vilka uppslagskontroller i rutnätsåtergivningen som hyperlänkar. Standardvärdet är Alla. Välj Endast primär för att undertrycka hyperlänkar i alla uppslagsfält utom den primära kolumnen för den valda enheten, eller Ingen för att ignorera alla hyperlänkar i rutnätet.
- Med egenskapen Customizer control kan skaparen länka till en enskild anpassare PCF-kontroll med definitioner för att ändra visuella element eller interaktioner för en eller flera kolumner i rutnätet.
När du har konfigurerat Power Apps rutnätskontrollen så att den uppfyller dina behov väljer du Spara i kommandofältet för att spara ändringarna. När du är redo att göra de ändringar som är tillgängliga för appanvändare väljer du Publicera i kommandofältet.
Lägga till Power Apps-rutnätskontrollen i ett undernät
- Öppna lösningsutforskaren.
- Öppna formuläret som innehåller underrutnätet.
- Välj det underrutnät där du vill konfigurera rutnätet och välj sedan Ändra egenskaper i kommandofältet.
- I dialogrutan Ange egenskaper väljer du fliken Kontroller > Lägg till kontroll och sedan Rutnätskontroll för Power Apps.
- Mer information om hur du fortsätter med att konfigurera och publicera kontrollen finns i Konfigurera Power Apps-rutnätskontrollen.
Anpassning
Information om hur du anpassar Power Apps rutnätskontrollen med hjälp av API:er för utbyggbarhet finns i Anpassa den redigerbara rutnätskontrollen.
Kända problem och begränsningar
Begränsningar med kortformulärslistor
När en vy eller ett underrutnät är begränsat ändras det till ett kortlisteformat som är bättre för små skärmar, till exempel på mobila enheter. Power Apps-rutnätskontrollen visar följande beteende i en kortlista:
- Sortering är för närvarande inte tillgängligt i en kortlistevy. Du löser denna begränsning genom att skapa vyer i den sorteringsordning du vill använda.
- Markera alla och Avmarkera alla är inte tillgängliga i en kortlistevy.
- Snabblisten är inte tillgänglig i en kortlistevy. Du kan kringgå denna begränsning genom att välja Sök för att filtrera poster. Ange önskad bokstav och tryck på Retur.
- Bilder på en post i listan visas inte i en kortlistevy. Detta inkluderar tabellikoner, webbresursbilder, anpassade bilder och villkorliga bilder. Den enda bild som visas för en post i listan är postens initialer.
- Det finns inga ikoner för snabbmenykommandon i en kortlistevy.
- När det inte finns några poster uppmanar vissa listor att skapa ett nytt objekt. Denna knapp visas inte i en kortlistevy där Power Apps read-only grid-kontrollen används.
I listvyn visas inte egna kort för tabellen
Du kan kringgå detta om du visar ett anpassat kort genom att konfigurera tabellen så att kortformulär används i den gamla, skrivskyddade rutnätskontrollen.
Gå till Power Apps (make.powerapps.com) > Inställningar > Avancerade inställningar > Inställningar > Anpassningar > Anpassa systemet > expandera Entiteter > välj den tabell du vill anpassa > fliken Kontroller > Lägg till kontroll.
Välj Skrivskyddat rutnät och välj sedan Lägg till. Välj att visa rutnätet på en eller flera klientformfaktorer.
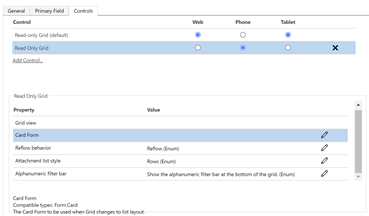
Välj Konfigurationsegenskap (pennikon) för egenskapen Card Form och välj sedan det anpassade kortformuläret i listrutan.
Välj OK och Publicera sedan anpassningen.
Begränsningar för användargränssnitt och skillnader mot den skrivskyddade rutnätskontrollen
- Alternativet Markera alla är för närvarande inte tillgängligt när bläddring har aktiverats. Användare bör använda intervallval för att snabbt markera flera rader.
- Rutnätet har för närvarande inte stöd för anpassningar av anpassningar.
- Celler som inte har några data är tomma i stället för att visa tre streck ---.
- I ägarkolumnen visas inte onlinestatus eller ett personkort för användaren.
Känt problem
Om datauppsättningen som visas i rutnätet innehåller dubblettrader kanske inte dubbletterna visas i rutnätet. Detta kan leda till det rapporterade postantalet som visar fler poster än vad som finns i rutnätet, eller till att fler poster visas när data exporteras till Excel eller visas i äldre avancerad sökning. Detta gäller för alla rutnätskontroller, inte bara den skrivskyddade Power Apps-rutnätskontrollen.
Se även
Feedback
Kommer snart: Under hela 2024 kommer vi att fasa ut GitHub-problem som feedbackmekanism för innehåll och ersätta det med ett nytt feedbacksystem. Mer information finns i: https://aka.ms/ContentUserFeedback.
Skicka och visa feedback för