Konfigurera huvuddata i administrationsappen
Den här artikeln innehåller information om hur du kan använda administrationsappen (en modellbaserad app) för att lägga till och hantera huvuddata för lösningen. De här uppgifterna utförs vanligtvis av verksamhetsadministratörer i organisationen.
Visa en översiktsvideo om hur du konfigurerar huvuddata eller följ anvisningarna i den här artikeln. Beräknad tid för att slutföra de här stegen: 35 – 40 minuter
Demonstration: snabb översikt över hur du konfigurerar huvuddata
Se en snabb översikt över hur du konfigurerar huvuddata.
Steg 1: Konfigurera och hantera inställningsdata för organisationen
Använd admin-appen för att skapa och hantera inställningsdata för din organisation. Dessa data krävs för att appen Spårare för ekonomiska effekter av kris inom högre utbildning ska fungera.
Viktigt
Se till att IT-administratören har distribuerat lösningen i din organisation och har beviljat lämpliga behörigheter för företagsadministratörer att använda admin-appen. Mer information: distribuera appen Spårare för ekonomiska effekter av kris inom högre utbildning
Du måste lägga till inställningsdata i dessa enheter i följande ordning:
Huvuddata hanteras från området Administration i det vänstra fönstret i administrationsappen.

Appkonfigurationer
Använd entiteten appkonfigurationer för att hantera viktiga konfigurationer av apparna.
Så här uppdaterar du entiteten för appkonfigurationer:
Logga in på admin-appen med den URL som tillhandahålls av IT-administratören.
I den vänstra rutan väljer du Administration > Appkonfigurationer.
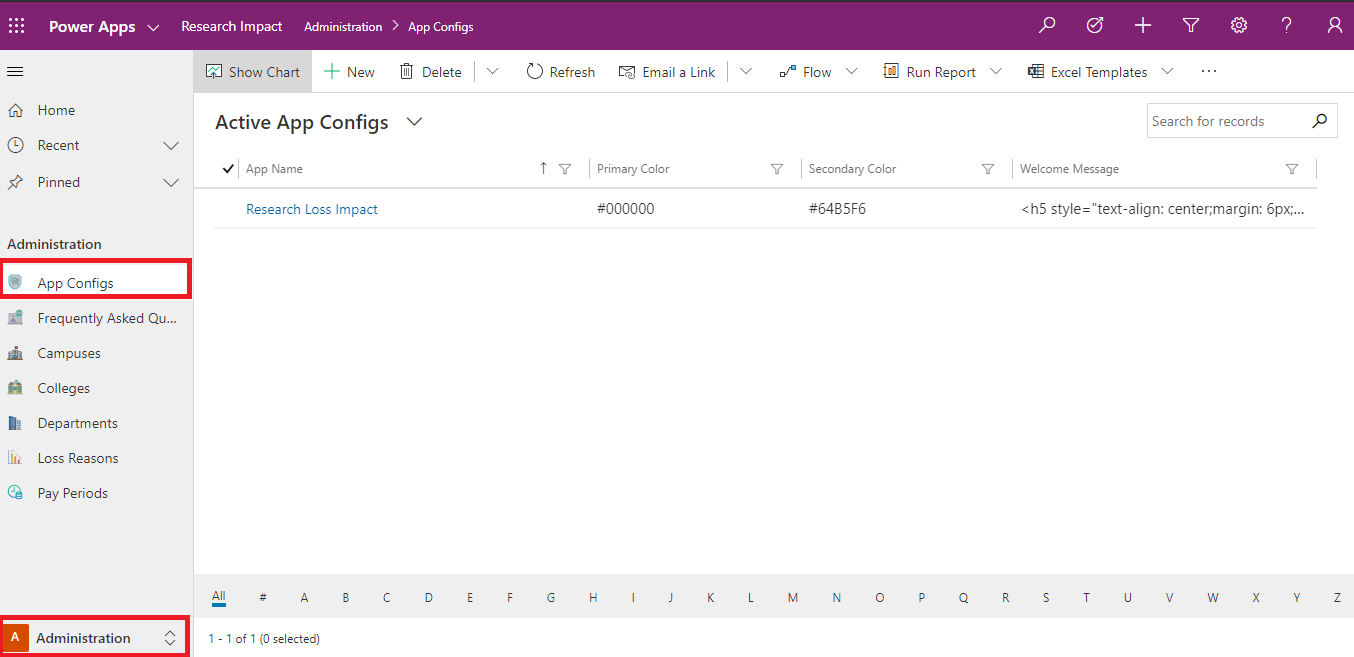
Markera den post du vill uppdatera.
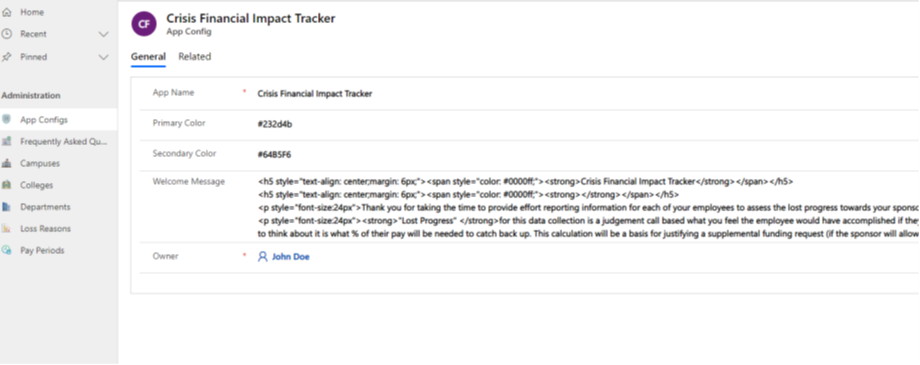
Ange eller uppdatera fälten med hjälp av lämpliga värden.
Fält Beskrivning Appnamn Ange namnet på appen. Primär färg Ange den primära färgen för appen. Sekundär färg Ange den sekundära färgen för appen. Välkomstmeddelande Ange det HTML-baserade välkomstmeddelande som du vill visa i appen. Ägare Fältägaren används automatiskt som standard för din användare. Dubbelklicka på bilden för att markera den i formuläret om du vill uppdatera den med en ny.

Välj Överför bild om du vill visa en ny ikon för appen.
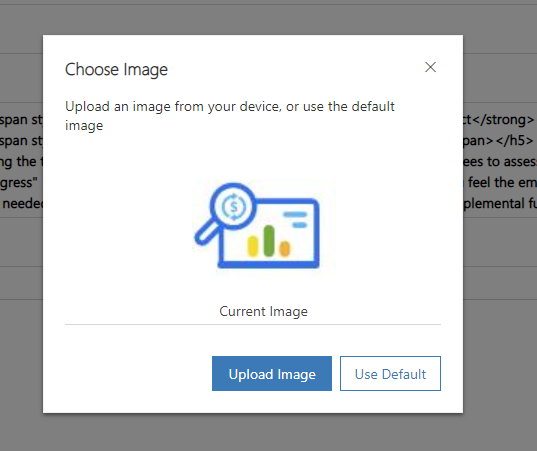
Vanliga frågor och svar
Med entiteten vanliga frågor och svar kan du hantera och underhålla en lista med svar på frågor som dina användare kan ha när de skapar poster.
Så här skapar du en ny post i vanliga frågor och svar:
Logga in på admin-appen med den URL som tillhandahålls av IT-administratören.
I den vänstra rutan markerar du Administration > Vanliga frågor och väljer sedan Ny.
Ange värden för fälten enligt beskrivningen i följande tabell.
Fält Beskrivning Fråga Ange en fråga som appanvändarna vanligtvis ställer. Svar Ange ett svar på frågan som kan vara till hjälp för dina appanvändare. Ägare Fältägaren används automatiskt som standard för din användare. 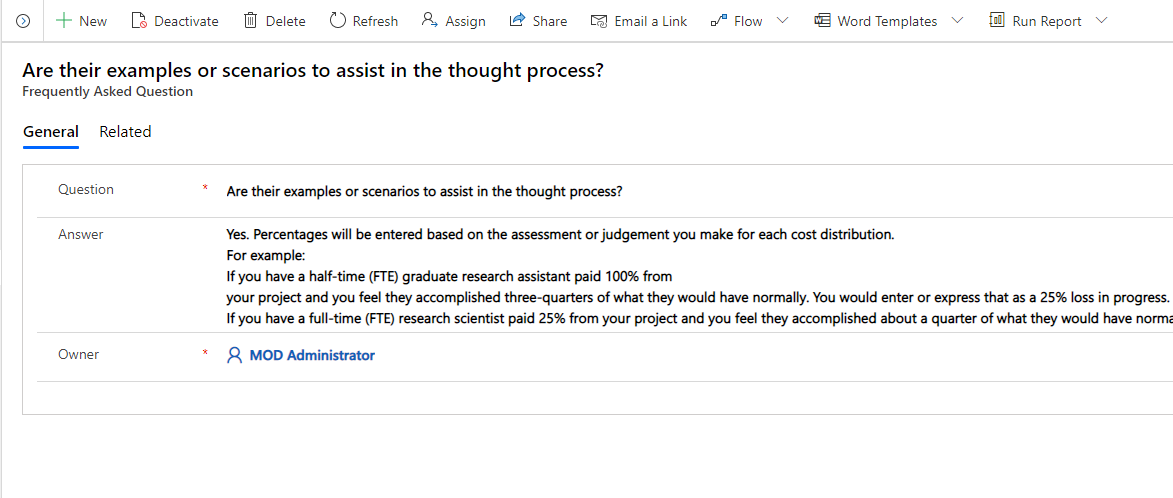
Välj Spara och stäng. Den nyligen skapade posten är tillgänglig i listan Vanliga frågor.
Om du vill redigera posten markerar du den, uppdaterar värdena efter behov och väljer Spara och stäng.
Campus
Använd entiteten för Campus om du vill hantera och underhålla en lista med högskola som ska delta i det här programmet.
För att skapa en post i Campus:
Logga in på admin-appen med den URL som tillhandahålls av IT-administratören.
I den vänstra rutan markerar du Administration > Campus och väljer sedan Ny.
Ange följande fältvärden för att skapa en ny post.
Fält Beskrivning Namn på campus Ange namnet på campus. Beskrivning av campus Lägg till beskrivningen av campus Ägare Fältägaren används automatiskt som standard för din användare. 
Välj Spara och stäng. Den nyligen skapade posten är tillgänglig i listan campus.
Om du vill redigera posten markerar du den, uppdaterar värdena efter behov och väljer Spara och stäng.
högskola
Använd entiteten för högskola om du vill hantera och underhålla en lista med högskola som ska delta i det här programmet.
För att skapa en post i högskola:
Logga in på admin-appen med den URL som tillhandahålls av IT-administratören.
I den vänstra rutan markerar du Administration > högskola och väljer sedan Ny.
Ange följande fältvärden för att skapa en ny post.
Fält Beskrivning Namn på högskola Ange namnet på högskola eller skolan. Beskrivning av högskola Ange beskrivning på högskola eller skolan. Campus Välj ett campus som det här högskolan eller skolan är associerad med. Den här listan fylls i baserat på de Campus data som du har skapat tidigare. Ägare Fältägaren används automatiskt som standard för din användare. 
Välj Spara och stäng. Den nyligen skapade posten är tillgänglig i listan högskola.
Om du vill redigera posten markerar du den, uppdaterar värdena efter behov och väljer Spara och stäng.
Avdelningar
Använd entiteten för avdelningar om du vill hantera och underhålla en lista med avdelningar för varje högskola som ska delta i det här programmet.
För att skapa en post i avdelningar:
Logga in på admin-appen med den URL som tillhandahålls av IT-administratören.
I den vänstra rutan markerar du Administration > avdelningar och väljer sedan Ny.
Ange följande fältvärden för att skapa en ny post.
Fält Beskrivning Avdelning Ange namnet på avdelningen. Beskrivning av avdelning Ange en beskrivning av avdelningen. Högskola Välj högskola som denna avdelning är associerat med. Den här listan fylls i baserat på de Högskola data som du har skapat tidigare. Ägare Fältägaren används automatiskt som standard för din användare. 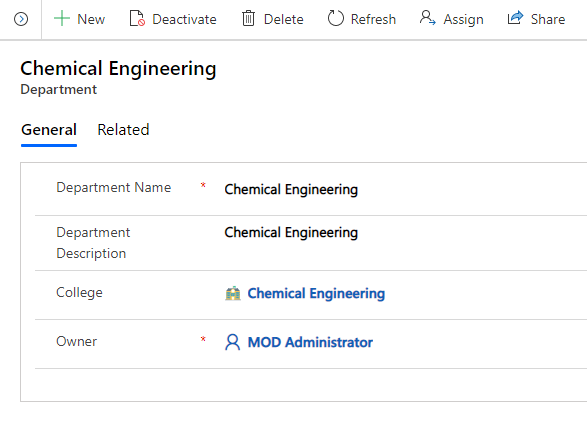
Välj Spara och stäng. Den nyligen skapade posten blir tillgänglig i listan avdelningar.
Om du vill redigera posten markerar du den, uppdaterar värdena efter behov och väljer Spara och stäng.
Förlustorsaker
Använd enheten för förlustorsaker om du vill hantera och underhålla en lista med förlustorsaker som är kopplade till inverkan.
För att skapa en post i förlustorsaker:
Logga in på admin-appen med den URL som tillhandahålls av IT-administratören.
I den vänstra rutan markerar du Administration > förlustorsaker och väljer sedan Ny.
Ange följande fältvärden för att skapa en ny post.
Fält Beskrivning Kod för förlustorsak Ange koden för förlustorsaken. Beskrivning av förlustorsak Lägg till beskrivningen av förlustorsaken. Ägare Fältägaren används automatiskt som standard för din användare. 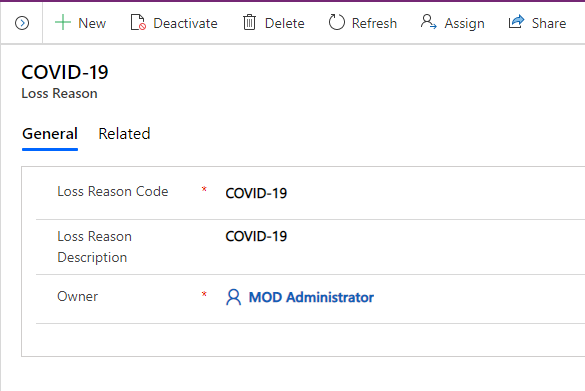
Välj Spara och stäng. Den nyligen skapade posten är tillgänglig i listan förlustorsaker.
Om du vill redigera posten markerar du den, uppdaterar värdena efter behov och väljer Spara och stäng.
Löneperioder
Använd enheten för Löneperioder om du vill hantera och underhålla en lista med rapporteringsperioder som är kopplade till inverkan.
För att skapa en post i löneperioder:
Logga in på admin-appen med den URL som tillhandahålls av IT-administratören.
I den vänstra rutan markerar du Administration > Löneperioder och väljer sedan Ny.
Ange följande fältvärden för att skapa en ny post.

Fält Beskrivning Kode för löneperiod Ange koden för löneperioder. Beskrivning av löneperioder Ange en beskrivning av löneperioden. Ägare Fältägaren används automatiskt som standard för din användare. Välj Spara och stäng. Den nyligen skapade posten är tillgänglig i listan Löneperioder.
Om du vill redigera posten markerar du den, uppdaterar värdena efter behov och väljer Spara och stäng.
Steg 2: Konfigurera och hantera huvuddata för organisationen
Använd appen Administratör för att skapa och hantera huvuddata för organisationen. Dessa data krävs för att appen Spårare för ekonomiska effekter av kris inom högre utbildning ska fungera.
Du måste lägga till huvuddata i dessa enheter i följande ordning:
Huvuddata hanteras från området Spårare för ekonomiska effekter av kris inom högre utbildning i den vänstra rutan i adminappen.
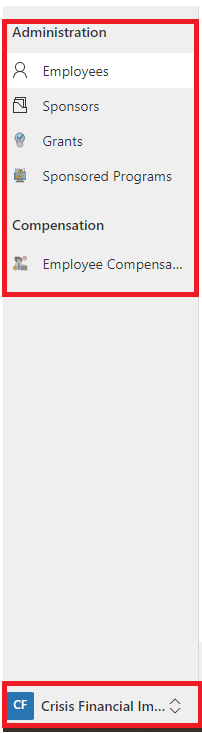
Anställda
Med entiteten anställda kan du hantera och underhålla listan med medarbetare som är associerade med programmet sponsrat i olika roller, t.ex. huvudutredare, ansvarig för medfinansiering och forskare.
För att skapa en post i anställda:
Logga in på admin-appen med den URL som tillhandahålls av IT-administratören.
I den vänstra rutan väljer du Spårare för ekonomiska effekter av kris inom högre utbildning > Anställda och sedan Ny.
Ange följande fältvärden för att skapa en ny post.
Fält Beskrivning Typ av kontakt Ange typen av kontakt. Anställnings-ID Ange medarbetar-ID:t eller numret för kontaktpersonen för referens på order, tjänsteärenden eller andra typer av kommunikation med kontaktpersonens organisation. Användar-ID Ange användar-ID. E-postadress Ange den primära e-postadressen för kontaktpersonen. Förnamn Ange anställdas förnamn för att se till att han eller hon tilltalas korrekt vid försäljningssamtal, i e-postmeddelanden och i marknadsföringskampanjer. Efternamn Ange anställdas efternamn för att se till att han eller hon tilltalas korrekt vid försäljningssamtal, i e-postmeddelanden och i marknadsföringskampanjer. Mellannamn Ange den anställdas mellannamn eller initial för att se till att han eller hon tilltalas korrekt. Anställningsklass Ange medarbetarens klassificering. Avdelning Ange den avdelning där medarbetaren arbetar. Årlig grundlön Ange medarbetarens årliga grundlön. Återbetalning av årsavgift för undervisning Ange medarbetarens återbetalning av årsavgift för undervisning. Anteckning
E-postadressen till medarbetaren måste stämma överens med e-postID för den användare som använder appen.
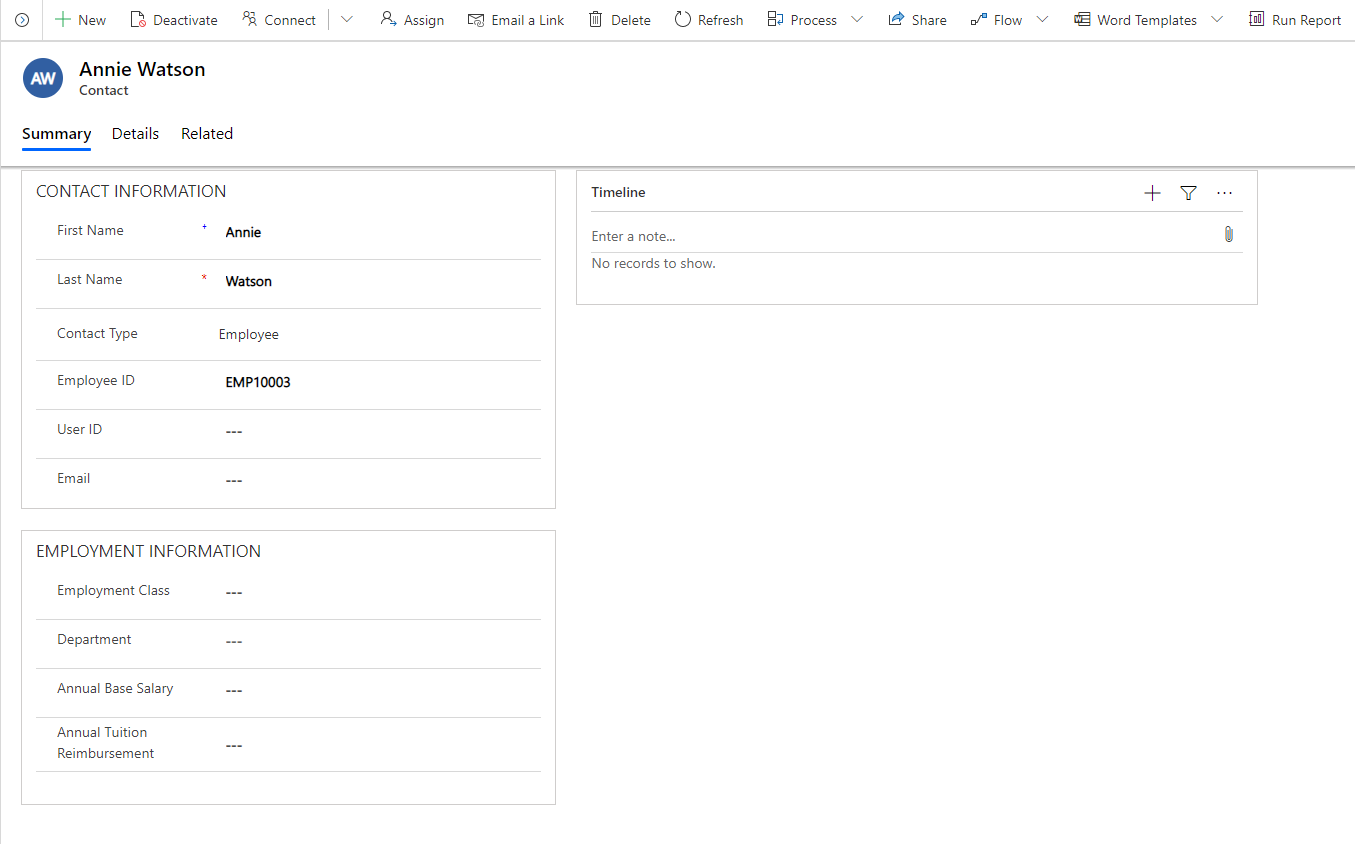
Välj Spara och stäng. Den nyligen skapade posten är tillgänglig i listan Anställda.
Om du vill redigera posten markerar du den, uppdaterar värdena efter behov och väljer Spara och stäng.
Sponsorer
Använd entiteten sponsorer för att hantera och underhålla en lista över de sponsorer som är associerade med det sponsrade programmet.
För att skapa en post i sponsorer:
Logga in på admin-appen med den URL som tillhandahålls av IT-administratören.
I den vänstra rutan väljer du Spårare för ekonomiska effekter av kris inom högre utbildning > Sponsorer och sedan Ny.
Ange följande fältvärden för att skapa en ny post.
Fält Beskrivning Kontonamn Ange namnet på sponsor. Telefon Ange sponsorns primära telefonnummer. Fax Ange sponsorns faxnummer. Webbplats Ange webbplatsen för sponsor. Överordnat konto Välj överordnat konto som är kopplat till sponsorn. 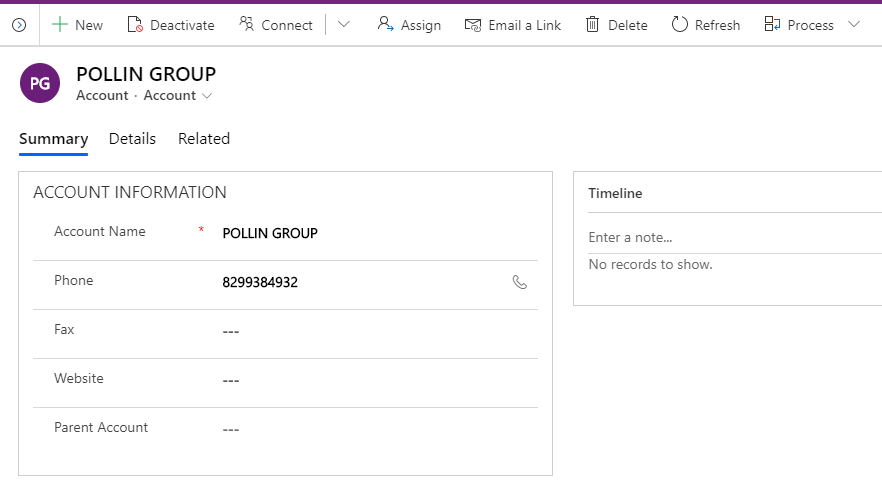
Välj Spara och stäng. Den nyligen skapade posten är tillgänglig i listan Sponsorer.
Om du vill redigera posten markerar du den, uppdaterar värdena efter behov och väljer Spara och stäng.
Bidrag
Använd entiteten bidrag för att hantera och underhålla en lista över de bidrag som är associerade med det sponsrade programmet.
För att skapa en post i bidrag:
Logga in på admin-appen med den URL som tillhandahålls av IT-administratören.
I den vänstra rutan väljer du Spårare för ekonomiska effekter av kris inom högre utbildning > bidrag och sedan Ny.
Ange följande värden för att skapa en ny post.
Fält Beskrivning Bidragsnummer Ange bidragsnummer. Rubrik för bidrag Ange rubriken för bidraget. Beskrivning av bidrag Lägg till beskrivningen av bidraget. Status för bidrag Välj status för bidrag. Huvudutredare Välj huvudutredare. Startdatum Ange startdatum för bidraget. Slutdatum Ange slutdatum för bidraget Ägare Fältägaren används automatiskt som standard för din användare. 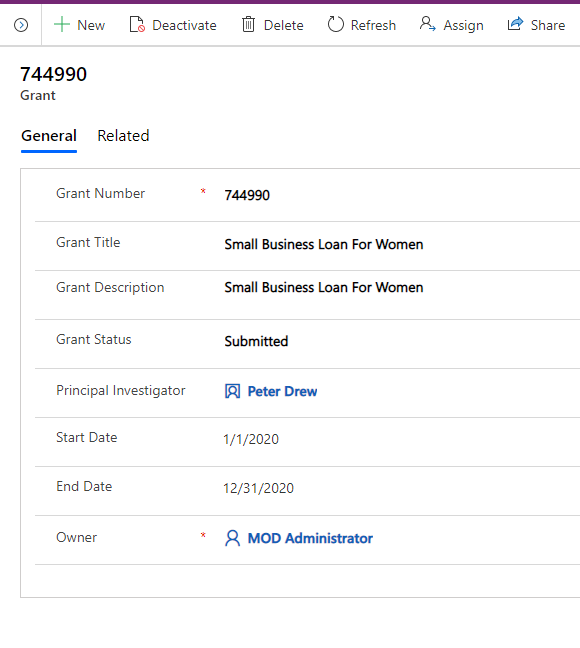
Välj Spara och stäng. Den nyligen skapade posten är tillgänglig i listan Bidrag.
Om du vill redigera posten markerar du den, uppdaterar värdena efter behov och väljer Spara och stäng.
Sponsrade program
Använd entiteten sponsrade program för att hantera och underhålla en lista över de sponsrade program som är associerade med entiteten bidrag.
För att skapa en post i sponsrade program:
Logga in på admin-appen med den URL som tillhandahålls av IT-administratören.
I den vänstra rutan väljer du Spårare för ekonomiska effekter av kris inom högre utbildning > sponsrade program och sedan Ny.
Ange följande värden för att skapa en ny post.
Fält Beskrivning Sponsrat programnummer Ange numret för sponsrade program. Beskrivning av sponsrade program Ange beskrivning för sponsrade program. Prisbelopp Ange prisbeloppet för sponsrade programmet. Tillgängligt saldo Ange saldot för sponsrade program. Påverka insatsprocent Ange procentandelen av den totala förlusteffekten. Påverka insatsförlusten Ange beloppet för den totala förlusteffekten för sponsrade programmet. Bevilja Välj bevilja detta sponsrade program är associerat med. Avdelning Ange avdelningen för sponsrade program. Sponsorns namn Välj sponsorns namn för sponsrat program. Namn på den primära sponsorn Välj primära sponsorns namn för sponsrat program. Medutredare Välj namnet på medutredaren för medfinansiering av sponsrade programmet. Ägare Fältägaren används automatiskt som standard för din användare. 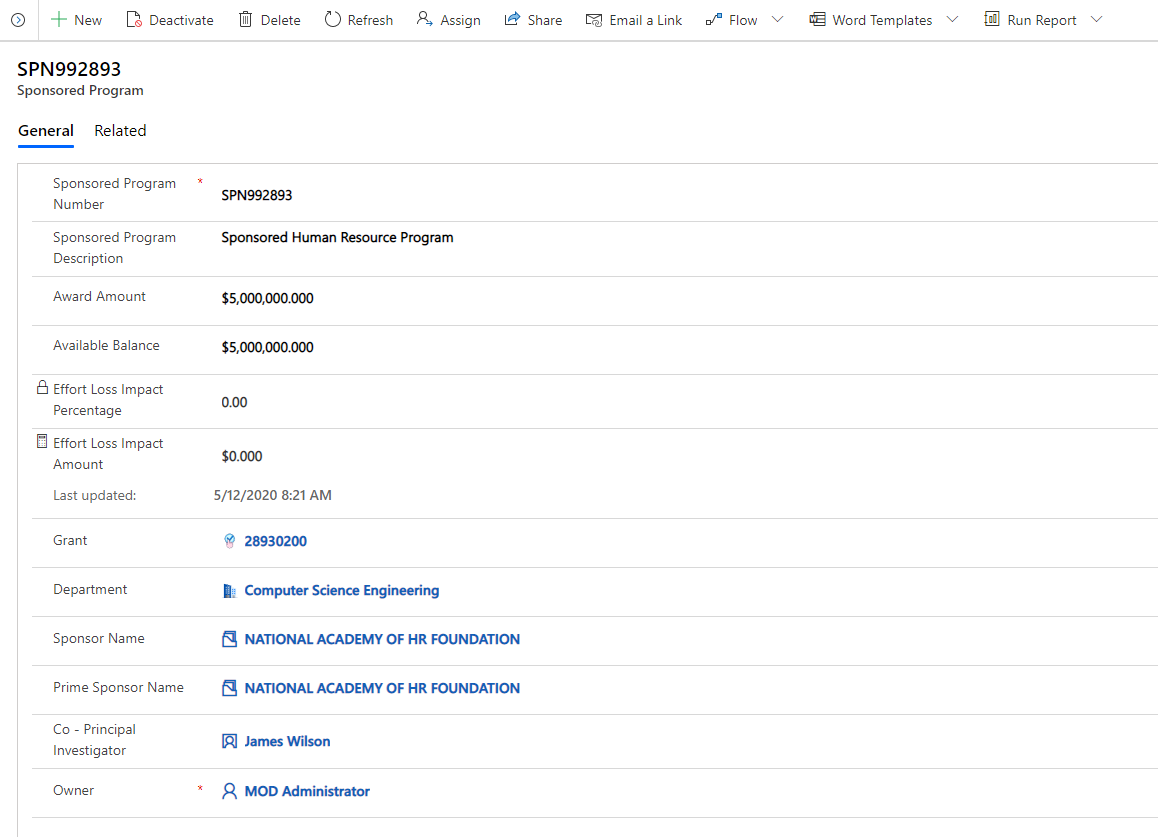
Välj Spara och stäng. Den nyligen skapade posten är tillgänglig i listan Sponsrade program.
Om du vill redigera posten markerar du den, uppdaterar värdena efter behov och väljer Spara och stäng.
Kompensation för medarbetare
Använd entiteten personalkompensation för att hantera och underhålla de anställdas insatsbelopp, insatsförluster och förlust efter löneperiod för varje sponsrat program.
För att skapa en post i kompensation för medarbetare:
Logga in på admin-appen med den URL som tillhandahålls av IT-administratören.
I den vänstra rutan väljer du Spårare för ekonomiska effekter av kris inom högre utbildning > Kompensation för medarbetare och sedan Ny.
Ange följande värden för att skapa en ny post.
Fält Beskrivning Anställd Välj anställd. Sponsrade program Välj sponsrat program. FTE Ange motsvarande motsvarighet i heltid. Löneperiod Välj betalningsperiod. Lönegrupp Välj betalningsgrupp. Lönesats Ange lönesats. Insats i procent Ange arbetsinsatsens procentsats. Insatsbelopp Ange insatsbeloppet. Förlustprocentsats Ange förlustprocentsats. Förlustbelopp Ange förlustbeloppet. Förlustorsak Välj förlustorsak. Ägare Fältägaren används automatiskt som standard för din användare. 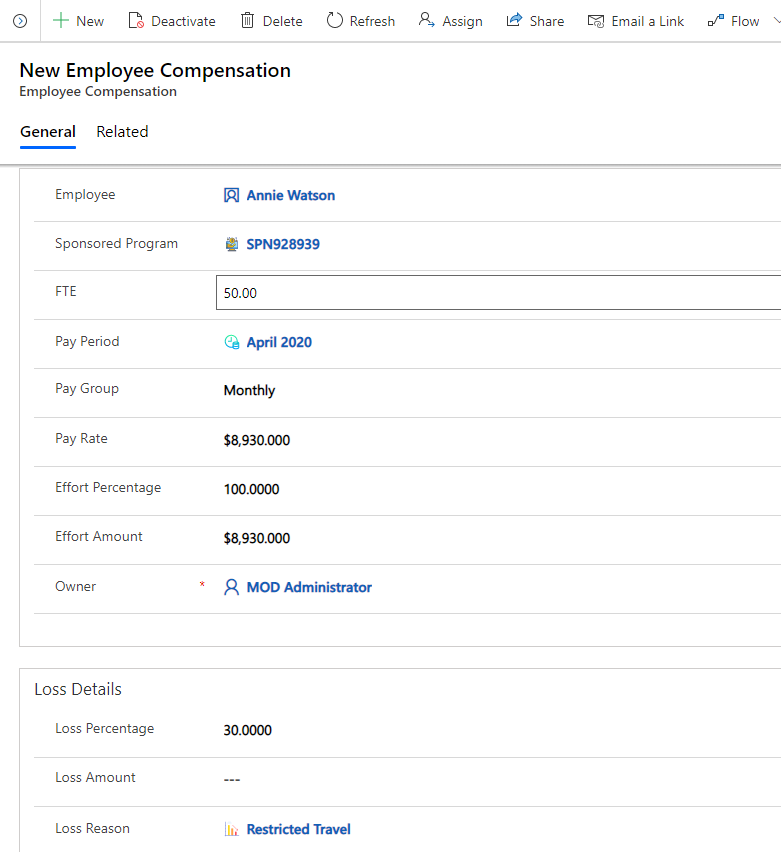
Välj Spara och stäng. Den nyligen skapade posten är tillgänglig i listan Sponsrade program.
Om du vill redigera posten markerar du den, uppdaterar värdena efter behov och väljer Spara och stäng.
Problem och feedback
- Om du vill rapportera ett problem med appen Spårare för ekonomiska effekter av kris inom högre utbildning, besök https://aka.ms/crisis-financial-impact-tracker-issues.
- Om du vill ha feedback om den här appen Spårare för ekonomiska effekter av kris inom högre utbildning besöker du https://aka.ms/crisis-financial-impact-tracker-feedback.
Feedback
Kommer snart: Under hela 2024 kommer vi att fasa ut GitHub-problem som feedbackmekanism för innehåll och ersätta det med ett nytt feedbacksystem. Mer information finns i: https://aka.ms/ContentUserFeedback.
Skicka och visa feedback för