Så här installerar och konfigurerar du Trend Micro Deep Security som en tjänst på en virtuell Windows-dator
Viktigt
Klassiska virtuella datorer dras tillbaka den 1 mars 2023.
Om du använder IaaS-resurser från ASM slutför du migreringen senast den 1 mars 2023. Vi rekommenderar att du gör bytet snabbare för att dra nytta av de många funktionsförbättringarna i Azure Resource Manager.
Mer information finns i Migrera dina IaaS-resurser till Azure Resource Manager senast den 1 mars 2023.
Viktigt
Det här tillägget är inaktuellt och dokumenteras endast här i informationssyfte. Vi rekommenderar inte att du fortsätter att använda det här tillägget i dina distributioner.
Den här artikeln visar hur du installerar och konfigurerar Trend Micro Deep Security som en tjänst på en ny eller befintlig virtuell dator (VM) som kör Windows Server. Djup säkerhet som en tjänst omfattar skydd mot skadlig kod, en brandvägg, ett intrångsskyddssystem och integritetsövervakning.
Klienten installeras som ett säkerhetstillägg via VM-agenten. På en ny virtuell dator installerar du djupsäkerhetsagenten eftersom VM-agenten skapas automatiskt av Azure Portal.
En befintlig virtuell dator som skapats med hjälp av Azure Portal, Azure CLI eller PowerShell kanske inte har någon VM-agent. För en befintlig virtuell dator som inte har VM-agenten måste du ladda ned och installera den först. Den här artikeln beskriver båda situationerna.
Om du har en aktuell prenumeration från Trend Micro för en lokal lösning kan du använda den för att skydda dina virtuella Azure-datorer. Om du inte är kund än kan du registrera dig för en utvärderingsprenumeration. Mer information om den här lösningen finns i Trend Micro-blogginlägget Microsoft Azure VM Agent Extension for Deep Security (Microsoft Azure VM Agent-tillägg för djup säkerhet).
Installera djupsäkerhetsagenten på en ny virtuell dator
Med Azure Portal kan du installera Säkerhetstillägget Trend Micro när du använder en avbildning från Marketplace för att skapa den virtuella datorn. Om du skapar en enda virtuell dator är portalen ett enkelt sätt att lägga till skydd från Trend Micro.
När du använder en post från Marketplace öppnas en guide som hjälper dig att konfigurera den virtuella datorn. Du använder bladet Inställningar , den tredje panelen i guiden, för att installera Säkerhetstillägget Trend Micro. Allmänna anvisningar finns i Skapa en virtuell dator som kör Windows i Azure Portal.
Gör följande när du kommer till bladet Inställningar i guiden:
Klicka på Tillägg och sedan på Lägg till tillägg i nästa fönster.
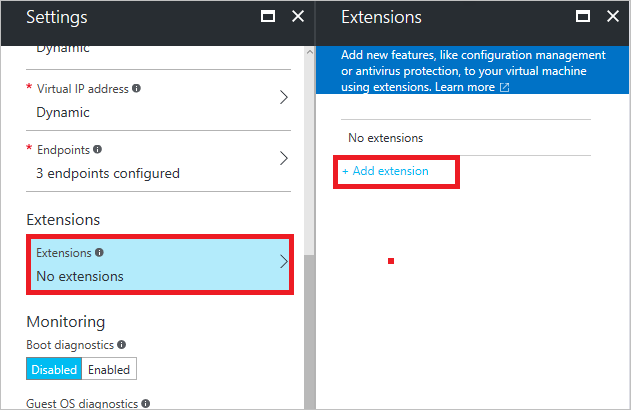
Välj Deep Security Agent (Djup säkerhetsagent ) i fönstret Ny resurs . I fönstret Djupsäkerhetsagent klickar du på Skapa.
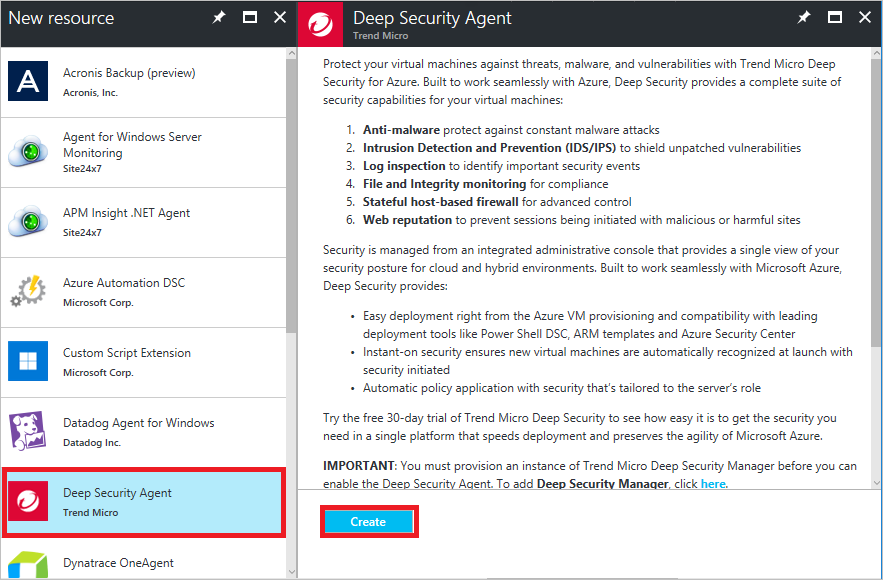
Ange klientidentifieraren och lösenordet för klientaktivering för tillägget. Du kan också ange en säkerhetsprincipidentifierare. Klicka sedan på OK för att lägga till klienten.
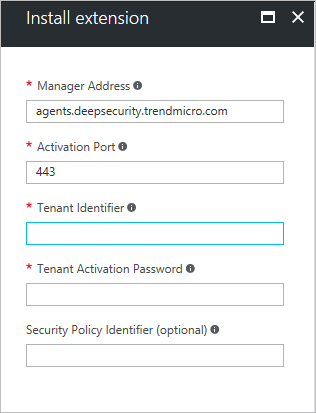
Installera deep security-agenten på en befintlig virtuell dator
Om du vill installera agenten på en befintlig virtuell dator behöver du följande:
- Modulen Azure PowerShell version 0.8.2 eller senare, installerad på den lokala datorn. Du kan kontrollera vilken version av Azure PowerShell som du har installerat med hjälp av kommandot Get-Module azure | format-table version. Anvisningar och en länk till den senaste versionen finns i Installera och konfigurera Azure PowerShell. Logga in på din Azure-prenumeration med hjälp av
Add-AzureAccount. - VM-agenten som är installerad på den virtuella måldatorn.
Kontrollera först att VM-agenten redan är installerad. Fyll i namnet på molntjänsten och namnet på den virtuella datorn och kör sedan följande kommandon på administratörsnivå Azure PowerShell kommandotolken. Ersätt allt inom citattecknen, inklusive < tecknen och > .
$CSName = "<cloud service name>"
$VMName = "<virtual machine name>"
$vm = Get-AzureVM -ServiceName $CSName -Name $VMName
write-host $vm.VM.ProvisionGuestAgent
Om du inte känner till namnet på molntjänsten och den virtuella datorn kör du Get-AzureVM för att visa den informationen för alla virtuella datorer i din aktuella prenumeration.
Om kommandot write-host returnerar True installeras VM-agenten. Om den returnerar Falskt läser du anvisningarna och en länk till nedladdningen i Azure-blogginlägget VM-agent och tillägg – del 2.
Om VM-agenten är installerad kör du dessa kommandon.
$Agent = Get-AzureVMAvailableExtension TrendMicro.DeepSecurity -ExtensionName TrendMicroDSA
Set-AzureVMExtension -Publisher TrendMicro.DeepSecurity –Version $Agent.Version -ExtensionName TrendMicroDSA -VM $vm | Update-AzureVM
Nästa steg
Det tar några minuter för agenten att börja köras när den installeras. Därefter måste du aktivera djup säkerhet på den virtuella datorn så att den kan hanteras av en djup säkerhetshanterare. Mer information finns i följande artiklar:
- Trendartikel om den här lösningen , Instant-On Cloud Security för Microsoft Azure
- Ett exempel på ett Windows PowerShell skript för att konfigurera den virtuella datorn
- Instruktioner för exemplet
Ytterligare resurser
Så här loggar du in på en virtuell dator som kör Windows Server