Felet "LADDA UPP BLOCKERAD" när du sparar OneDrive-synkroniserade filer i Microsoft 365-appar
Symptom
Du öppnar och redigerar en Microsoft OneDrive-synkroniserad fil i en Microsoft 365-app, till exempel Microsoft Word, Microsoft PowerPoint eller Microsoft Excel. När du försöker spara filen får du följande felmeddelande:
LADDA UPP BLOCKERAD: Vi kunde inte verifiera att du har de behörigheter som krävs för att ladda upp filen.

Orsak
Det här problemet uppstår om du loggar in på Microsoft 365-appen med ett konto som inte har behörighet att ladda upp filer till OneDrive.
Du kan till exempel använda user@fabrikam.onmicrosoft.com kontot för att synkronisera filer till OneDrive. Du loggar dock in på Microsoft 365-appen med hjälp user@contoso.onmicrosoft.com av kontot och det här kontot har inte behörighet att ladda upp filer till OneDrive. I det här fallet får du felmeddelandet när du försöker spara filen på OneDrive.
Åtgärd
Prova följande metoder i den angivna ordningen för att åtgärda problemet. Om en metod inte åtgärdar problemet provar du nästa.
Metod 1: Använd samma konto för att logga in på Microsoft 365-appen och OneDrive
Välj OneDrive-ikonen (
 ) i meddelandefältet i aktivitetsfältet.
) i meddelandefältet i aktivitetsfältet.Välj Hjälp & Inställningar (
 ) >Inställningar.
) >Inställningar.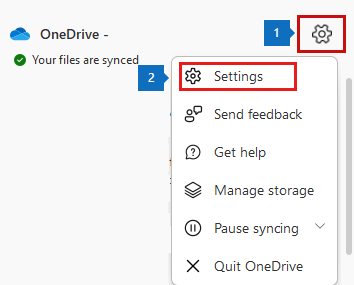
På fliken Konto noterar du det inloggade kontot.
Öppna den berörda Microsoft 365-appen och välj sedan Filkonto>.
Under Anslutna tjänster väljer du Ta bort för att ta bort alla konton utom det konto som du antecknade i steg 3.
Välj OneDrive-ikonen, välj Hjälp & Inställningar (
 ) >Pausa synkroniseringen och välj sedan hur lång tid du vill pausa i: 2 timmar, 8 timmar eller 24 timmar.
) >Pausa synkroniseringen och välj sedan hur lång tid du vill pausa i: 2 timmar, 8 timmar eller 24 timmar.Välj Hjälp & Inställningar (
 ) >Avsluta OneDrive.
) >Avsluta OneDrive.Stäng alla Microsoft 365-appar.
Starta om OneDrive och den berörda Microsoft 365-appen.
Försök igen för att spara filerna på OneDrive.
Metod 2: Ta bort autentiseringsuppgifter relaterade till OneDrive- och Microsoft 365-appar
Öppna den berörda Microsoft 365-appen och välj sedan Filkonto>.
Under Användarinformation väljer du Logga ut för alla konton.
Stäng alla Microsoft 365-appar.
Välj Start (
 ), ange autentiseringsuppgifter och välj sedan Autentiseringshanteraren.
), ange autentiseringsuppgifter och välj sedan Autentiseringshanteraren.Välj Windows-autentiseringsuppgifter.
Under Allmänna autentiseringsuppgifter väljer du de autentiseringsuppgifter som är relaterade till OneDrive, MicrosoftOffice16 och MicrosoftOffice15 och väljer sedan Ta bort.
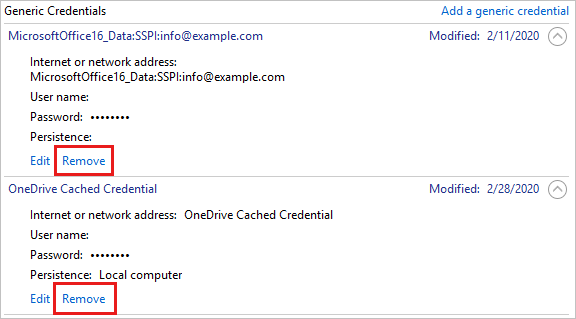
Starta om OneDrive och den berörda Microsoft 365-appen och logga sedan in på dem igen med samma konto.
Försök igen för att spara filerna på OneDrive.
Metod 3: Ta bort länk och länka om OneDrive
Den här metoden kan åtgärda konfigurationsproblem med OneDrive. Detaljerade anvisningar finns i Ta bort länk och länka om OneDrive. Försök sedan att spara filerna på OneDrive igen.
Metod 4: Installera tillgängliga Windows-uppdateringar
Information om hur du kontrollerar och installerar alla tillgängliga uppdateringar finns i Uppdatera Windows. När alla uppdateringar har installerats startar du om den berörda Microsoft 365-appen och försöker sedan igen för att spara filerna på OneDrive.
Feedback
Kommer snart: Under hela 2024 kommer vi att fasa ut GitHub-problem som feedbackmekanism för innehåll och ersätta det med ett nytt feedbacksystem. Mer information finns i: https://aka.ms/ContentUserFeedback.
Skicka och visa feedback för