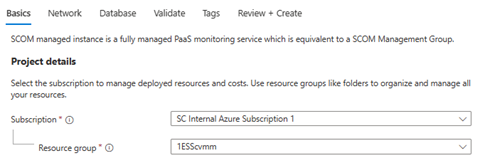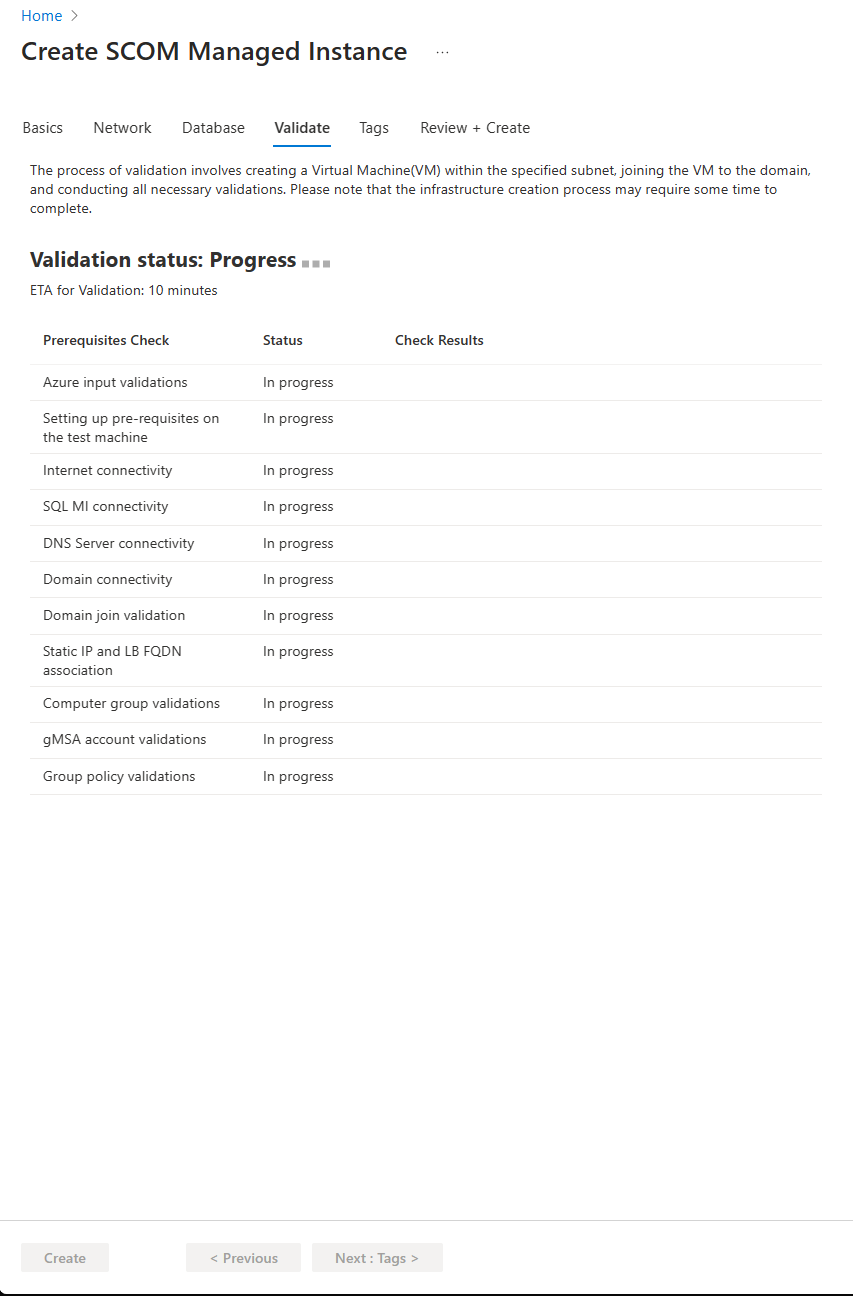Skapa en instans av Azure Monitor SCOM Managed Instance
Azure Monitor SCOM Managed Instance tillhandahåller System Center Operations Manager-funktioner i Azure. Det hjälper dig att övervaka alla dina arbetsbelastningar, oavsett om de är lokala, i Azure eller i andra molntjänster.
Den här artikeln beskriver hur du skapar en instans av tjänsten (en SCOM Managed Instance) med System Center Operations Manager-funktioner i Azure.
Regioner som stöds
- Australien, östra
- Kanada, centrala
- East US
- USA, östra 2
- Tyskland, västra centrala
- Italien, norra
- Europa, norra
- Indien, södra
- Sydostasien
- Sverige, centrala
- Storbritannien, södra
- Europa, västra
- USA, västra
- USA, västra 2
- USA, västra 3
Skapa en SCOM-hanterad instans
Följ dessa steg för att skapa en SCOM-hanterad instans:
Logga in på Azure-portalen. Sök efter och välj SCOM Managed Instance.
På sidan Översikt har du tre alternativ:
- Förutsättningar: Gör att du kan visa förutsättningarna.
- SCOM-hanterad instans: Gör att du kan skapa en SCOM-hanterad instans.
- Hantera din SCOM-hanterade instans: Gör att du kan visa listan över skapade instanser.
Välj Skapa SCOM-hanterad instans.
Sidan Förutsättningar för att skapa SCOM-hanterad instans öppnas. Ladda ned skriptet och kör det på en domänansluten dator för att verifiera förutsättningarna.
Gör följande under Grundläggande:
Projektinformation:
- Prenumeration: Välj den Azure-prenumeration där du vill placera den hanterade SCOM-instansen.
- Resursgrupp: Välj den resursgrupp där du vill placera den hanterade SCOM-instansen. Vi rekommenderar att du har en ny resursgrupp exklusivt för SCOM Managed Instance.
Instansinformation:
- SCOM-hanterat instansnamn: Ange ett namn för din SCOM Managed Instance.
Anteckning
- Namnet på en SCOM Managed Instance kan bara innehålla alfanumeriska tecken och vara upp till 9 tecken.
- En SCOM Managed Instance motsvarar en System Center Operations Manager-hanteringsgrupp, så välj ett namn i enlighet med detta.
- Region: Välj en region nära dig geografiskt så att svarstiden mellan dina agenter och SCOM Managed Instance är så låg som möjligt. Den här regionen måste också innehålla det virtuella nätverket.
- SCOM-hanterat instansnamn: Ange ett namn för din SCOM Managed Instance.
Active Directory-information:
- Domännamn: Ange namnet på domänen som domänkontrollanten administrerar.
- DNS-server-IP: Ange IP-adressen för DNS-servern (Domain Name System) som tillhandahåller IP-adresserna till resurserna i domänen från föregående steg.
- Organisationsenhetssökväg: Ange organisationsenhetens sökväg dit du vill ansluta servrarna. Det här fältet är inte nödvändigt. Om du lämnar det tomt förutsätter det standardvärdet. Kontrollera att värdet du anger är i formatet för unikt namn. Exempel: OU=testOU,DC=domain,DC=Domain,DC=com.
Domänkontoinformation:
- Säkerhetsnyckelvalv: Välj det nyckelvalv som har det hemliga användarnamnet och det hemliga lösenordet för domänkontots användarautentiseringsuppgifter.
- Användarnamnshemlighet: Ange det hemliga namnet för användaren under det valda nyckelvalvet.
- Lösenordshemlighet: Ange det hemliga namnet på lösenordet under det valda nyckelvalvet.
Anteckning
Se till att du anger de hemliga namn som skapats i det valda nyckelvalvet och inte det faktiska domännamnet och lösenordet för domänen.
Azure Hybrid-förmån: Som standard är Nej valt. Välj Ja om du använder en Windows Server-licens för dina befintliga servrar. Den här licensen gäller endast för De Windows-servrar som används när du skapar en virtuell dator för SCOM Managed Instance. Det gäller inte för de befintliga Windows-servrarna.

Välj Nästa.
Gör följande under Nätverk:
Virtuellt nätverk:
Virtuellt nätverk: Välj det virtuella nätverk som har direkt anslutning till de arbetsbelastningar som du vill övervaka och till domänkontrollanten och DNS-servern.
Undernät: Välj ett undernät som har minst 32 IP-adresser för instansen. Det minsta adressutrymmet är 28.
Undernätet kan ha befintliga resurser i det. Välj dock inte det undernät som rymmer den SQL-hanterade instansen eftersom den inte innehåller tillräckligt med IP-adresser för att rymma SCOM Managed Instance-komponenterna.
Anteckning
Se till att associera en NAT-gateway med ett valt undernät. Förekomsten av en NAT-gateway är nödvändig för att SCOM Managed Instance ska kunna hämta de komponenter som krävs för både installations- och automatisk uppgraderingsscenarier.
Gränssnitt för SCOM-hanterad instans:
- Statisk IP: Ange den statiska IP-adressen för lastbalanseraren. Den här IP-adressen ska finnas i det valda undernätsintervallet för SCOM Managed Instance. Kontrollera att IP-adressen är i IPv4-format och skapa den i routningstabellen.
- DNS-namn: Ange dns-namnet som du kopplade till den statiska IP-adressen från föregående steg. DNS-namnet mappas till den statiska IP-adress som har definierats tidigare.
gMSA-information:
- Datorgruppnamn: Ange namnet på den datorgrupp som du skapar när du har skapat gMSA-kontot (group managed service account).
- gMSA-kontonamn: Ange gMSA-namnet. Det måste sluta med $.

Välj Nästa.
Gör följande under Databas:
- SQL-hanterad instans: För Resursnamn väljer du Azure SQL Managed Instance resursnamn för den instans som du vill associera med den här SCOM Managed Instance. Använd endast den SQL-hanterade instans som har gett behörighet till SCOM Managed Instance. Mer information finns i Skapa och behörighet för SQL-hanterade instanser.
- Användarhanterad identitet: För användarhanterade identitetskonton anger du en användarhanterad identitet med systemadministratörsprivilegier på den SQL-hanterade instansen och Hämta och lista behörigheter för nyckelvalvshemligheter som har valts på fliken Grundläggande. Kontrollera att samma MSI har läsbehörighet för nyckelvalvet för autentiseringsuppgifter för domänkonton.
Välj Nästa.
Under Verifiera verifieras alla krav. Det tar 10 minuter att slutföra verifieringen.
När valideringen är klar kontrollerar du resultaten och återupptar om det behövs.
Välj Nästa: Taggar.
Under Taggar anger du informationen Namn och Värde och väljer sedan resursen.
Taggar hjälper dig att kategorisera resurser och visa konsoliderad fakturering genom att tillämpa samma taggar på flera resurser och resursgrupper. Mer information finns i Använda taggar för att organisera dina Azure-resurser och hanteringshierarki.
Välj Nästa.
Under Granska + skapa granskar du alla indata som angetts hittills och väljer sedan Skapa. Distributionen skapas i Azure. Det tar upp till en timme att skapa en SCOM-hanterad instans.
Anteckning
Om distributionen misslyckas tar du bort instansen och alla associerade resurser och skapar sedan instansen igen. Mer information finns i Ta bort en instans.
När distributionen är klar väljer du Gå till resurs.
På instanssidan kan du visa några av de viktigaste detaljerna och instruktionerna för steg efter distributionen och rapportera buggar.
Nästa steg
Feedback
Kommer snart: Under hela 2024 kommer vi att fasa ut GitHub-problem som feedbackmekanism för innehåll och ersätta det med ett nytt feedbacksystem. Mer information finns i: https://aka.ms/ContentUserFeedback.
Skicka och visa feedback för