Skapa rapporter i Power BI
Den här artikeln beskriver hur du skapar rapporter i Power BI för Azure Monitor SCOM Managed Instance.
Förutsättningar
Azure Active Directory-baserad autentisering:
Skapa en Azure Active Directory-grupp för de användare som du vill ge behörighet att läsa data från SQL Managed Instance via den här Power BI-rapporten.
Skapa inloggningsuppgifter för Azure Active Directory-gruppen i SQL Managed Instance, vilket lägger till användarens huvudnamn för gruppen i SQL Managed Instance. Information om hur du skapar en inloggning finns i Skapa inloggning (Transact-SQL).

Ge db_datareader behörighet till databasen Inloggning på informationslager.

Ladda ned SSMS som stöds och lägg till inloggning i SSMS.
I nätverkssäkerhetsgruppen för undernätet där Azure SQL Managed Instance finns skapar du en NSG-regel för att tillåta offentlig slutpunktstrafik på portnummer 3342. Mer information om hur du konfigurerar offentlig slutpunkt finns i Konfigurera offentlig slutpunkt.

SQL-baserad autentisering:
- Du behöver användarnamnet och lösenordet för SQL Managed Instance.
Skapa rapporter via den offentliga slutpunkten för SQL MI
Logga in på Azure Portal och sök efter SCOM Managed Instance.
På sidan Översikt under Rapporter väljer du Power BI. Du har tre alternativ på Power BI-sidan.
- Krav: Gör att du kan hantera slutpunkter.
- Konfigurera och installera Power BI: Gör att du kan installera och konfigurera instrumentpanelen för SCOM Managed Instance i Power BI.
- Visa Power BI-instrumentpanelen: Gör att du kan visualisera instrumentpanelen för SCOM Managed Instance i Power BI efter konfigurationen.
Granska kraven för att säkerställa att den offentliga slutpunkten för SQL MI är aktiverad. Du ser att databasens värd-URL och databasnamn visas.

Välj Konfigurera instrumentpanelPowerbi.com öppnas i en ny webbläsare. Välj Hämta nu för att installera Microsoft SCOM-hanterade instansrapporter Power BI-app på din arbetsyta.
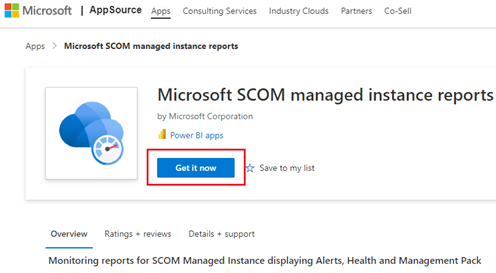
Appen visar exempeldata. Du kan redigera parametervärdena Data-Warehouse DB-värd-URL och Data-Warehouse-namn.
Anteckning
Om du vill uppdatera parametrarna går du till Inställningar för datauppsättningen och redigerar parametrarna eller väljer Anslut dina data i banderollen.

När du har angett parametrarna väljer du någon av följande autentiseringsmetoder:
- SQL-användarnamn och lösenordsbaserad metod
- Azure Active Directory-baserad metod
Datauppsättningen och rapporterna uppdateras.
Anteckning
Om du vill visa Power BI-rapporter för flera SCOM-hanterade instanser måste microsoft SCOM-rapportappen för hanterade instanser installeras individuellt på en annan Power BI-arbetsyta.
Nästa steg
Anslut Azure Monitor SCOM Managed Instance till Ops-konsolen.
Feedback
Kommer snart: Under hela 2024 kommer vi att fasa ut GitHub-problem som feedbackmekanism för innehåll och ersätta det med ett nytt feedbacksystem. Mer information finns i: https://aka.ms/ContentUserFeedback.
Skicka och visa feedback för