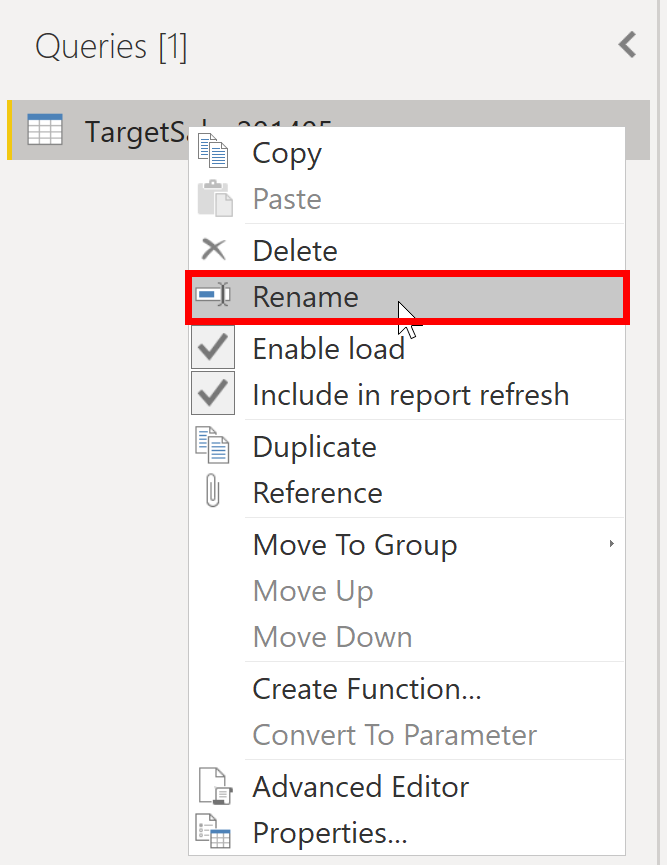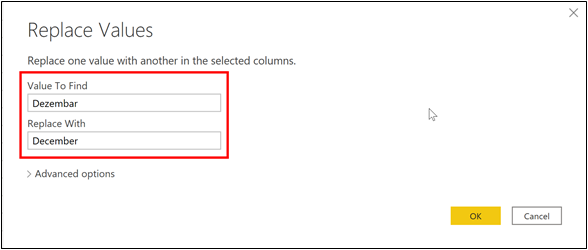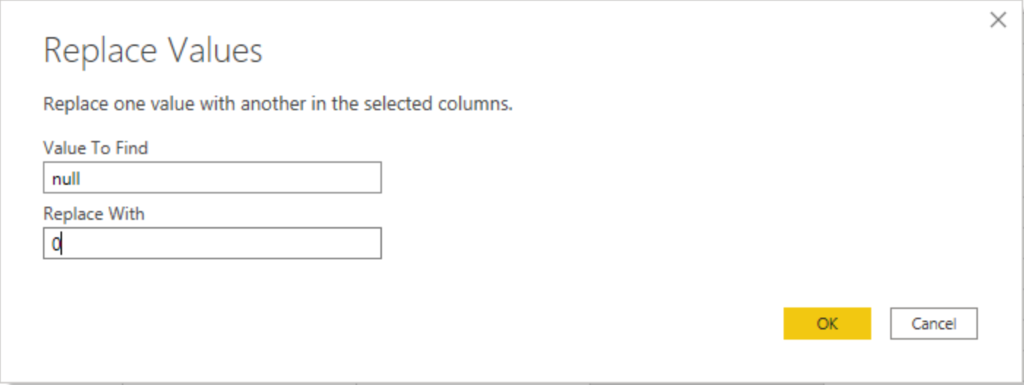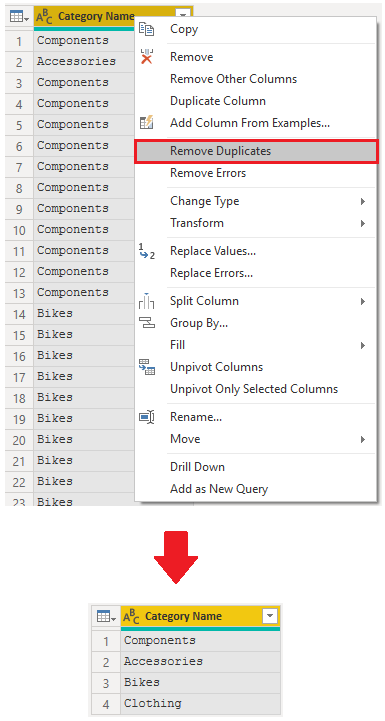Förenkla datastrukturen
När du importerar data från flera källor till Power BI Desktop behåller de sina fördefinierade tabell- och kolumnnamn. Du kanske vill ändra en del av de här namnen så att de får ett konsekvent format som är enklare att arbeta med och är mer meningsfulla för en användare. Du kan använda Power Query-redigeraren i Power BI Desktop till att göra de här namnändringarna och förenkla datastrukturen.
Om du vill fortsätta med det tidigare scenariot där du formade initiala data i modellen måste du vidta ytterligare åtgärder för att förenkla strukturen på dina säljdata och göra dem redo för att skapa rapporter åt säljteamet. Du har redan bytt namn på kolumnerna, men nu måste du undersöka namnen på frågorna (tabellerna) för att avgöra om du kan göra några förbättringar. Du måste också granska innehållet i kolumnerna och ersätta alla värden som måste rättas till.
Byta namn på en fråga
Det är en bra idé att ändra ovanliga eller missvisande frågenamn till namn som är mer uppenbara eller som användaren är mer van vid. Om du till exempel importerar en produktfaktatabell till Power BI Desktop och frågenamnet visas som FactProductTable, kanske du vill ändra den till ett mer användarvänligt namn, till exempel Produkter. Om du importerar en vy kan vyn också ha ett namn som innehåller prefixet v, till exempel vProduct. Ett sådant namn kan verka otydligt och förvirrande, så du kanske vill ta bort prefixet.
I det här exemplet har du undersökt namnet på frågan TargetSales och inser att namnet inte är så bra eftersom ni ska ha en fråga med det här namnet för varje år. För att undvika förvirring vill du lägga till året i frågans namn.
I Power Query-redigeraren i fönstret Frågor till vänster om dina data väljer du den fråga som du vill byta namn på. Högerklicka på frågan och välj Byt namn. Redigera det aktuella namnet eller skriv ett nytt namn och tryck sedan på Retur.
Ersätta värden
Du kan använda funktionen Ersätt värden i Power Query-redigeraren för att ersätta valfritt värde med ett annat värde i en markerad kolumn.
I det här exemplet ser du att decembermånaden är felstavad i kolumnen Attribut . Du måste rätta till den här felstavningen. Markera kolumnen som innehåller det värde som du vill ersätta (attribut i det här fallet) och välj sedan Ersätt värden på fliken Transformera .
I rutan Värde att hitta anger du namnet på det värde som du vill ersätta och i rutan Ersätt med anger du rätt värdenamn och väljer sedan OK. I Power Query kan du inte markera en cell och ändra värdet på samma sätt som i Excel.
Du kan granska listan över steg som du vidtog för att omstrukturera och korrigera dina data i fönstret Frågeinställningar . När du har slutfört alla steg som du vill utföra kan du välja Stäng & Använd för att stänga Power Query-redigeraren och tillämpa ändringarna på datamodellen. Du kan dock göra mer för att rensa och transformera dina data.
Ersätta nullvärden
Ibland kanske du märker att dina datakällor innehåller nullvärden. En säljorder kan till exempel ha ett nullvärde som fraktbelopp om det är synonymt med noll. Om värdet stannar kvar som null beräknas inte medelvärdena på rätt sätt. En lösning är att ändra nullvärden till nollor, vilket ger bättre genomsnittsvärden för fraktbeloppen. I det här fallet kan du ersätta nullvärdena med nollor på genom att utföra samma steg som tidigare.
Ta bort dubbletter
Du kan också ta bort dubbletter från kolumner om du bara vill behålla unika namn i en markerad kolumn med hjälp av funktionen Ta bort dubbletter i Power Query.
Observera i det här exemplet att kolumnen Kategorinamn innehåller dubbletter för varje kategori. Därför vill du skapa en tabell med unika kategorier och använda den i din semantiska modell. Du kan uppnå den här åtgärden genom att välja en kolumn, högerklicka på kolumnens rubrik och sedan välja alternativet Ta bort dubbletter .
Överväg att kopiera tabellen innan du tar bort dubbletterna. Alternativet Kopiera visas överst i snabbmenyn, som du ser i följande skärmbild. Om du kopierar tabellen innan du tar bort dubbletterna kan du jämföra dem, och använda båda tabellerna om det behövs.
Metodtips för namngivning av tabeller, kolumner och värden
Det finns inga fasta namngivningskonventioner för tabeller, kolumner och värden. Vi rekommenderar dock att du använder det språk och de förkortningar som används ofta i din organisation och som medarbetarna anser vara gängse terminologi.
Ett bra tips är att ge dina tabeller, kolumner och mått beskrivande affärstermer och att byta ut understreck (_) mot blanksteg. Var konsekvent med förkortningar, prefix och ord som "tal" och "ID". Alltför korta förkortningar kan orsaka förvirring om de inte används ofta i organisationen.
Dessutom kan du undvika förvirring genom att ta bort prefix eller suffix som används i tabellnamn och ge dem ett enkelt format.
När du ersätter värden ska du försöka föreställa dig hur värdena kommer att visas i rapporten. Värden som är för långa kan vara svåra att läsa och passa in i ett visuellt objekt. Värden som är för korta kan vara svåra att tolka. Det är också en bra idé att undvika initialförkortningar förutsatt att texten får plats i det visuella objektet.