Så här fungerar Azure Data Box-serien
När du har tittat på alternativen för att flytta data, bestämmer du att Azure Data Box Disk är det bästa valet. Du behöver inte använda hela nätverksbandbredden när du importerar dina data till Azure. Som administratör för din organisation måste du ha en bättre förståelse för det totala arbetsflöde som används när du hämtar data till Azure.
I den här lektionen får du lära dig hur du använder Azure Data Box Disk och de andra enheterna i Azure Data Box-familjen för att importera data till Azure.
Importera data med hjälp av Azure Data Box-familjen
Följande diagram visar de övergripande stegen när du beställer en enhet från Azure Data Box-serien:
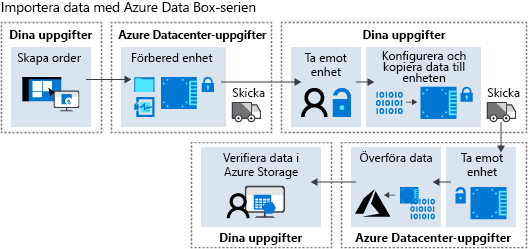
För tydlighetens skull ska vi dela upp de här arbetsflödesstegen i diskreta steg:
- Skapa en beställning i Azure-portalen eller med hjälp av Azure CLI eller PowerShell.
- Ta emot enheten från ett Azure-datacenter. Anslut till och lås upp enheten.
- Konfigurera och kopiera data till enheten. Kontrollera datan.
- Skicka enheten till Azure.
- Verifiera datan i Azure-lagringen.
Om du planerar att beställa Data Box Heavy ska du se till att den får plats genom ingången till din lokal och att du har minst två personer som kan hantera den. Det är en mycket stor enhet som väger cirka 230 kg och den levereras på hjul.
Vi går igenom de specifika stegen för att använda Azure Data Box Disk senare i den här lektionen.
Kopiera data med standardverktyg
Du kan kopiera data med hjälp av standardverktyg. Du kan till exempel använda Utforskaren för att dra och släppa filer, eller använda ett SMB-kompatibelt filkopieringsverktyg (Server Message Block) som Robocopy.
Använda namngivningskonventioner för filer i Azure Storage och storleksbegränsningar
När du kopierar data gäller alla vanliga namngivningskonventioner i Azure Storage:
- Namn på undermappar ska bestå av gemener, mellan 3 och 63 tecken samt endast innehålla bokstäver, siffror och bindestreck. Flera bindestreck efter varandra tillåts inte.
- Katalog- och filnamn i Azure Files får inte överskrida 255 tecken.
- Filstorleken får inte överskrida ~4,75 tebibyte (TiB) för blockblobbar, ~8 TiB för sidblobbar och ~1 TiB för Azure Files.
Kopiera data till lämplig mapp för din lagringstyp: PageBlob, BlockBlob, AzureFile eller ManagedDisk.
- Använd mappen ManagedDisk till virtuella hårddiskar (VHD) som du vill migrera till Azure. Använd mappen PageBlob för VHDX-filer.
- Filer som kopieras direkt till PageBlob- eller BlockBlob-mappar infogas i en $root-container som standard. Undermappar skapas som containrar i Azure.
- I Azure Files måste filerna finnas i undermappar under mappen AzureFile. Alla filer som kopieras till roten i AzureFile-mappen laddas upp som blockblobbar i stället för Azure Files-objekt.
Om du inte följer filstrukturen, storleksgränsen och namngivningskonventionerna kan dataöverföringen till Azure misslyckas. Om du använder Windows rekommenderar vi att du verifierar filerna med DataBoxDiskValidation.cmd som finns i mappen DataBoxDiskImport. Om du har tid kan du använda alternativet att generera kontrollsummor för att verifiera dina data innan du skickar dem till Azure.
Importera data med hjälp av Azure Data Box Disk
Du beställer en Data Box Disk innan du importerar dina fordonsdata till Azure med följande steg:
Skapa en beställning
- Börja med att beräkna hur mycket data dina fordon genererar under den tid som du planerar att samla in och skicka till Azure.
- Skapa en beställning i portalen eller med hjälp av Azure CLI eller PowerShell. Ange mängden data, källland/region och målland/region.
Ta emot enheten från ett Azure-datacenter
- Tjänsten tilldelar mellan en och fem BitLocker-krypterade SSD-diskar på 8 TB (upp till 35 TB användbar kapacitet) och levererar dem inom tio dagar. Om du behöver mer än 35 TB kan du beställa fler.
- När du har fått diskarna loggar du in på Azure-portalen och går till sidan Enhetsinformation för Data Box Disk. Hämta nyckeln. Ladda ned rätt version av upplåsningsverktyget i Data Box Disk för ditt operativsystem.
Konfigurera och kopiera data till enheten
- I scenariot med självkörande fordon ansluter du diskarna direkt till den inbyggda Linux- eller Windows-datorn i bilen. Med Azure Data Box Disk kan flera diskar anslutas samtidigt och flera kopieringsjobb kan köras parallellt.
- Azure Data Box Disk stöder lagringstyperna Azure-blockblobbar, Azure-sidblobbar, Azure Files och Azure Managed Disks för uppladdning till Azure. Diskarna har en fördefinierad mappstruktur baserat på lagringstypen. Kopiera data till lämplig mapp för din lagringstyp: PageBlob, BlockBlob, AzureFile eller ManagedDisk.
- Verifiera filerna med DataBoxDiskValidation.cmd som finns i mappen DataBoxDiskImport. Välj alternativ 1 för att verifiera filerna. Om du har tid rekommenderar vi att du genererar kontrollsummor genom att välja alternativ 2. Det kan ta lite tid att skapa en kontrollsumma beroende på datastorleken.
- De första tre dagarna faktureras som en enda dag, som en respitperiod, plus engångsavgifter för frakt och orderbearbetning. Efter de första tre dagarna debiteras en kostnad per dag för varje SSD.
Skicka enheten till ett Azure-datacenter
Skicka tillbaka diskarna till Azure med den bifogade frakthandlingen för ditt regionala transportföretag. När Azure-datacentret tar emot enheten kopieras data till ditt Azure Storage-konto.
Visa data i Azure Storage
Kontrollera eventuella fel och kontrollera att data har kopierats till ditt lagringskonto.
Klona en Data Box-order
Eftersom du regelbundet behöver skicka telemetridata från de självkörande fordonen behöver du ett enkelt sätt att upprepa processen som beskrivs här. Det bästa sättet är att klona föregående Azure Data Box Disk-order i portalen. När du väljer Klona i en order förblir all information från den tidigare ordern densamma och namnet blir det ursprungliga ordernamnet med tillägget -Clone.
Exportera data med hjälp av Data Box
Du kan exportera data från Azure med hjälp av Data Box. Data Box Disk och Data Box Heavy stöder inte export av data från Azure.
Även om vi inte behöver exportera data från Azure för vårt scenario bör du vara medveten om arbetsflödet. Stegen för att beställa och använda Data Box för att exportera data liknar importarbetsflödet. På hög nivå innehåller arbetsflödet vanligtvis följande steg:
Skapa en order i Azure-portalen.
Ta emot enheten från ett Azure-datacenter. Anslut till och lås upp enheten. Enheten har data som Azure-datacentret kopierade från ditt Azure Storage-konto.
Kopiera data från enheten.
Returnera enheten till Azure. Azure-datacentret raderar på ett säkert sätt enhetsdiskarna enligt nist-riktlinjerna (National Institute of Standards and Technology).