Felsöka sidan registreringsstatus
Den här artikeln ger vägledning för felsökning av registreringsstatussidan (ESP). ESP kan användas som en del av alla Windows Autopilot-etableringsscenarion. Den kan också användas separat från Windows Autopilot som en del av standardupplevelsen (OOBE) för Microsoft Entra anslutning. Mer information om hur du konfigurerar ESP finns i Konfigurera registreringsstatussidan.
För att felsöka ESP-problem är det viktigt att få mer information om ESP-inställningarna som tas emot av enheten och de program och principer som spåras i varje steg. Alla ESP-inställningar och spårningsinformation loggas i enhetsregistret. I den här artikeln visar vi hur du samlar in MDM-diagnostikloggfiler och letar efter information i registret.
I Windows Autopilot-dokumentationen finns en lista över kända problem och ytterligare felsökningsvägledning.
Samla in loggar
Du kan aktivera möjligheten för användare att samla in ESP-loggar i ESP-principen. När en timeout inträffar i ESP kan användaren välja alternativet För att samla in loggar. Loggfiler kan kopieras till en USB-enhet.
Du kan också samla in loggar via ett kommandotolksfönster på enheten. Om du är i OOBE på en enhet som inte är I S-läge trycker du på Skift+F10.
Ange lämpligt kommando baserat på ditt scenario:
För alla Autopilot-scenarier och ESP:
På Windows 10 tidigare versioner än 1809 anger du
licensingdiag.exe.På Windows 10 version 1809 och senare versioner:
För användardrivet läge anger du följande kommando:
mdmdiagnosticstool.exe -area Autopilot -cab <pathToOutputCabFile>För självdistribution, vit handske och andra scenarier där en fysisk enhet används anger du följande kommando:
mdmdiagnosticstool.exe -area Autopilot;TPM -cab <pathToOutputCabFile>
För körningsetablering
På Windows 10 tidigare versioner än 1809 samlar du in följande loggfiler:
%windir%\System32\winevt\Logs\Microsoft-Windows-DeviceManagement-Enterprise-Diagnostics-Provider%4Admin.evtx%windir%\System32\winevt\Logs\Microsoft-Windows-Provisioning-Diagnostics-Provider%4Admin.evtx%windir%\System32\winevt\Logs\Microsoft-Windows-AAD%4Operational.evtx
Obs!
Beroende på typen av fel kan alla filer i
%windir%\system32\winevt\logsvara användbara.På Windows 10 version 1809 och senare versioner anger du följande kommando:
mdmdiagnosticstool.exe -area DeviceProvisioning -cab <pathToOutputCabFile>
Den genererade cab-filen innehåller flera filer och händelseloggar. För ESP-felsökning MDMDiagReport_RegistryDump.Reg innehåller filen alla registernycklar som är relaterade till MDM-registrering, till exempel registreringsinformation, Windows Autopilot-profilinställningar, principer och program som installeras av Intune.
Du hittar ESP-inställningarna under följande registerundernyckel i MDMDiagReport_RegistryDump.Reg filen:
HKEY_LOCAL_MACHINE\SOFTWARE\Microsoft\Enrollments\{EnrollmentGUID}\FirstSync

Obs!
I vissa fall kanske du märker att kontokonfigurations- eller enhetsinstallationsfasen hoppas över. Detta inträffar om en av följande anpassade CSP:er har konfigurerats för att hoppa över den fasen:
- ./Vendor/MSFT/DMClient/Provider/ProviderID/FirstSyncStatus/SkipUserStatusPage
- ./Vendor/MSFT/DMClient/Provider/ProviderID/FirstSyncStatus/SkipDeviceStatusPage
I det här fallet anges värdet SkipUserStatusPage för eller SkipDeviceStatusPage till 0xffffffff under HKEY_LOCAL_MACHINE\SOFTWARE\Microsoft\Enrollments\{EnrollmentGUID}\FirstSync.
Här är en kort video som visar hur du samlar in Windows Autopilot MDM-loggar:
Diagnostisera Problem med Windows Autopilot
Använd skriptet Get-AutopilotDiagnostics för att granska loggfiler som samlas in med hjälp av VERKTYGET MDM-diagnostik.
Installera skriptet genom att köra följande PowerShell-kommando:
Install-Script -Name Get-AutopilotDiagnostics -Force
Om du vill använda skriptet för att undersöka den genererade loggfilen kör du följande PowerShell-kommando:
Get-AutopilotDiagnostics -CABFile <pathToOutputCabFile>
Identifiera oväntade omstarter
Omstarter stöds på ESP under enhetsinstallationsfasen (stöds inte under kontoinstallationsfasen). Omstarter under enhetens ESP-process måste hanteras av Intune. I det skapade paketet bör du till exempel ange returkoderna för att utföra en omstart av Intune. Det finns vissa principer som står i konflikt med ESP och Microsoft är medvetna om dem. För oväntade omstarter kan du använda CSP:n reboot-URI för att identifiera vad som utlöser en omstart. I Loggboken loggas en händelse på följande sätt:
channel="MDM_DIAGNOSTICS_ADMIN_CHANNEL"
level="win:Informational"
message="$(string.EnterpriseDiagnostics.RebootRequiredURI)"
symbol="RebootRequiredURI"
template="OneString"
value="2800"
Följande exempelhändelse anger vilken URI som utlöser en sammankopplad omstart:
"[ETW [2022-08-02T13:28:10.3350735Z] [Microsoft-Windows-DeviceManagement-Enterprise-Diagnostics-Provider] [Informational] - The following URI has triggered a reboot: (./Device/Vendor/MSFT/Policy/Config/Update/ManagePreviewBuilds)"
Mer information om hur du identifierar oväntade omstarter under OOBE-flödet finns i Felsöka oväntade omstarter.
Kontrollera om det finns appdistributionsfel i registret under ESP
Fel vid appdistribution kan göra att ESP överskrider tidsgränsen. Dessa fel kan inträffa på grund av felaktig appkonfiguration, problem med nätverksanslutningen eller enhetsspecifika problem.
ESP-tidsgränsen under appdistributionen beror dock vanligtvis på att tidsgränsvärdet som anges i ESP-profilen inte räcker för att distribuera alla nödvändiga appar. Tidsgränsen är till exempel inställd på fem minuter när mer än 15 program måste installeras på enheten. I det här fallet är det osannolikt att installationen kan slutföras innan tidsgränsen uppnås.
Från och med Windows 10 version 1903 läggs en ny CSP EnrollmentStatusTracking till. Den här CSP:n lägger till följande spårningsinformation och installationsstatus i enhetsregistret:
- installationsstatus för Intune-hanteringstillägg
- Status för skapande av spårningsprinciper för enhetskonfigurations- och kontokonfigurationsfaserna
- Installationsstatus för Win32-appar under enhetskonfigurations- och kontokonfigurationsfaserna
- Installationsstatus för LOB- och Microsoft Store för företag-appar, Wi-Fi-profiler och SCEP-certifikatprofil under enhetskonfigurations- och kontokonfigurationsfaserna
Du hittar EnrollmentStatusTracking inställningarna under följande registerundernyckel:
HKEY_LOCAL_MACHINE\SOFTWARE\Microsoft\Windows\Autopilot\EnrollmentStatusTracking
Registerundernyckeln EnrollmentStatusTracking innehåller följande undernycklar:
- Enhet
- ESPTrackingInfo
- Säkerhetsidentifieraren (SID) för den inloggade användaren. Den här undernyckeln skapas i kontokonfigurationsfasen. Den skapas inte om enhetskonfigurationsfasen misslyckas.
![]()
Enhetens undernyckel
Den här undernyckeln innehåller information om det sista steget i enhetsförberedelsefasen och distributionsinformationen för Win32-appar i enhetsinstallationsfasen.
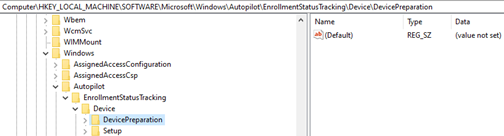
Den här undernyckeln innehåller följande undernycklar:
DevicePreparationUnder den här undernyckeln hittar du installationstillståndet för Intune Management Extension (SideCar) och vilken typ av resurser som sidecar-providern spårar.
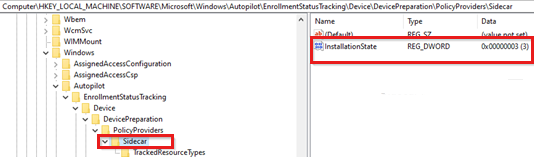
Följande är tillgängliga värden för installationstillståndet:
- 1 (Inte installerad)
- 2 (Ej efterfrågad)
- 3 (slutfört)
- 4 (fel)
Under ESP spårar SideCar endast Win32-appar (inga PowerShell-skript).
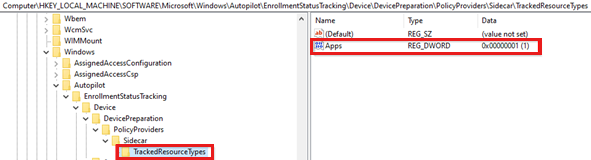
SetupNär enhetskonfigurationsfasen startar innehåller den här undernyckeln skapandestatus för spårningsprincipen och Win32-apparna som spåras av SideCar-providern. Den innehåller också det slutliga installationstillståndet för varje app och anger om en omstart krävs.
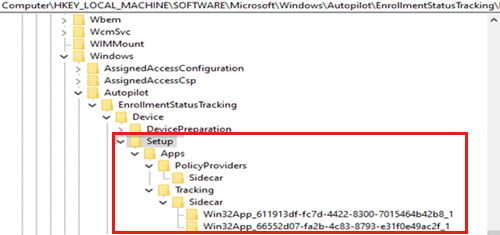
Värdet
Lockedunder undernyckelnAppsvisar om enhetsanvändningen blockeras tills den här fasen har slutförts.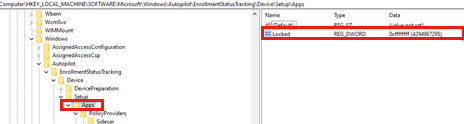
Värdet
TrackingPoliciesCreatedunder undernyckelnApps\PolicyProviders\Sidecarvisar statusen för spårningsprinciper som skapats för enhetskonfigurationsfasen.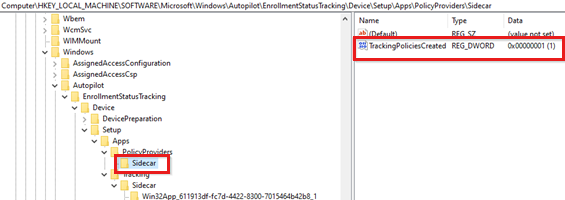
Värdet
InstallationStateunder varjeApps\Tracking\Sidecar\Win32App_{AppID}undernyckel visar installationsstatus för Win32-appen som distribueras i enhetskontexten.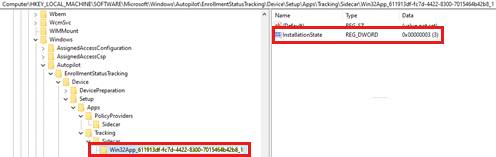
Tillgängliga värden för
InstallationStateär:- 1 (Inte installerad)
- 2 (InProgress)
- 3 (slutfört)
- 4 (fel)
Om värdet
InstallationStateför för en app är 4 slutar ESP att installera program. I det här fallet kontrollerar du orsaken i loggfilen för Intune-hanteringstillägg.
Undernyckeln ESPTrackingInfo
Den här undernyckeln innehåller diagnostikinformation för alla program och principer som spåras av ESP och status för varje app och princip under specifika tidsstämplar för enhetskonfigurations- och kontokonfigurationsfaserna.
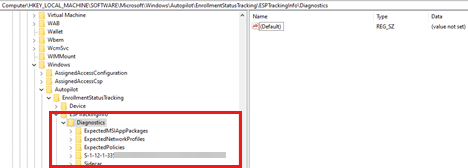
För varje LOB-app (MSI) skapas en undernyckel under
ESPTrackingInfo\Diagnostics\ExpectedMSIAppPackagesför att registrera installationsstatusen. Namnet på undernyckeln är det datum och den tid då appens status loggas. Om ingen MSI-app är riktad innehåller undernyckeln endast tillståndet för programpaketet Intune Management Extension.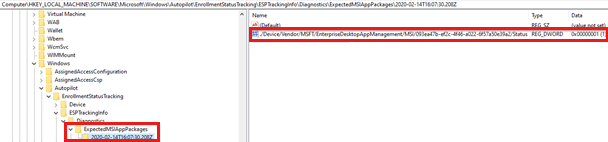
För varje Wi-Fi profil skapas en undernyckel under
ESPTrackingInfo\Diagnostics\ExpectedNetworkProfilesför att registrera installationsstatusen. Namnet på undernyckeln är det datum och den tid då status för Wi-Fi-profilen loggas.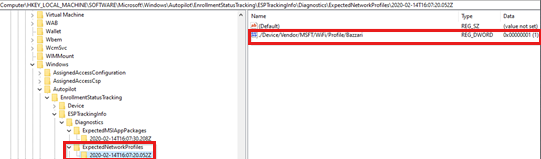
För varje SCEP-certifikatprofil skapas en undernyckel under
ESPTrackingInfo\Diagnostics\ExpectedCertificateProfilesför att registrera installationsstatusen. Namnet på undernyckeln är det datum och den tid då status för SCEP-certifikatprofilen loggas.Eftersom ESP inte spårar säkerhetsprinciper skapas endast en undernyckel under
ESPTrackingInfo\Diagnostics\ExpectedPoliciesför dummyprincipen EntDMID.
För varje Microsoft Store för företag app som distribueras i enhetskontext skapas en undernyckel under
ESPTrackingInfo\Diagnostics\ExpectedModernAppPackagesför att registrera installationsstatusen. Namnet på undernyckeln är det datum och den tid då appens status loggas. Om appen distribueras i användarkontext skapas den här undernyckeln underESPTrackingInfo\Diagnostics\{User_SID}\ExpectedModernAppPackages.I följande exempel är registervärdet 0. Det innebär att appen inte är installerad kl. 16:17:42.430Z.

I följande exempel är registervärdet 1. Det innebär att appen installeras kl. 16:19:18.153Z.
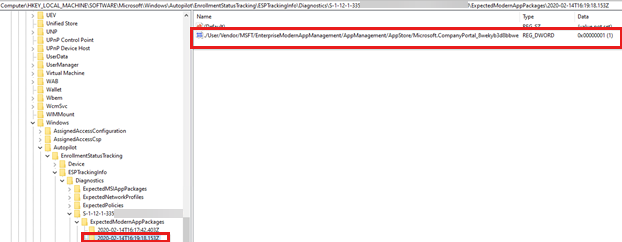
Undernyckeln {User_SID}
Den här undernyckeln skapas under kontokonfigurationsfasen om enhetskonfigurationsfasen har slutförts. Den innehåller installationstillståndet för Win32-appar som distribueras i användarkontext och skapandestatus för spårningsprincipen för kontokonfigurationsfasen.
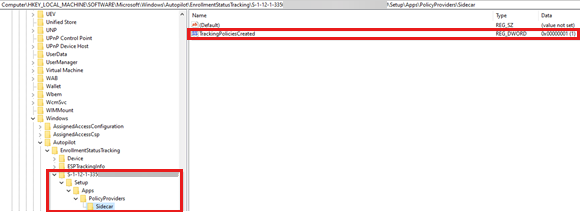
Vanliga frågor för ESP-felsökning
Varför installerades och spårades inte mina program med hjälp av ESP?
Kontrollera att följande villkor är uppfyllda för att säkerställa att program installeras och spåras med hjälp av ESP:
- Apparna tilldelas till en Microsoft Entra grupp som innehåller enheten (för enhetsriktade appar) eller användaren (för användarriktade appar) med hjälp av en obligatorisk tilldelning. (Enhetsinriktade appar spåras under enhetsinstallationsfasen och användarriktade appar spåras under användarinstallationsfasen.)
- Du kan antingen ange Blockera enhetsanvändning tills alla appar och profiler har installerats eller inkludera appen i listan Blockera enhetsanvändning tills de nödvändiga apparna har installerats .
- Apparna installeras i enhetskontext och de har inga tillämplighetsregler för användarkontext.
Varför visas ESP för distributioner som inte är relaterade till Windows Autopilot, till exempel när en användare loggar in för första gången på en Configuration Manager registrerade enheten för samhantering?
ESP visar installationsstatus för alla registreringsmetoder, inklusive:
- Windows Autopilot
- Configuration Manager samhantering
- när nya användare loggar in på enheten som har ESP-principen tillämpad för första gången
- när inställningen Visa endast för enheter som tillhandahålls av OOBE (Out-of-Box Experience) är aktiverad och principen har angetts får endast den första användaren som loggar in på enheten ESP
Hur inaktiverar jag esp-delen av registreringsstatussidan (ESP) om en ESP har konfigurerats på enheten?
ESP-principen anges på en enhet vid tidpunkten för registreringen. Om du vill inaktivera användar-ESP-delen av registreringsstatussidan (ESP) skapar du en anpassad OMA-URI-inställning med hjälp av följande konfiguration:
Inaktivera sidan för användarregistreringsstatus:
Namn: Inaktivera Användar-ESP (välj önskat namn)
Beskrivning: (ange en beskrivning)
OMA-URI: ./Vendor/MSFT/DMClient/Provider/MS DM Server/FirstSyncStatus/SkipUserStatusPage
Datatyp: Boolesk
Värde: Sant
Feedback
Kommer snart: Under hela 2024 kommer vi att fasa ut GitHub-problem som feedbackmekanism för innehåll och ersätta det med ett nytt feedbacksystem. Mer information finns i: https://aka.ms/ContentUserFeedback.
Skicka och visa feedback för