Det går inte att ansluta till fjärrskrivbordstjänster eftersom inga servrar för fjärrskrivbordslicensiering är tillgängliga
Den här artikeln hjälper dig att felsöka felet "Inga tillgängliga licenser" i en distribution som innehåller en RDSH-server (Remote Desktop Session Host) och en licensieringsserver för fjärrskrivbord.
Gäller för: Windows Server 2019, Windows Server 2016, Windows Server 2012 R2, Windows Server 2012
Symptom
Klienter kan inte ansluta till fjärrskrivbordstjänster och de visar meddelanden som liknar följande:
The remote session was disconnected because there are no Remote Desktop License Servers available to provide a license.
Access was denied because of a security error.
Logga in på värd för fjärrskrivbordssession som domänadministratör och öppna licensdiagnostiken för fjärrskrivbord. Leta efter meddelanden som liknar följande:
The grace period for the Remote Desktop Session Host server has expired, but the RD Session Host server hasn't been configured with any license servers. Connections to the RD Session Host server will be denied unless a license server is configured for the RD Session Host server.
License server <computer name> is not available. This could be caused by network connectivity problems, the Remote Desktop Licensing service is stopped on the license server, or RD Licensing isn't available.
Orsak
Det här problemet kan orsakas av följande användarmeddelanden:
- Fjärrsessionen kopplades från eftersom det inte finns några licenser för klientåtkomst till fjärrskrivbord som är tillgängliga för den här datorn.
- Fjärrsessionen kopplades från eftersom det inte finns några tillgängliga licensservrar för fjärrskrivbord för att tillhandahålla en licens.
I det här fallet kontrollerar du konfigurationen för fjärrskrivbordslicensiering.
Om licensdiagnostiken för fjärrskrivbord listar andra problem, till exempel "RDP-protokollkomponenten X.224 upptäckte ett fel i protokollströmmen och har kopplat från klienten", kan det finnas ett problem som påverkar licenscertifikaten. Sådana problem tenderar att associeras med användarmeddelanden, till exempel följande:
På grund av ett säkerhetsfel kunde klienten inte ansluta till Terminalservern. När du säkerställt att du är inloggad på nätverket försöker du ansluta till servern igen.
I det här fallet uppdaterar du X509-certifikatets registernycklar.
Kontrollera konfigurationen för fjärrskrivbordslicensiering
Du kan kontrollera konfigurationen för fjärrskrivbordslicensiering med hjälp av Serverhanteraren och Licenshanteraren för fjärrskrivbord. Kontrollera följande:
Rollen för fjärrskrivbordslicensiering installeras och licensservern aktiveras.
Obs!
Mer information om den här konfigurationen finns i Aktivera licensservern för Fjärrskrivbordstjänster.
Licensservern har en klientåtkomstlicens (CAL) för varje användare och enhet som kan ansluta till fjärrskrivbordstjänster.
Obs!
Mer information om den här konfigurationen finns i Installera klientåtkomstlicenser för fjärrskrivbordstjänster på servern för fjärrskrivbordslicens.
Konfigurationen av licenserna bör likna följande skärmbild. Det bör finnas en grön bock bredvid licensservernamnet, och siffrorna i kolumnerna bör återspegla antalet totala och tillgängliga licenser.
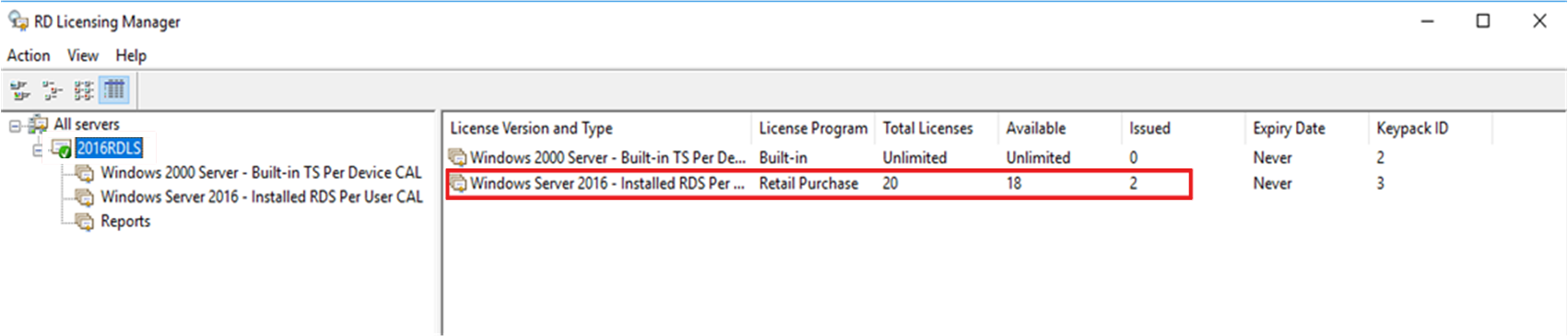
RDS-distributionen använder rätt licensserver, licensieringsläge och principinställningar. Konfigurationsinformationen beror på vilken typ av distribution du har:
- Konfigurera licensiering för en RDS-distribution som innehåller rollen Anslutningsutjämning för fjärrskrivbord (Anslutningsutjämning för fjärrskrivbord).
- Konfigurera licensiering för en RDS-distribution som endast innehåller rollen Värd för fjärrskrivbordssession (värd för RD-session) och rollen fjärrskrivbordslicensiering.
Konfigurera licensiering för en RDS-distribution som innehåller rollen Anslutningsutjämning för fjärrskrivbord
Öppna Serverhanteraren på datorn för anslutningsutjämning för fjärrskrivbord.
I Serverhanteraren väljer du Fjärrskrivbordstjänster>Översikt>Redigera distributionsegenskaper>Fjärrskrivbordslicensiering.
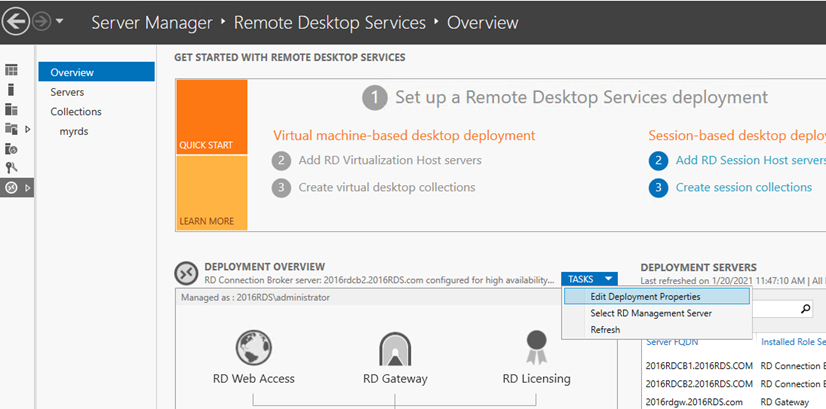
Välj licensieringsläge för fjärrskrivbord (antingen per användare eller per enhet, beroende på vad som är lämpligt för distributionen).
Obs!
Om du använder domänanslutna servrar för din RDS-distribution kan du använda klientåtkomstlicenser både per användare och per enhets. Om du använder arbetsgruppsservrar för din RDS-distribution måste du i det fallet använda klientåtkomstlicenser per enhet, klientåtkomstlicenser per användare inte tillåtna.
Ange en licensserver och välj sedan Lägg till.
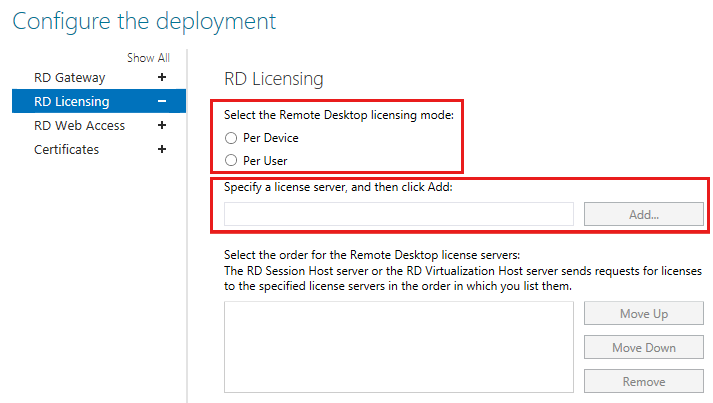
Konfigurera licensiering för en RDS-distribution som endast innehåller värdrollen för fjärrskrivbordssession och rollen fjärrskrivbordslicensiering
På värddatorn för fjärrskrivbordssession väljer du Start och anger sedan gpedit.msc för att öppna redigerare för lokalt grupprincipobjekt.
Gå till Datorkonfiguration>Administrativa mallar>Windows-komponenter>Fjärrskrivbordstjänster>Värd för fjärrskrivbordssession>Licensiering.
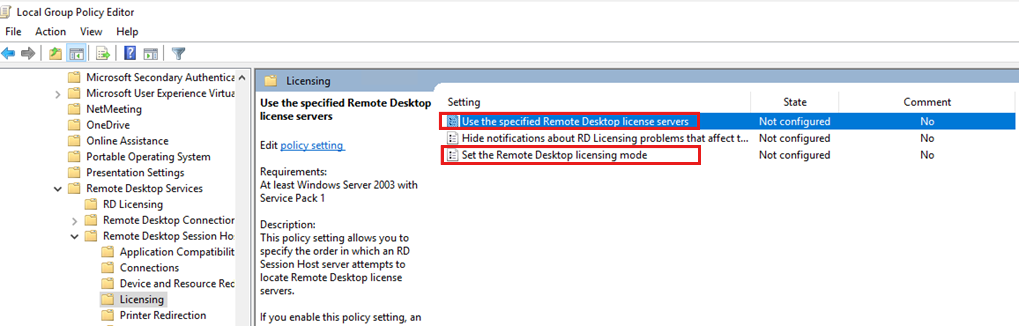
Högerklicka på Använd de angivna licensservrarna för fjärrskrivbord i principlistan och välj sedan Egenskaper.
Välj Aktiverad och ange sedan namnet på licensservern under Licensservrar som ska användas. Om du har fler än en licensserver använder du kommatecken för att separera deras namn.
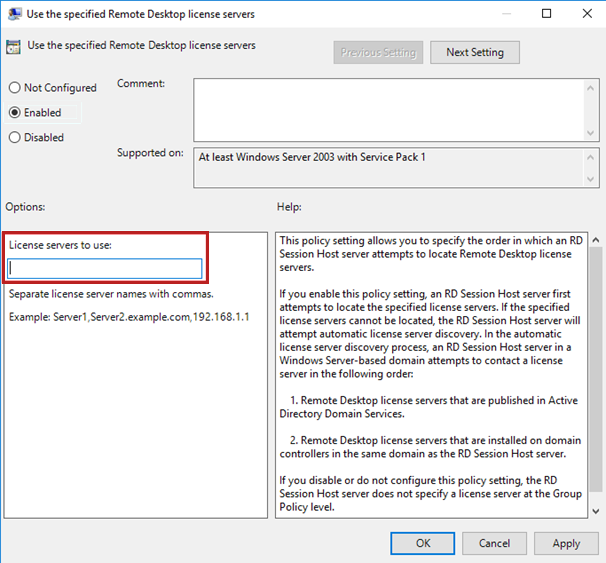
Välj OK.
Högerklicka på Ange licensieringsläge för fjärrskrivbord i principlistan och välj sedan Egenskaper.
Välj Aktiverad.
Under Ange licensieringsläge för värdservern för fjärrskrivbordssession väljer du Per enhet eller Per användare efter behov för distributionen.
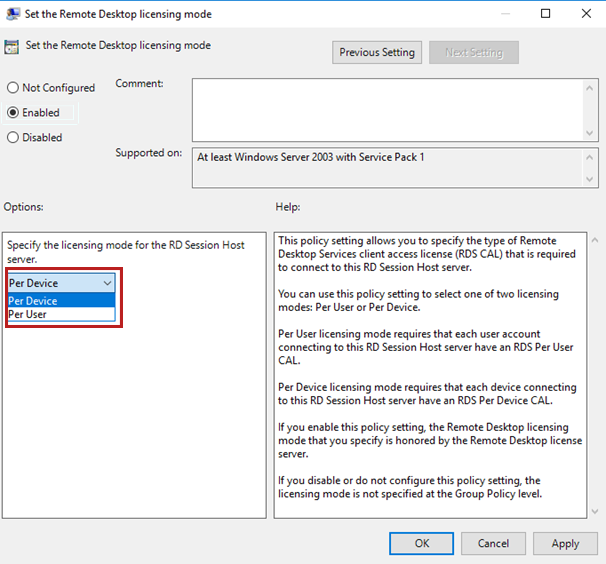
Uppdatera X509-certifikatets registernycklar
Viktigt
Följ det här avsnittets instruktioner noggrant. Allvarliga problem kan uppstå om registret ändras felaktigt. Innan du börjar ändra registret säkerhetskopierar du registret så att du kan återställa det om något går fel.
Du kan lösa problemet genom att säkerhetskopiera och sedan ta bort X509-certifikat-registernycklarna, starta om datorn och sedan återaktivera servern för fjärrskrivbordslicensiering. Följ de här stegen.
Obs!
Utför följande procedur på var och en av RDSH-servrarna.
Så här återaktiverar du servern för fjärrskrivbordslicensiering:
- Öppna Registereditorn och gå till HKEY_LOCAL_MACHINE\SYSTEM\CurrentControlSet\Control\Terminal Server\RCM.
- Klicka på Exportera registerfil på Register-menyn.
- Skriv exporterade certifikat i rutan Filnamn och klicka sedan på *Spara.
- Högerklicka på vart och ett av följande värden, klicka på Ta bort och sedan på Ja för att verifiera borttagningen:
- Certifikat
- X509-certifikat
- X509-certifikat-ID
- X509-certifikat2
Ytterligare metoder för felsökning
Om du kontrollerar att licenskonfigurationen är korrekt, men systemet fortfarande inte utfärdar klientåtkomstlicenser korrekt, följer du dessa steg:
- Använd Diagnostikverktyg för fjärrskrivbordslicensiering för att söka efter problem
- Kontrollera att versionerna av fjärrskrivbordstjänster, klientåtkomstlicenser, värdar för fjärrskrivbordssessioner och servrar för fjärrskrivbordslicenser är kompatibla
- Kontrollera att du använder lämplig typ av klientåtkomstlicens för fjärrskrivbordstjänst för din RDS-miljö
Steg 1: Använd Diagnostikverktyg för fjärrskrivbordslicensiering för att söka efter problem
Öppna Diagnostikverktyg för Fjärrskrivbordslicensiering genom att öppna Serverhanteraren och välja Verktyg>Terminal Services>Diagnostikverktyg för Fjärrskrivbordslicensiering.
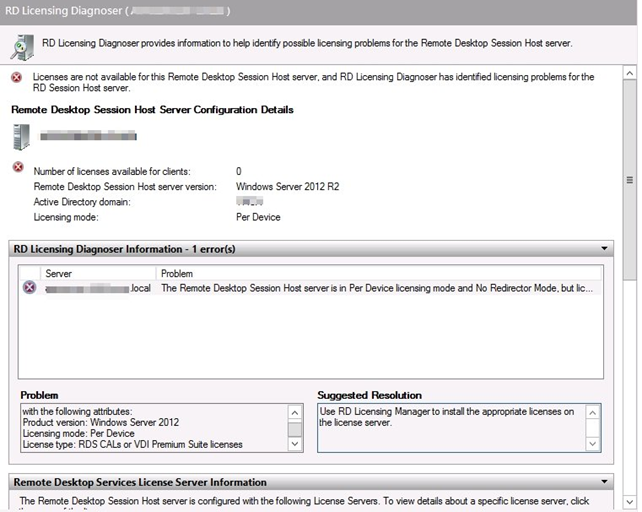
Det övre fönstret i Diagnostikverktyg för Fjärrskrivbordslicensiering visar en lista över problem som diagnostiken har identifierat. Du kan till exempel se ett meddelande som liknar följande:
Licenser är inte tillgängliga för den här värdservern för fjärrskrivbordssessioner och Diagnostikverktyg för Fjärrskrivbordslicensiering har identifierat licensproblem för värdservern för fjärrskrivbordssessionen
Avsnittet Information om diagnostikverktyg för Fjärrskrivbordslicensiering visar mer information om problemet, inklusive möjliga orsaker och de steg som ska följas för att åtgärda problemet.
Steg 2: Kontrollera att versionerna av klientåtkomstlicens för fjärrskrivbordstjänst, värdar för fjärrskrivbordssessioner och servrar för fjärrskrivbordslicenser är kompatibla
I följande tabell visas vilka versioner av klientåtkomstlicenser för fjärrskrivbordstjänster och värdar för fjärrskrivbordssessioner som är kompatibla med varandra.
| RDS 2008 R2 och tidigare CAL | RDS 2012 CAL | RDS 2016 CAL | RDS 2019 CAL | |
|---|---|---|---|---|
| 2008, 2008 R2 sessionsvärd | Ja | Ja | Ja | Ja |
| Sessionsvärd 2012 | Nej | Ja | Ja | Ja |
| Sessionsvärd för 2012 R2 | Nej | Ja | Ja | Ja |
| Sessionsvärd för 2016 | Nej | Nej | Ja | Ja |
| Sessionsvärd för 2019 | Nej | Nej | Nej | Ja |
I följande tabell visas vilka RDS CAL- och licensserverversioner som är kompatibla med varandra.
| RDS 2008 R2 och tidigare CAL | RDS 2012 CAL | RDS 2016 CAL | RDS 2019 CAL | |
|---|---|---|---|---|
| Licensserver för 2008, 2008 R2 | Ja | Nej | Nej | Nej |
| Licensserver för 2012 | Ja | Ja | Nej | Nej |
| Licensserver för 2012 R2 | Ja | Ja | Nej | Nej |
| Licensserver för 2016 | Ja | Ja | Ja | Nej |
| Licensserver för 2019 | Ja | Ja | Ja | Ja |
Mer information finns i RDS CAL-versionskompatibilitet.
Steg 3: kontrollera att du använder lämplig typ av RDS CAL för din RDS-miljö
Om du använder domänanslutna servrar för din RDS-distribution kan du använda klientåtkomstlicenser både per användare och per enhets. Om du använder arbetsgruppsservrar för din RDS-distribution måste du i sådant fall använda CAL:er per enhet, certifikatutfärdare per användare tillåts inte.
Feedback
Kommer snart: Under hela 2024 kommer vi att fasa ut GitHub-problem som feedbackmekanism för innehåll och ersätta det med ett nytt feedbacksystem. Mer information finns i: https://aka.ms/ContentUserFeedback.
Skicka och visa feedback för