3. Konfigurera ditt projekt för mixad verklighet
I den föregående självstudien ägnade du tid åt att konfigurera schackappsprojektet. Det här avsnittet går igenom hur du konfigurerar appen för utveckling med mixad verklighet, vilket innebär att lägga till en AR-session. Du kommer att använda en ARSessionConfig-datatillgång för den här uppgiften, som har användbara AR-inställningar som spatial mappning och ocklusion. Du hittar mer information om tillgången ARSessionConfig och klassen UARSessionConfig i Unreals dokumentation.
Mål
- Arbeta med Unreal Engines AR-inställningar
- Använda en ARSessionConfig-datatillgång
- Konfigurera ett pawn- och spelläge
Lägga till sessionstillgången
AR-sessioner i Unreal sker inte på egen hand. Om du vill använda en session behöver du en ARSessionConfig-datatillgång att arbeta med, vilket är nästa uppgift:
- Klicka på Lägg till ny > diverse > datatillgång i innehållswebbläsaren. Kontrollera att du är på rotnivå för innehållsmappen .
- Välj ARSessionConfig, klicka på Välj och ge tillgången namnet ARSessionConfig.
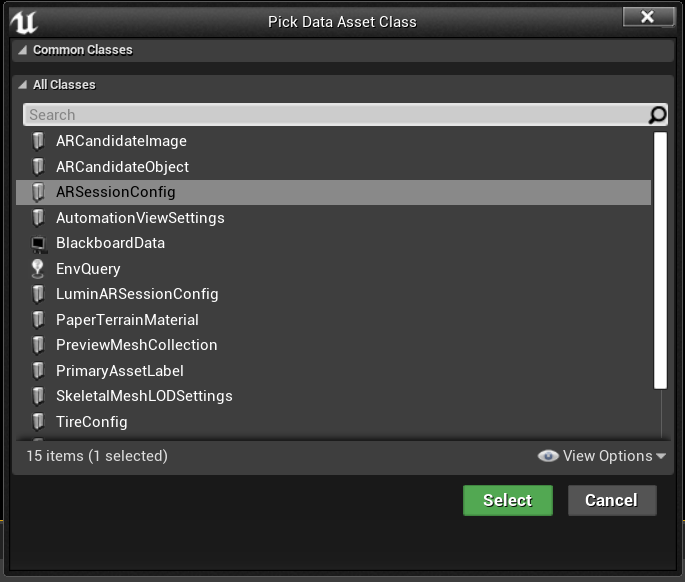
- Dubbelklicka på ARSessionConfig för att öppna den, lämna alla standardinställningar och tryck på Spara. Gå tillbaka till fönstret Huvud.
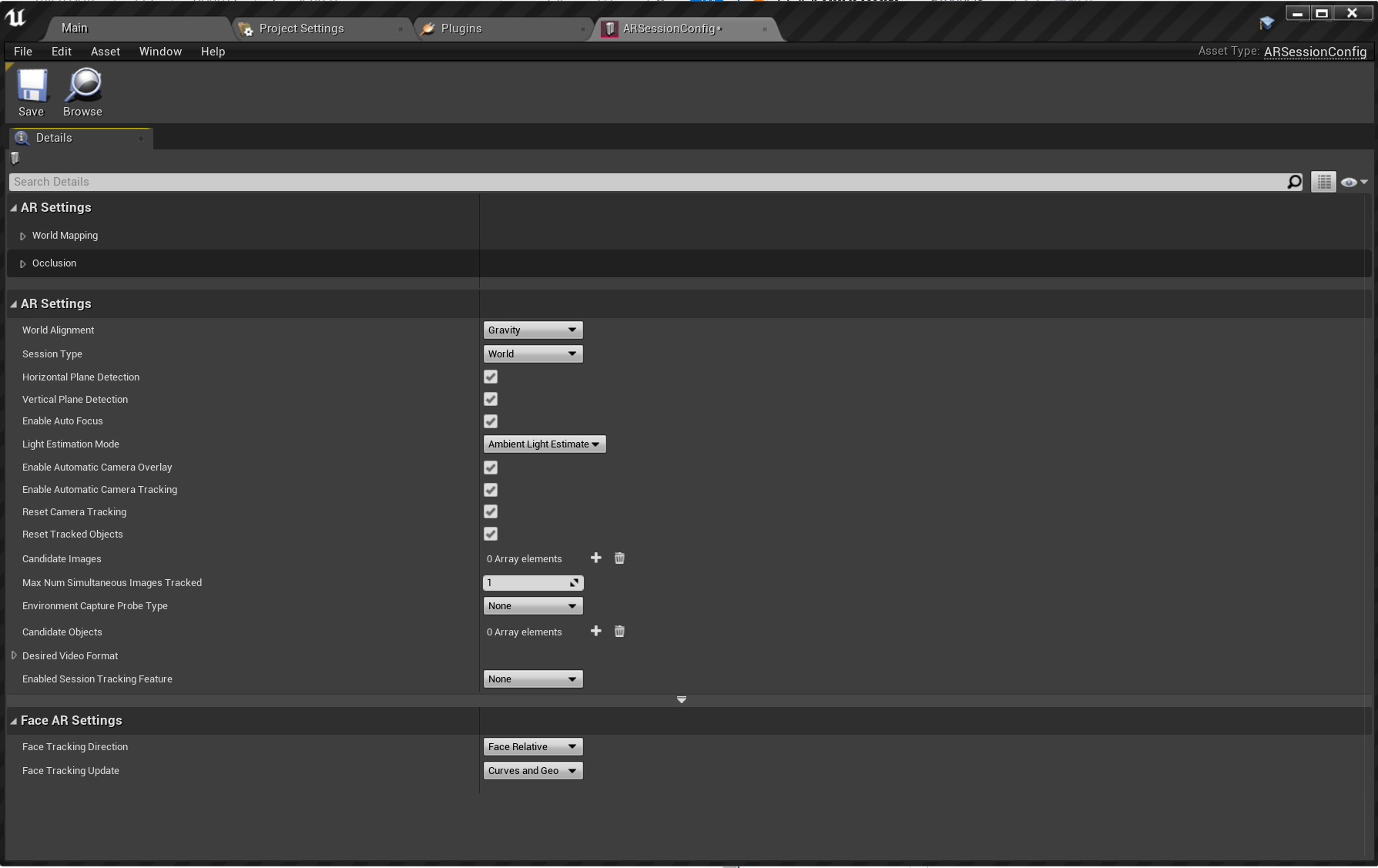
När det är klart är nästa steg att se till att AR-sessionen startar och stoppas när nivån läses in och slutar. Som tur är har Unreal en särskild skiss som kallas en nivåskiss som fungerar som en global händelsegraf på hela nivån. Genom att ansluta ARSessionConfig-tillgången i nivåskissen garanterar du att AR-sessionen utlöses direkt när spelet börjar spelas.
- Klicka på Skisser > Öppna planritning från verktygsfältet i redigeraren:
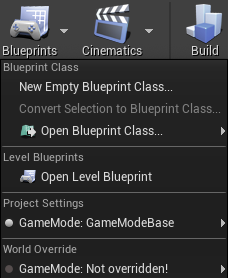
- Dra körningsnoden (vänsterriktad pilikon) från HändelsestartSpela och släpp. Sök sedan efter noden Starta AR-session och tryck på Retur.
- Klicka på listrutan Välj tillgång under Sessionskonfiguration och välj tillgången ARSessionConfig .
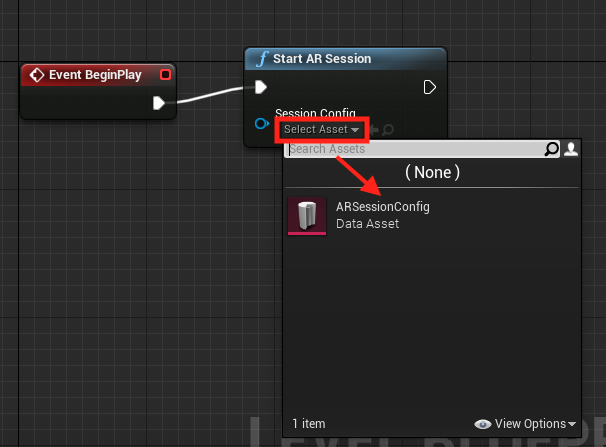
- Högerklicka var som helst i EventGraph och skapa en ny Event EndPlay-nod . Dra körningsstiftet och släpp och sök sedan efter noden Stop AR Session (Stoppa AR-session ) och tryck på Retur. Om AR-sessionen fortfarande körs när nivån slutar kan vissa funktioner sluta fungera om du startar om appen när du strömmar till ett headset.
- Tryck på Kompilera och sedan på Spara och återgå till huvudfönstret.
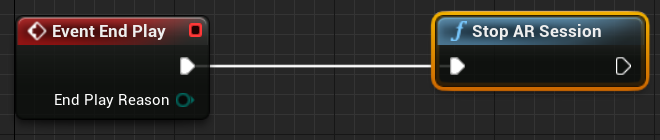
Skapa en pawn
Nu behöver projektet fortfarande ett spelarobjekt. I Unreal representerar en pawn användaren i spelet, men i det här fallet blir det den HoloLens 2 upplevelsen.
- Klicka på Lägg till ny > skissklass i mappen Innehåll och expandera avsnittet Alla klasser längst ned.
- Sök efter DefaultPawn, klicka på Välj, ge den namnet MRPawn och dubbelklicka på tillgången för att öppna.
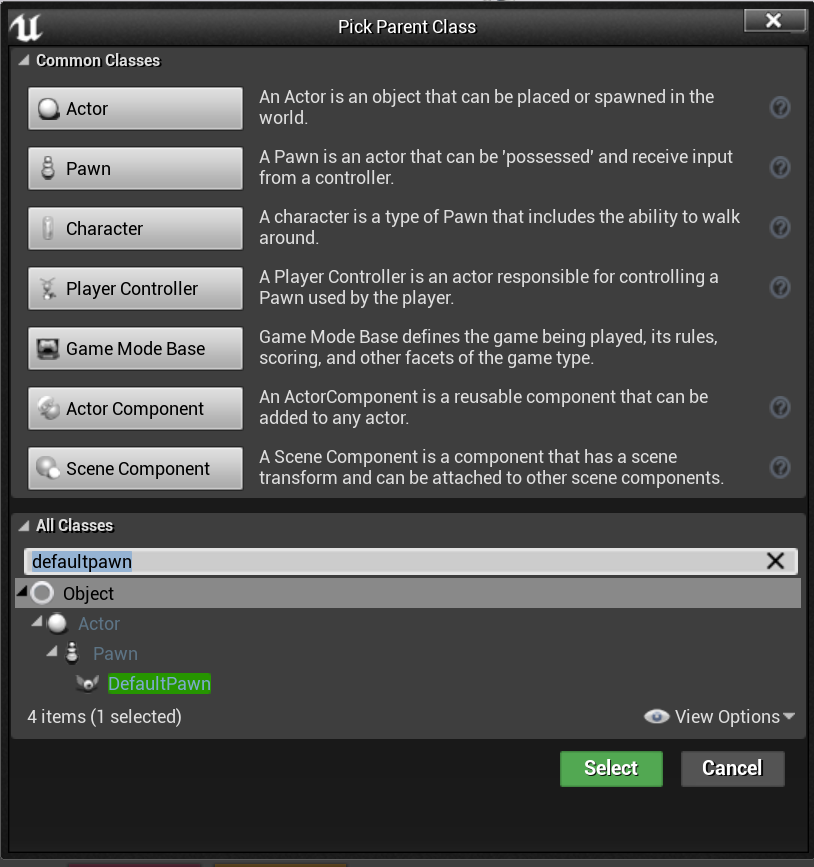
- Klicka på Lägg till komponentkamera > från panelen Komponenter och ge den namnet Kamera. Kontrollera att kamerakomponenten är ett direkt underordnat objekt till roten (CollisionComponent). Detta gör att spelarkameran kan flyttas med HoloLens 2 enheten.
Anteckning
Som standard har Pawns nät- och kollisionskomponenter. I de flesta Unreal-projekt är paws fasta objekt som kan kollidera med andra komponenter. Eftersom pawn och användare är samma i mixad verklighet vill du kunna passera genom hologram utan kollisioner.
- Välj CollisionComponent från panelen Komponenter och rulla ned till avsnittet Kollision på panelen Information .
- Klicka på listrutan Kollisionsförinställningar och ändra värdet till NoCollision.
- Gör samma sak för MeshComponent
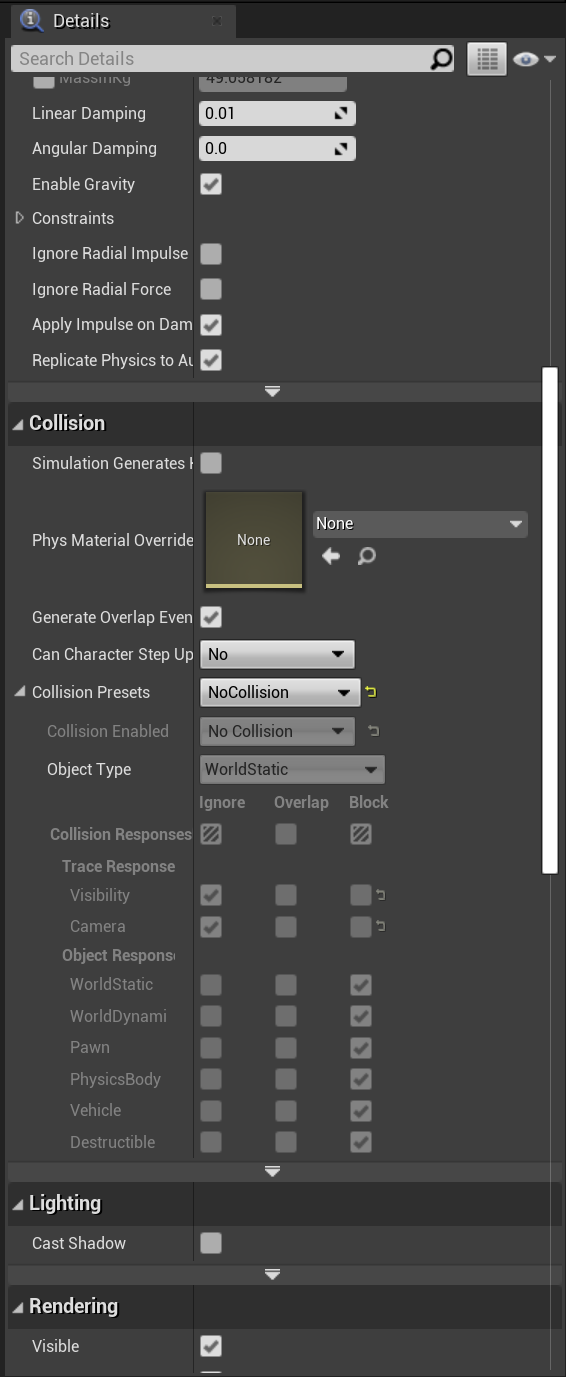
- Kompilera och spara skissen.
När du har gjort ditt arbete här återgår du till huvudfönstret.
Skapa ett spelläge
Den sista pusselbiten i mixed reality-installationen är spelläget. Spelläget avgör ett antal inställningar för spelet eller upplevelsen, inklusive standardtassen som ska användas.
- Klicka på Lägg till ny > skissklass i mappen Innehåll och välj Spellägesbas som överordnad klass. Ge den namnet MRGameMode och dubbelklicka för att öppna.
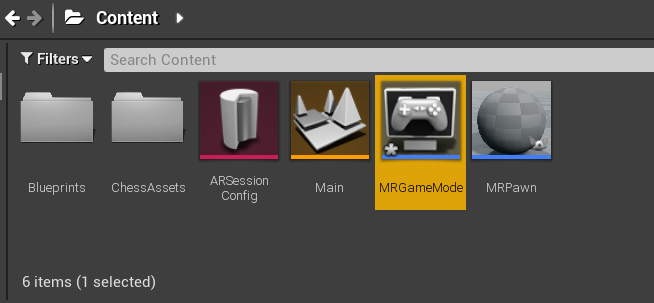
- Gå till avsnittet Klasser i panelen Information och ändra standard pawn-klassen till MRPawn.
- Tryck på Kompilera och sedan på Spara och återgå till huvudfönstret.
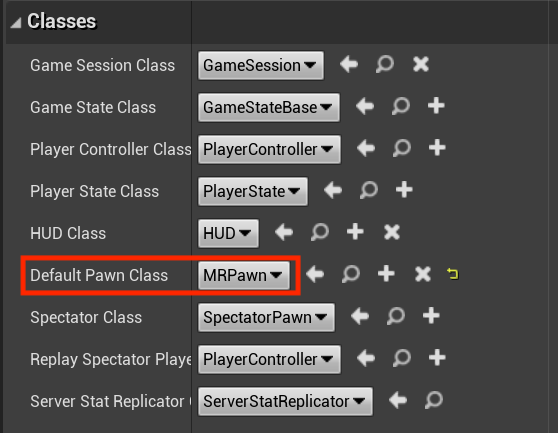
- Välj Redigera > projektinställningar och klicka på Kartor & Lägen i den vänstra listan.
- Expandera Standardlägen och ändra Standardspelläge till MRGameMode.
- Expandera Standardkartor och ändra både EditorStartupMap och GameDefaultMap till Main. När du stänger och öppnar redigeraren igen eller spelar spelet väljs huvudkartan nu som standard.
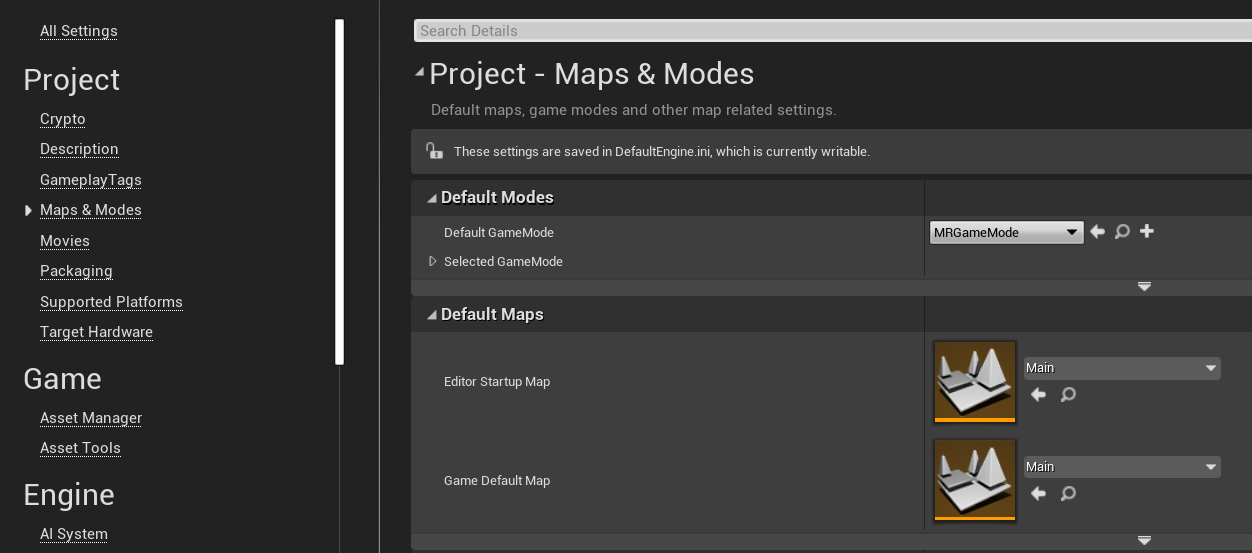
När projektet är helt konfigurerat för mixad verklighet är du redo att gå vidare till nästa självstudie och börja lägga till användarindata i scenen.