Installera Windows Mixed Reality programvara
Starta Mixed Reality-portalen
När du har anslutit ditt Windows Mixed Reality headset och drivrutinen har installerats startar Mixed Reality-portalen (MRP) automatiskt på skrivbordet. Om portalen inte startas kan du alltid öppna Mixed Reality-portalen från Start > Mixed Reality Portal. När portalen har startat väljer du Kom igång
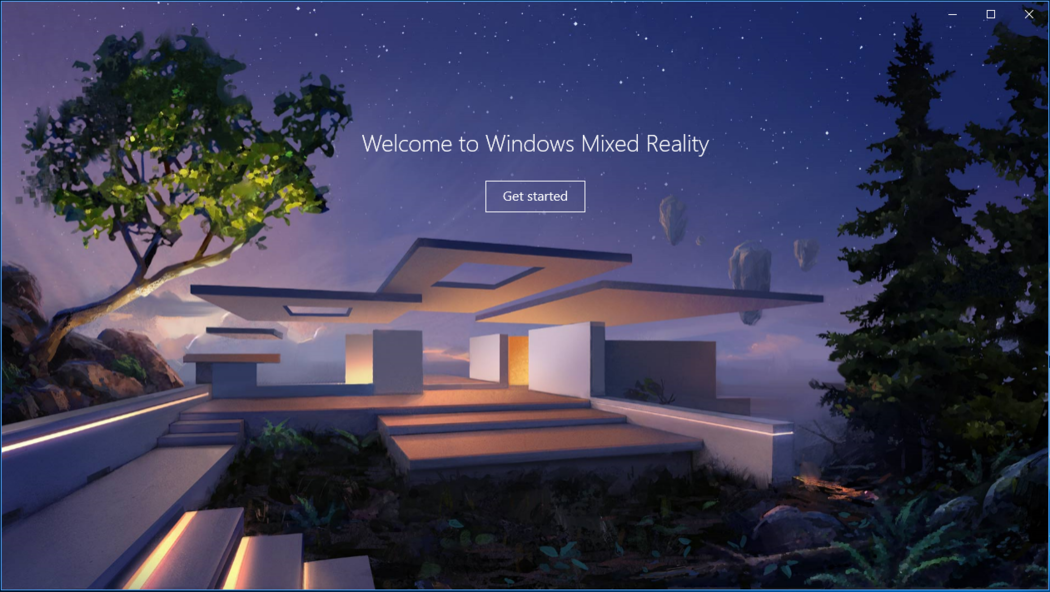
I Mixed Reality portalen kan du:
- Visa en livestream av vyn i ditt headset (endast Windows Mixed Reality Ultra) genom att välja "Stoppa förhandsgranskning" eller "Starta förhandsgranskning". Du kan också aktivera och inaktivera förhandsgranskning från Start-menyn för mixad verklighet.
- Se status för headsetet och styrenheterna. Välj "Meny" för att se all information.
- Konfigurera nya styrenheter. Välj Meny > Konfigurera styrenheter.
- Aktivera eller inaktivera gränsen. Välj Menygräns > på/av. (Om du stänger av den måste du stanna på en plats av säkerhetsskäl.)
- Skapa en ny gräns. Välj Menyn > Kör installationsprogrammet.
- Gå till dina bilder för mixad verklighet. Välj Meny > Se bilder för mixad verklighet.
- Hämta appar och spel för mixad verklighet. Välj Meny > Hämta appar för mixad verklighet.
Ladda ned Windows Mixed Reality
Windows Mixed Reality är 1 GB och nedladdningstiderna varierar beroende på internetanslutningen. Om du får ett meddelande om att det inte gick att ladda ned Mixed Reality programvara kan du ta en titt på de här felsökningsstegen.
Allmän felsökning
Om du stöter på problem eller får ett felmeddelande när du använder Mixed Reality Portal kan du prova dessa lösningar.
Starta om Windows Mixed Reality
- Koppla bort headsetet från datorn (båda kablarna).
- Starta om datorn och återanslut sedan headsetet.
Kontrollera att datorn känner igen ditt headset
Om omstarten inte fungerar kontrollerar du att headsetet känns igen av datorn. Välj Start, skriv enhetshanteraren i sökrutan och välj den sedan i listan. Expandera Mixed Reality-enheter och se om ditt headset finns med i listan.
Om den inte visas kan du prova följande:
- Anslut headsetet till olika portar på datorn, om det är tillgängligt.
- Sök efter de senaste programuppdateringarna från Windows Update.
- Avinstallera och installera om Windows Mixed Reality:
- Koppla bort headsetet från datorn (båda kablarna).
- Välj Inställningar > Avinstallera mixad verklighet>.
- Ta bort dina rörelsestyrenheter: välj Inställningar > Enheter > Bluetooth & andra enheter. Välj varje kontrollant och välj sedan Ta bort enhet.
- Om du vill installera om Windows Mixed Reality ansluter du tillbaka headsetet till datorn.
Vanliga felmeddelanden
Här är några saker du kan prova för felmeddelanden som du kan se.
| Om du ser det här meddelandet | Prova detta |
|---|---|
| Kontrollera USB-kabeln | Anslut headsetet till en annan USB-port (och kontrollera att det är en SuperSpeed USB 3.0). Prova också att ta bort eventuella förlängare eller hubbar mellan headsetet och datorn. |
| Kontrollera bildskärmskabeln | Prova följande steg:
|
| Något gick fel | Följ de allmänna felsökningsstegen ovan. |
Granska och acceptera allmänna villkor
Om du vill fortsätta med installationen måste du ha 2 GB ledigt utrymme på datorn. Granska och välj Jag godkänner villkoren för att fortsätta

Kompatibilitetskontroll
Nästa steg är den kompatibla kontrollen. Mixed Reality-portalen kontrollerar du att datorn är kompatibel med mixad verklighet. Gröna kontroller innebär att datorn har klarat det nödvändiga objektet! Orange trianglar innebär att det kan finnas problem med datorn för det givna kravet. Om du hittar några problem kan du behöva felsöka eller uppgradera datorn. Röda Xs innebär att datorn inte uppfyller kraven för det angivna objektet.

Komma igång
Meddelandet "Gör dig redo att konfigurera dig" visas på skärmen med en snurrande ikon, som bara bör ta en stund:
