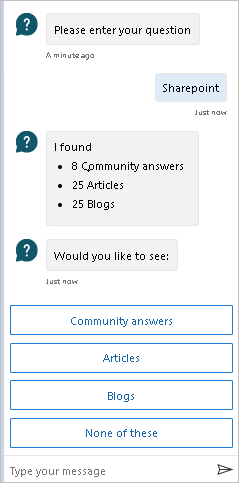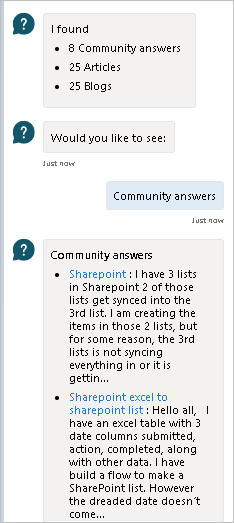รับความช่วยเหลือตามบริบทด้วยโฟลว์จากบอท Microsoft Copilot Studio
ความช่วยเหลือแบบเรียลไทม์ในผลิตภัณฑ์มีให้จาก คู่มือ และบอท Power Virtual Agent เพื่อแก้ไขสถานการณ์เวิร์กโฟลว์ที่พบบ่อยที่สุด ในขณะที่สร้างโฟลว์ของคุณ คุณสามารถเข้าถึงเนื้อหาจากคู่มือ ชุมชน บล็อก และเทมเพลตได้
ใช้ความช่วยเหลือในผลิตภัณฑ์
หมายเหตุ
ความช่วยเหลือในผลิตภัณฑ์พร้อมใช้งาน ในขณะที่คุณสร้างหรือแก้ไขโฟลว์ระบบคลาวด์และโฟลว์เดสก์ท็อป
เลือก ? ในตัวเชื่อมต่อ การดำเนินการ หรือทริกเกอร์ เพื่อเริ่มต้นประสบการณ์ความช่วยเหลือในผลิตภัณฑ์
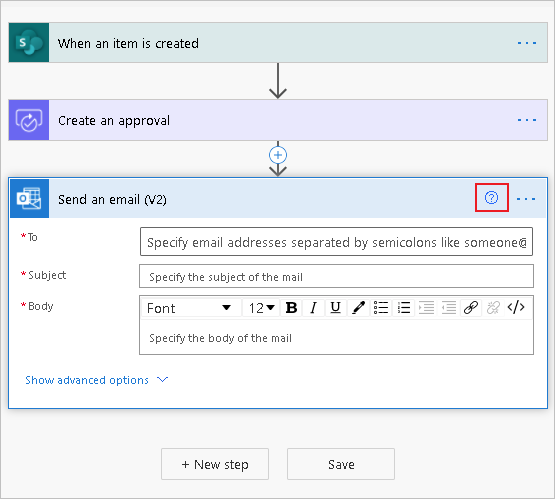
บานหน้าต่างด้านขวาจะเปิดขึ้นพร้อมรายละเอียดเกี่ยวกับการดำเนินการ และมีลิงก์คู่มือสำหรับการดำเนินการนั้น
ในตัวอย่างต่อไปนี้ มีการเลือกการดำเนินการ ส่งอีเมล (V2) ซึ่งแสดงหัวข้อความช่วยเหลือเกี่ยวกับสถานการณ์อีเมลอันดับต้นๆ ภาพรวมของการดำเนินการ และอื่นๆ
หากคุณเลือก ? ในการดำเนินการอื่น บานหน้าต่างวิธีใช้จะอัปเดตเพื่อแสดงเอกสารคำแนะนำสำหรับการดำเนินการที่เลือกในปัจจุบัน
เคล็ดลับ
ความช่วยเหลือในผลิตภัณฑ์เป็นแบบตามบริบท ซึ่งจะแสดงเนื้อหาที่เกี่ยวข้องกับการดำเนินการ ทริกเกอร์ หรือตัวเชื่อมต่อที่เลือกในปัจจุบันเสมอ

รับความช่วยเหลือจากชุมชน
เมื่อคุณได้แสดงความช่วยเหลือในผลิตภัณฑ์แล้ว ให้ทำตามขั้นตอนเหล่านี้เพื่อใช้หัวข้อต่างๆ
เลือกลิงก์ใดๆ จากรายการของหัวข้อความช่วยเหลือ
คู่มือที่เกี่ยวข้องจะเปิดขึ้น

ขยายส่วน ชุมชน
ผลลัพธ์ของชุมชนเกี่ยวกับการดำเนินการจะปรากฏขึ้น
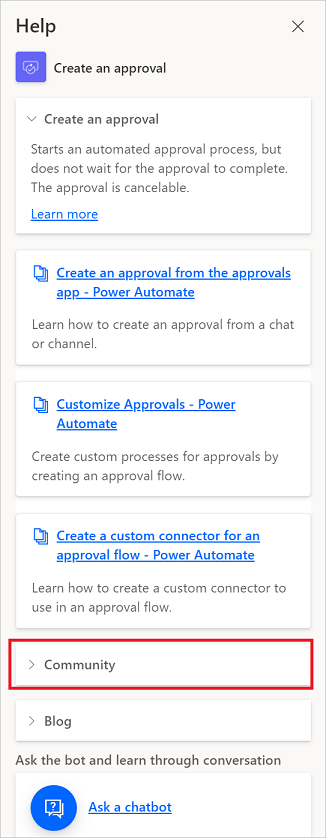
เลือกรายการเพื่อไปยังชุดกิจกรรมที่เกิดขึ้นของชุมชนเฉพาะ
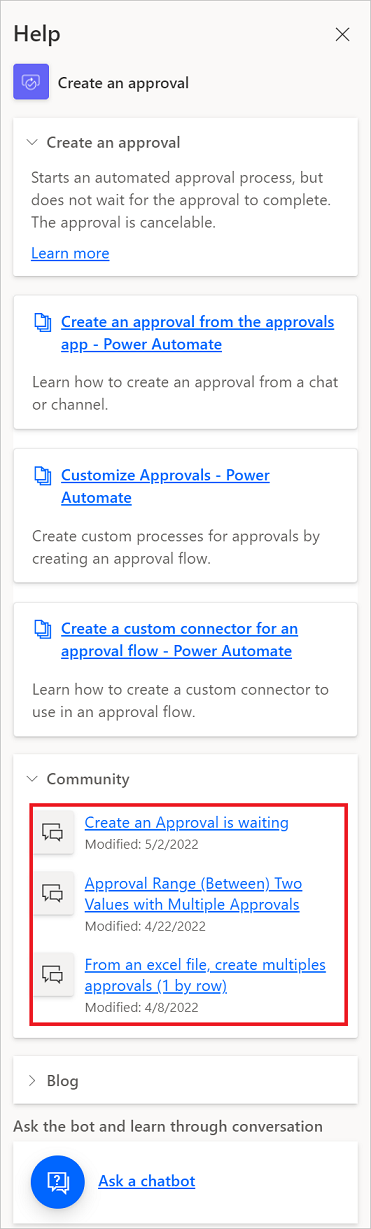
คุณยังสามารถรับความช่วยเหลือจากโพสต์ในบล็อก หากคุณเลือกลิงก์ บล็อก
รับการช่วยเหลือตนเองแบบสนทนาจากบอท
เลือก ถามแชทบอท
รายการแชทบอทจะแสดงหัวข้อที่ถูกร้องขอมากที่สุด และให้ฟิลด์ที่คุณสามารถใช้เพื่อถามคำถามบอท

เลือกหนึ่งในหัวข้อเหล่านี้
บอทจะให้ภาพรวมและให้หัวข้อในระดับต่อไป
ค้นหาหัวข้อที่ถูกต้อง
บอทจัดเตรียมขั้นตอนและลิงก์ไปยังคู่มือที่เกี่ยวข้องพร้อมคำอธิบายโดยละเอียด ซึ่งแสดงตัวอย่างและรูปภาพ
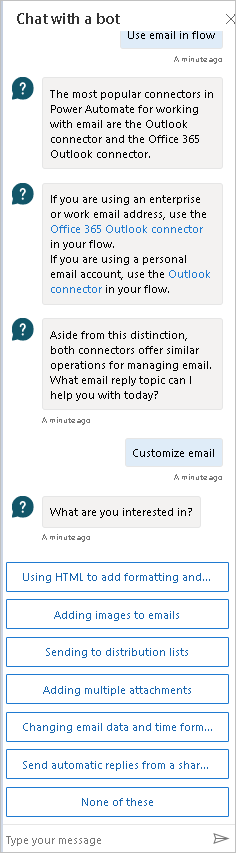
เลือก ใช่ เพื่อระบุว่าคุณพบคำตอบสำหรับคำถามของคุณแล้ว
เลือก ไม่ หากบอทไม่ได้ให้คำตอบที่คุณต้องการ
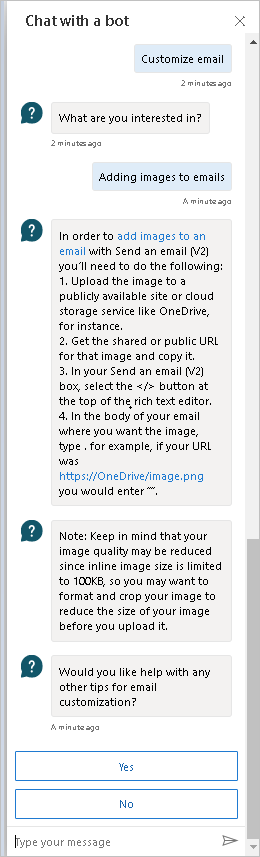
เลือก ใช่ เพื่อตรวจสอบฐานข้อมูลความรู้ และป้อนคำถามอื่น
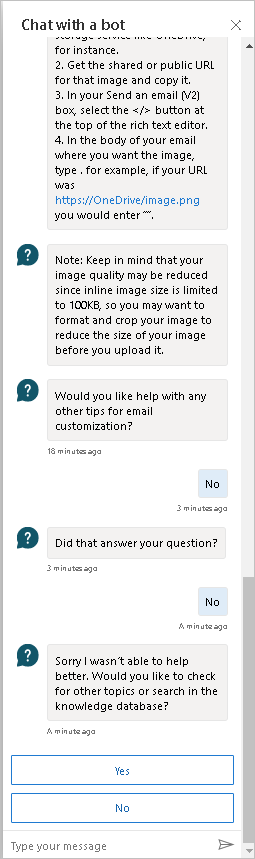
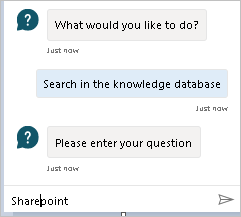
เลือกประเภทเพื่อดูผลลัพธ์ที่เกี่ยวข้อง