ใช้ Power Apps สำหรับ Windows
หัวข้อนี้กล่าวถึงวิธีการลงชื่อเข้าใช้และเรียกใช้แอปของคุณ Power Apps สำหรับ Windows
ลงชื่อเข้าใช้
ลงชื่อเข้าใช้ Power Apps สำหรับ Windows อย่างรวดเร็วโดยใช้ที่อยู่อีเมลงานของคุณ ถ้าคุณต้องการความช่วยเหลือเกี่ยวกับข้อมูลการเข้าสู่ระบบของคุณ ติดต่อผู้ดูแลระบบ Power Apps ของคุณ
บนหน้าจอต้อนรับ เลือก ลงชื่อเข้าใช้
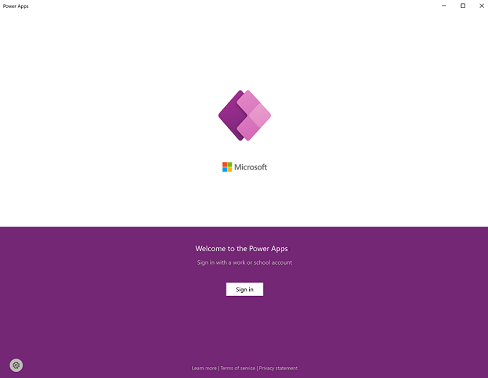
หมายเหตุ
คุณยังมีตัวเลือกในการลงชื่อเข้าใช้ในฐานะผู้ใช้ทั่วไปและเลือกภูมิภาคอื่น
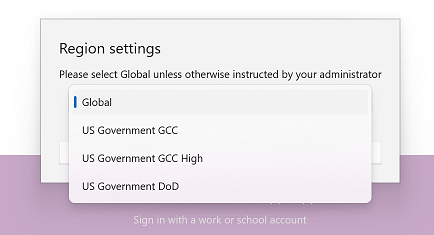
ป้อนที่อยู่อีเมลของคุณ จากนั้นเลือกถัดไป จากนั้นป้อนรหัสผ่านของคุณและเลือก ลงชื่อเข้าใช้
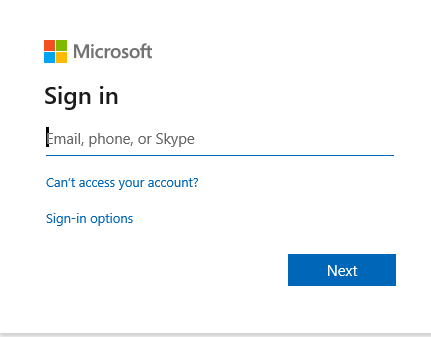
จากรายการของแอปที่คุณเข้าถึง ให้เลือกแอปที่คุณต้องการใช้
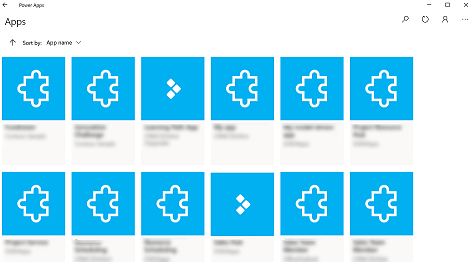
ดูแอปที่ไม่ได้ใช้งานจริง
โดยค่าเริ่มต้น มีเพียงแอปแบบจำลองที่ใช้งานจริงเท่านั้นที่จะปรากฏในรายการแอป
เมื่อต้องการดูแอปแบบจำลองจากสภาพแวดล้อมที่ไม่ได้ใช้งานจริง ให้เลือก ปุ่มเพิ่มเติม (...) > การตั้งค่า จากนั้นเปิด แสดงแอปที่ไม่ได้ใช้งานจริง
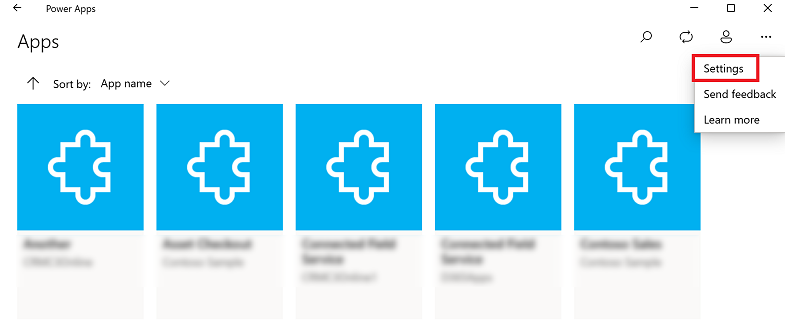
ย้ายไปมาระหว่างแอป
เมื่อคุณใช้แอป คุณสามารถเลือกปุ่มย้อนกลับเพื่อกลับไปที่หน้าจอ แอป จากหน้าจอ แอป คุณสามารถเลือกแอปอื่นเพื่อใช้
สำหรับแอปแบบจำลอง คุณสามารถเลือกชื่อแอปปัจจุบันที่คุณใช้เพื่อกลับไปที่หน้าจอ แอป
สลับไปยังแอปพื้นที่ทำงานอื่น
เลือกปุ่มย้อนกลับ
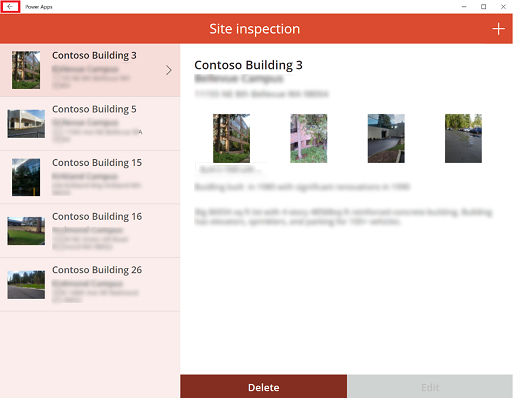
บนหน้าจอ แอป ให้เลือกแอป คุณจะเห็นเฉพาะแอปสำหรับองค์กรของคุณ
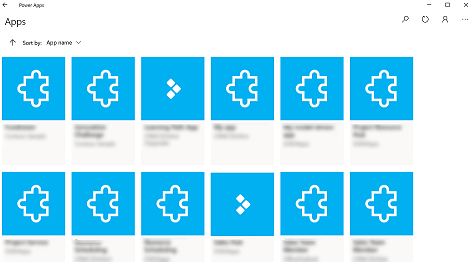
เปลี่ยนไปใช้แอปแบบจำลองอื่น
เลือกปุ่มย้อนกลับหรือเลือกชื่อแอปปัจจุบัน
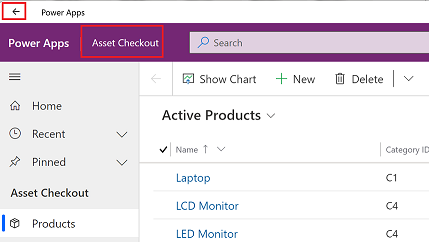
บนหน้าจอ แอป ให้เลือกแอป คุณจะเห็นเฉพาะแอปสำหรับองค์กรของคุณ
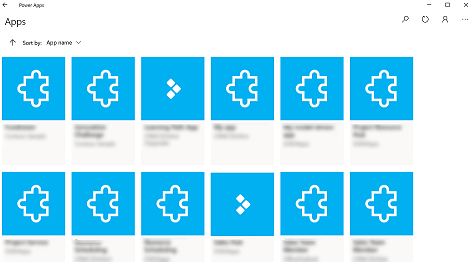
เรียกใช้แอป
เนื่องจาก แอปพื้นที่ทำงาน โดยหลัก ๆ แล้วอาจจะเป็นอะไรก็ได้ ดังนั้นจึงไม่มีเอกสารวิธีใช้เกี่ยวกับวิธีการใช้แอปเมื่อสร้างแอปขึ้นมามากนัก ถ้าคุณต้องการความช่วยเหลือในการใช้แอปพื้นที่ทำงาน ให้ติดต่อผู้สร้างแอปหรือผู้ดูแลระบบ Power Apps ของคุณ
คุณจะพบคู่มือเกี่ยวกับวิธีการเรียกใช้ แอปแบบจำลอง บน Power Apps สำหรับ Windows ที่ด้านล่าง
การนำทางในแอปแบบจำลอง
เป็นเรื่องง่ายที่จะใช้งานต่างๆ และกลับไปใช้แถวที่คุณชื่นชอบหรือใช้งานบ่อยมากที่สุด ภาพประกอบต่อไปนี้แสดงองค์ประกอบการนำทางหลักสำหรับแอปแบบจำลอง
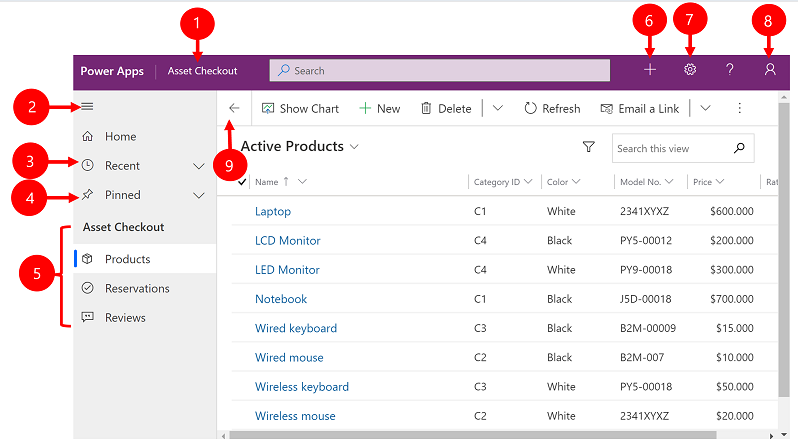
คำอธิบายสัญลักษณ์:
คลิกเพื่อเปลี่ยนแอป: เลือกชื่อแอปปัจจุบันเพื่อเปลี่ยนเป็นแอปอื่น
แผนผังเว็บไซต์ยุบ/ขยาย: เลือกรายการนี้เพื่อยุบตัวนำทางเพื่อให้มีพื้นที่ว่างมากขึ้นสำหรับส่วนหลักของหน้า หากตัวนำทางถูกยุบแล้ว ให้เลือกปุ่มนี้เพื่อขยายอีกครั้ง
ล่าสุด: ขยายรายการนี้เพื่อดูรายการของแถวที่คุณเพิ่งใช้ เลือกแถวที่นี่เพื่อเปิด เลือกไอคอนรูปเข็มหมุดที่อยู่ถัดจากแถวที่แสดงรายการที่นี่เพื่อเพิ่มลงในแถวที่ปักหมุดของคุณ
ที่ปักหมุด: ขยายรายการนี้เพื่อดูและเปิดแถวที่ปักหมุดรายการโปรดของคุณ ใช้รายการ ล่าสุด เพื่อเพิ่มแถวที่นี่ เลือกไอคอนลบหมุดที่อยู่ถัดจากแถวที่แสดงรายการไว้ที่นี่ เพื่อลบออกจากรายการนี้
ตัวนำทางหน้า: พื้นที่นี้แสดงรายการตารางและหน้าแดชบอร์ดแต่ละรายการที่พร้อมใช้งานสำหรับพื้นที่ทำงานปัจจุบัน เลือกรายการใดๆ ที่นี่ เพื่อเปิดแดชบอร์ดที่มีชื่อหรือมุมมองรายการสำหรับตารางนั้น
สร้างแถวใหม่: เลือก ใหม่ เพื่อสร้างแถวใหม่
การตั้งค่า: เข้าถึงการตั้งค่าของคุณ เช่น การตั้งค่ารูปแบบส่วนตัวและข้อมูลเกี่ยวกับแอป
ข้อมูลผู้ใช้: ดูผู้ใช้ปัจจุบันที่ลงชื่อเข้าใช้ ลงชื่อออกจากแอป หรือกำหนดค่าแอปใหม่ .
ย้อนกลับ: ใช้ปุ่มย้อนกลับสำหรับหน้าฟอร์ม มุมมอง และแดชบอร์ดบนแถบคำสั่งเพื่อกลับไปยังหน้าก่อนหน้า
สร้างและแก้ไขแถว
ปุ่ม ใหม่ หรือ สร้างด่วน ช่วยให้สามารถป้อนข้อมูลเกือบทุกชนิดลงในระบบได้ง่ายและรวดเร็ว คำสั่งอยู่บนแถบนำทาง ดังนั้นจึงสามารถใช้ได้ทุกเมื่อที่คุณต้องการป้อนข้อมูลใหม่ลงในระบบ นอกจากนี้ คุณยังสามารถบันทึกแถวและสร้างแถวใหม่ได้โดยตรงจากฟอร์ม สร้างด่วน
ตัวเลือกสร้างด่วนจะพร้อมใช้งานสำหรับแถวที่เปิดใช้งาน โดยผู้ดูแลระบบของคุณ
บนแถบนำทาง ให้เลือกe เครื่องหมายบวก
 แล้วจากนั้น เลือกรายการที่คุณต้องการ
แล้วจากนั้น เลือกรายการที่คุณต้องการ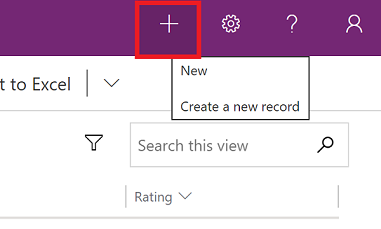
กรอกข้อมูลในคอลัมน์ และจากนั้น เลือก บันทึกและปิด หรือเมื่อต้องการบันทึกและสร้างแถวอื่น ให้เลือกลูกศรลง แล้วจากนั้น เลือก บันทึก & สร้างใหม่
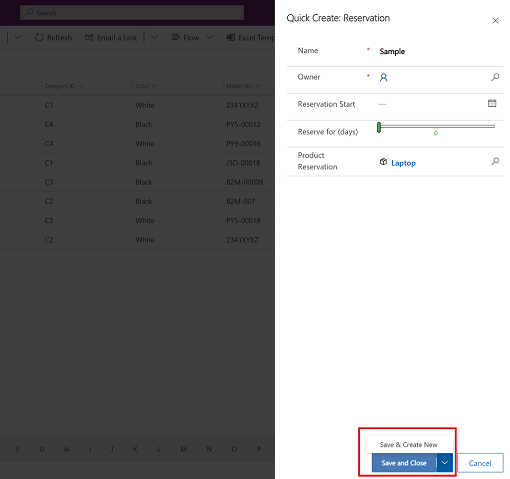
สร้างแถวใหม่โดยใช้ปุ่มสร้าง
จากบานหน้าต่างนำทางซ้าย เลือกตาราง เช่น ผลิตภัณฑ์ แล้วเลือก ใหม่
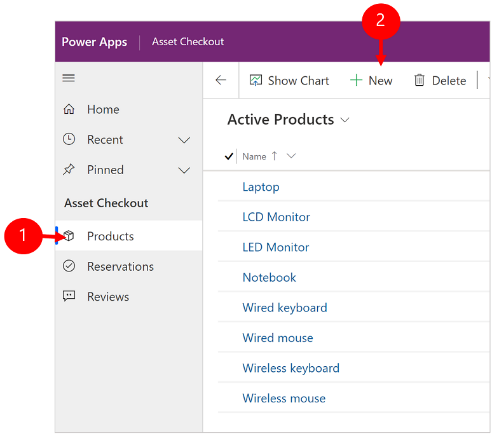
กรอกข้อมูลในคอลัมน์ และจากนั้น บนแถบคำสั่ง เลือก บันทึก หรือ บันทึกและปิด
แก้ไขแถว
จากบานหน้าต่างนำทางด้านซ้าย เลือกตาราง เช่น ผลิตภัณฑ์
เลือกแถวเพื่อเปิด

ทำการแก้ไขของคุณและเมื่อคุณแก้ไขเสร็จแล้ว ให้เลือก บันทึก หรือ บันทึกและปิด
ใช้การค้นหา
ด้วยการค้นหา Dataverse กล่องค้นหาจะอยู่ที่ด้านบนสุดของทุกหน้าในแอปของคุณเสมอ คุณสามารถเริ่มการค้นหาใหม่และค้นหาข้อมูลที่คุณต้องการได้อย่างรวดเร็ว สำหรับข้อมูลเพิ่มเติม โปรดดู ค้นหาตารางและแถวโดยใช้การค้นหา Dataverse
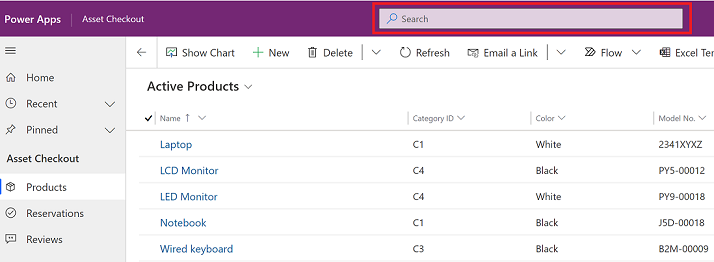
การแจ้งเตือน
การแจ้งเตือนใน Power Apps สำหรับ Windows ทำงานเหมือนกับเมื่อคุณเรียกใช้แอปแบบจำลองบนเว็บ สำหรับข้อมูลเพิ่มเติม โปรดดู การแจ้งเตือนในแอปในแอปแบบจำลอง
ตั้งค่า Mobile Offline
ในการกำหนดค่าแอปของคุณในโหมดออฟไลน์ โปรดดู:
- สำหรับแอปพื้นที่ทำงาน: พัฒนาแอปพื้นที่ทำงานแบบออฟไลน์
- สำหรับแอปแบบจำลอง: ตั้งค่า Mobile Offline
รหัสเซสชัน
หากต้องการรับรหัสเซสชัน ให้เลือกปุ่มเพิ่มเติม (...) > การตั้งค่า แล้วคัดลอกรหัสเซสชัน
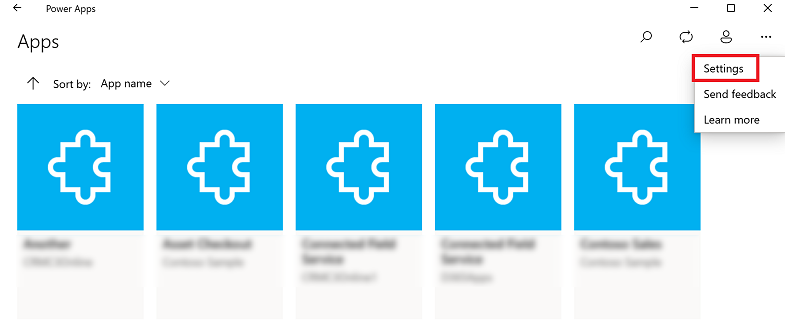
แฟ้มบันทึก
เปิดไดเรกทอรีต่อไปนี้บนอุปกรณ์ของคุณเพื่อค้นหาไฟล์บันทึกที่เกี่ยวข้องกับเซสชัน Windows สำหรับ Power Apps for Windows:
%LocalAppData%\Packages\MicrosoftCorporationII.PowerAppsforWindows10_8wekyb3d8bbwe\LocalState
ทีมสนับสนุน Power Apps สามารถใช้ไฟล์บันทึกเพื่อตรวจสอบปัญหาได้
การเชื่อมต่อโดยตรง
สำหรับข้อมูลเพิ่มเติมเกี่ยวกับการเชื่อมต่อโดยตรง โปรดดูที่ ใช้การเชื่อมต่อโดยตรงกับ Power Apps บนมือถือ
ข้อจำกัดและปัญหาที่ทราบ
- รายการที่ไม่รองรับมีดังต่อไปนี้
- ตัวควบคุมขั้นสูง เช่น sensors
- การปักหมุดแอปบนเดสก์ท็อป Windows
- ตัวควบคุมของความเป็นจริงผสม
- ฟังก์ชัน NFC
- คุณจะไม่เห็นรายการโปรด แอปล่าสุด แอปที่น่าสนใจ หรือรายละเอียดแอป
- รูปภาพผู้ใช้ไม่แสดงในรายการแอป
- ไม่มีตัวเลือก ปรับภาพให้เหมาะสมสำหรับการอัปโหลด ใน Windows
- เครื่องสแกนบาร์โค้ดไม่รองรับคุณสมบัติ BarcodeType, PreferFrontCamera และ FlashlightEnabled สำหรับข้อมูลเพิ่มเติม โปรดดู ตัวควบคุม เครื่องสแกนบาร์โค้ด ใน Power Apps - Power Apps เครื่องสแกนบาร์โค้ดไม่รองรับ สัญลักษณ์
คำติชม
เร็วๆ นี้: ตลอดปี 2024 เราจะขจัดปัญหา GitHub เพื่อเป็นกลไกคำติชมสำหรับเนื้อหา และแทนที่ด้วยระบบคำติชมใหม่ สำหรับข้อมูลเพิ่มเติม ให้ดู: https://aka.ms/ContentUserFeedback
ส่งและดูข้อคิดเห็นสำหรับ