ใช้โมเดลที่สร้างไว้ล่วงหน้าของการวิเคราะห์ความคิดเห็นใน Power Automate
ในบทความนี้ เราจะสร้างโฟลว์ที่ใช้โมเดลที่สร้างไว้ล่วงหน้าของการวิเคราะห์ความคิดเห็นของ AI Builder
เข้าสู่ระบบ Power Automate
เลือก โฟลว์ของฉัน ในบานหน้าต่างด้านซ้าย แล้วจากนั้น เลือก โฟลว์ใหม่>โฟลว์ระบบคลาวด์แบบทันที
ตั้งชื่อให้กับโฟลว์ของคุณ เลือก ใช้งานโฟลว์ด้วยตนเอง ซึ่งอยู่ใต้ เลือกวิธีการใช้งานโฟลว์นี้ และจากนั้นเลือก สร้าง
ขยาย ทริกเกอร์โฟลว์ด้วยตนเอง และจากนั้นเลือก +เพิ่มอินพุต>ข้อความ
แทนที่ ข้อมูลป้อนเข้า ด้วย ข้อความของฉัน (หรือที่เรียกว่า ชื่อเรื่อง)
เลือก +ขั้นตอนใหม่>AI Builder และจากนั้น เลือก วิเคราะห์ความคิดเห็นเชิงบวกหรือเชิงลบ ในรายการของการดำเนินการ
ในการป้อนข้อมูล ภาษา เลือกหรือป้อนภาษาของคุณ
ในข้อมูลป้อนเข้า ข้อความ เลือก ข้อความของฉัน จากรายการ เนื้อหาแบบไดนามิก:

ในการดำเนินการที่ต่อเนื่องนั้น คุณสามารถใช้คอลัมน์ใดก็ได้ที่แยกโดยโมเดล AI Builder ตัวอย่างเช่น คุณสามารถเพิ่มบรรทัดลงในไฟล์ Excel สำหรับแต่ละประโยคโดยใช้ ความคิดเห็นของประโยค, ประโยคความน่าจะเป็นเป็นบวก และ ประโยคความน่าจะเป็นเป็นลบ:
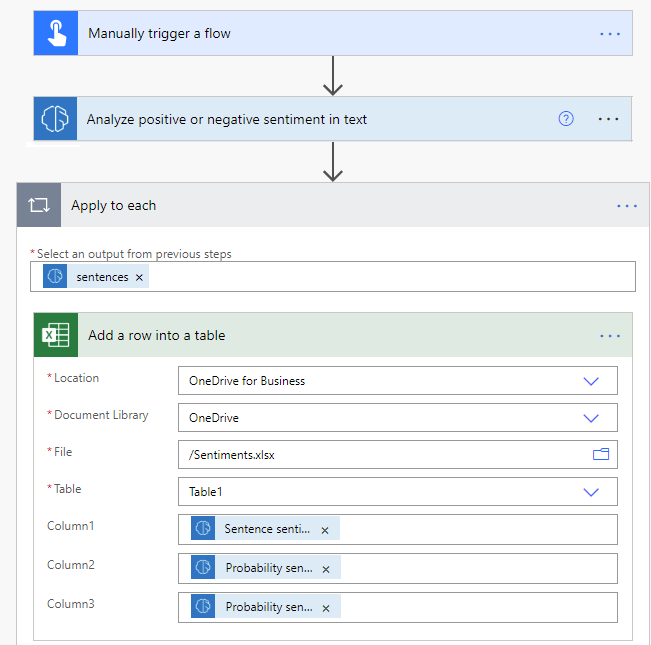
ขอแสดงความยินดี! คุณได้สร้างโฟลว์ที่ใช้โมเดลการวิเคราะห์ความความคิดเห็นแล้ว เลือก บันทึก ที่ด้านบนขวาแล้วเลือก ทดสอบ เพื่อลองใช้โฟลว์ของคุณ
พารามิเตอร์
ข้อมูลป้อนเข้า
| ชื่อ | จำเป็น | ชนิด | คำอธิบาย | ค่า |
|---|---|---|---|---|
| ข้อความ | ได้ | string | ข้อความที่จะวิเคราะห์ | ประโยคข้อความ |
| ภาษา | ได้ | string | ภาษาของข้อความที่จะวิเคราะห์ | รายการในรายการภาษาที่กำหนดไว้ล่วงหน้าหรือรหัสภาษา (เช่น: "en", "fr", "zh_chs", "ru") |
ผลลัพธ์
| ชื่อ | ชนิด | คำอธิบาย | ค่า |
|---|---|---|---|
| ความคิดเห็นข้อความโดยรวม | string | ความคิดเห็นโดยรวมของข้อความที่วิเคราะห์ | เชิงบวก เป็นกลางหรือเชิงลบ |
| ความน่าจะเป็นข้อความโดยรวมเป็นบวก | ลอยตัว | ความน่าจะเป็นของความคิดเห็นในเชิงบวกในข้อความที่วิเคราะห์ | ค่าในช่วง 0 ถึง 1 ค่าใกล้เคียงกับ 1 บ่งชี้ความเชื่อมั่นที่มากขึ้นว่าความคิดเห็นที่ระบุนั้นแม่นยำ |
| ความน่าจะเป็นข้อความโดยรวมเป็นลบ | ลอยตัว | ความน่าจะเป็นของความคิดเห็นในเชิงลบในข้อความที่วิเคราะห์ | ค่าในช่วง 0 ถึง 1 ค่าใกล้เคียงกับ 1 บ่งชี้ความเชื่อมั่นที่มากขึ้นว่าความคิดเห็นที่ระบุนั้นแม่นยำ |
| ความน่าจะเป็นข้อความโดยรวมเป็นกลาง | ลอยตัว | ความน่าจะเป็นของความคิดเห็นในเชิงเป็นกลางในข้อความที่วิเคราะห์ | ค่าในช่วง 0 ถึง 1 ค่าใกล้เคียงกับ 1 บ่งชี้ความเชื่อมั่นที่มากขึ้นว่าความคิดเห็นที่ระบุนั้นแม่นยำ |
| documentScores | ออบเจ็กต์ | ออบเจ็กต์มีคะแนนโดยรวม | คะแนนเชิงบวก เป็นกลาง และเชิงลบ |
| ประโยค | รายการ | รายการของโครงสร้างข้อมูลประโยคมีความคิดเห็นและคะแนนโดยรวมของประโยค | มีความคิดเห็นของประโยค คะแนนเชิงบวก เป็นกลาง และเชิงลบ |
| ความคิดเห็นของประโยค | string | ความคิดเห็นของประโยคที่วิเคราะห์ | เชิงบวก เป็นกลางหรือเชิงลบ |
| ความน่าจะเป็นของประโยคเป็นบวก | ลอยตัว | ความน่าจะเป็นของความคิดเห็นในเชิงบวกในประโยคที่วิเคราะห์ | ค่าในช่วง 0 ถึง 1 ค่าใกล้เคียงกับ 1 บ่งชี้ความเชื่อมั่นที่มากขึ้นว่าความคิดเห็นที่ระบุนั้นแม่นยำ |
| ความน่าจะเป็นของประโยคเป็นลบ | ลอยตัว | ความน่าจะเป็นของความคิดเห็นในเชิงลบในประโยคที่วิเคราะห์ | ค่าในช่วง 0 ถึง 1 ค่าใกล้เคียงกับ 1 บ่งชี้ความเชื่อมั่นที่มากขึ้นว่าความคิดเห็นที่ระบุนั้นแม่นยำ |
| ความน่าจะเป็นของประโยคเป็นกลาง | ลอยตัว | ความน่าจะเป็นของความคิดเห็นในเชิงเป็นกลางในประโยคที่วิเคราะห์ | ค่าในช่วง 0 ถึง 1 ค่าใกล้เคียงกับ 1 บ่งชี้ความเชื่อมั่นที่มากขึ้นว่าความคิดเห็นที่ระบุนั้นแม่นยำ |
| sentenceScores | ออบเจ็กต์ | โครงสร้างข้อมูลประกอบด้วยคะแนนประโยค | คะแนนเชิงบวก เป็นกลาง และเชิงลบ |
ใช้การวิเคราะห์ความคิดเห็นเพื่อวิเคราะห์อีเมล Dynamics 365 ขาเข้า
Power Automate มอบเทมเพลตที่ทำให้คุณสามารถวิเคราะห์อีเมล Dynamics 365 ขาเข้าได้ โดยใช้การวิเคราะห์ความคิดเห็นของ AI Builder เทมเพลตนี้จำเป็นต้องใช้การแก้ไข/ปรับปรุงตามคำสั่งบางอย่างของตารางอีเมลของ Microsoft Dataverse ของคุณ ก่อนที่คุณจะสามารถใช้ได้
สร้างแอททริบิวในตารางข้อความอีเมลของคุณเพื่อบันทึกผลลัพธ์การวิเคราะห์ความเชื่อมั่น
สำหรับข้อมูลเกี่ยวกับวิธีสร้างแอตทริบิวต์ โปรดดู สร้างและแก้ไขคอลัมน์สำหรับ Dataverse โดยใช้พอร์ทัล Power Apps
เข้าสู่ระบบ Power Automate
ในบานหน้าต่างด้านซ้าย เลือก เทมเพลต และจากนั้น ค้นหา ความคิดเห็นของ AI Builder
เลือก วิเคราะห์ความคิดเห็นของอีเมล Dynamics โดยใช้ AI Builder
เลือกสภาพแวดล้อมของคุณ และจากนั้น เลือก ดำเนินการต่อ
พิมพ์ ข้อความอีเมล ในข้อมูลป้อนเข้า ชื่อเอนทิตี
พิมพ์ องค์กร ในข้อมูลป้อนเข้า ขอบเขต
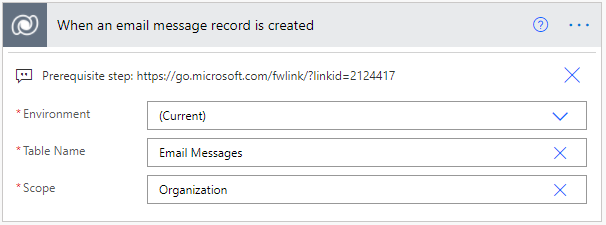
ถัดไป เทมเพลตจะแสดงข้อความจาก อีเมลแบบร่าง และ อีเมลที่ได้รับ คุณสามารถกรองสิ่งเหล่านี้ได้ถ้าคุณต้องการทำการวิเคราะห์ความคิดเห็นเฉพาะสถานะอีเมลที่เลือก สำหรับรายการรหัสสถานะ โปรดดู ตัวเลือกรหัสสถานะ
เลือก เพิ่มความคิดเห็นให้กับเอนทิตีอีเมลของ CDS เลือก แสดงตัวเลือกขั้นสูง จากนั้นค้นหาคุณลักษณะที่คุณเพิ่มเข้าไปในขั้นตอนที่ 1
สุดท้าย ให้เพิ่ม ความคิดเห็นทั่วโลก จากรายการ เนื้อหาแบบ Dynamic
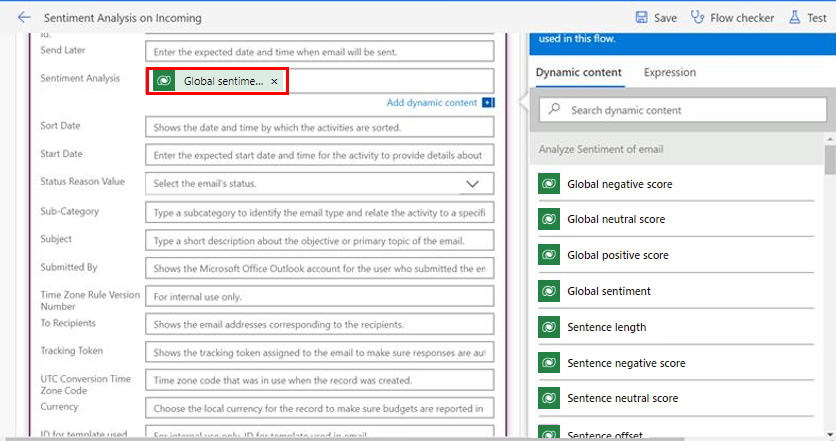
ถ้าคุณต้องการให้คอลัมน์นี้ปรากฏในมุมมองเส้นตารางอีเมลของคุณ ให้ทำตามขั้นตอนเหล่านี้:
ไปที่มุมมอง/ตัวออกแบบฟอร์ม และเพิ่มคอลัมน์แบบกำหนดเองที่คุณสร้างในขั้นตอนที่ 1 ของขั้นตอนก่อนหน้านี้ สำหรับข้อมูลเกี่ยวกับวิธีเพิ่มคอลัมน์ในมุมมองของคุณ ดูที่ เพิ่มคอลัมน์ในมุมมองของคุณ
เพิ่มฟิลด์ให้แก่ฟอร์ม สำหรับรายละเอียด ดูที่ เพิ่มฟิลด์ให้ฟอร์ม