สร้างคําขอดึงข้อมูลใน GitHub
หลังจากที่คุณอัปเดตหรือเพิ่มเนื้อหาของคุณแล้ว ก็ถึงเวลาสร้างคําขอดึงข้อมูล (PR) ขั้นตอนนี้จําเป็นสําหรับการรับการเปลี่ยนแปลงของคุณที่เผยแพร่ สําหรับข้อมูลพื้นฐานเพิ่มเติมเกี่ยวกับ PR โปรดดู ข้อมูลพื้นฐานของ Git และ GitHub
ข้อกำหนดเบื้องต้น
- ระบุที่เก็บ GitHub ที่จัดเก็บเอกสารที่คุณต้องการแก้ไข
- สร้างบัญชี GitHub ถ้าคุณยังไม่มีบัญชี
- ติดตั้งเครื่องมือ Git และ Markdown
- ตั้งค่าที่เก็บ Git ภายในเครื่อง
- ทําการเปลี่ยนแปลงในการลอกแบบภายในเครื่องของคุณ
- ตรวจทานพื้นฐานของ Git และ GitHub (ไม่บังคับ)
เปิด PR
ในเบราว์เซอร์ของคุณ ให้นําทางไปยัง GitHub
ที่ด้านบนขวา เลือกโปรไฟล์ของคุณ จากนั้นเลือก ที่เก็บของคุณ
ค้นหาที่เก็บที่คุณเพิ่งทําการเปลี่ยนแปลง ถ้ามีมากกว่าหนึ่งรายการ ให้เลือกที่เก็บข้อมูลสําหรับที่เก็บอัพสตรีมของ MicrosoftDocs (ตัวอย่างเช่น MicrosoftDocs/azure-docs)
เลือก แท็บ คําขอดึงข้อมูล ที่ด้านบนของหน้า
ถ้าคุณเห็นปุ่มเปรียบเทียบ & คําขอดึงข้อมูลสีเขียว ให้เลือกปุ่มนั้น

หากคุณไม่เห็นปุ่ม ให้เปิด PR ใหม่ด้วยตนเอง:
- เลือกปุ่มคําขอดึงข้อมูลใหม่สีเขียว
- บนหน้า เปรียบเทียบการเปลี่ยนแปลง ตรวจสอบให้แน่ใจว่า ที่เก็บส่วนหัว: รายการดรอปดาวน์ถูกตั้งค่าเป็นสําเนาของคุณ (ตัวอย่างเช่น github-id/azure-docs) ของคุณ
- เปลี่ยนการ เปรียบเทียบ: ดรอปดาวน์ไปยังสาขาการทํางานของคุณ
- ตรวจสอบการเปลี่ยนแปลงที่ปรากฏ หากคุณไม่เห็นการเปลี่ยนแปลงของคุณ ตรวจสอบให้แน่ใจว่าคุณกําลังเปรียบเทียบสาขาที่ถูกต้อง
บนหน้า เปิดคําขอ ดึงข้อมูล ให้ตรวจสอบว่า:
- ที่เก็บ พื้นฐาน: ตรงกับที่เก็บอัพสตรีม (ตัวอย่างเช่น MicrosoftDocs/azure-docs)
- พื้นฐาน: สาขาถูกตั้งค่าเป็นสาขาเริ่มต้น (น่าจะมีชื่อหลักมากที่สุด) ในที่เก็บอัพสตรีม การเปลี่ยนแปลงทั้งหมดของคุณจะถูกรวมเข้ากับสาขาอัพสตรีม
- จํานวนยอมรับและแฟ้มที่เปลี่ยนแปลงคือสิ่งที่คุณคาดหวัง
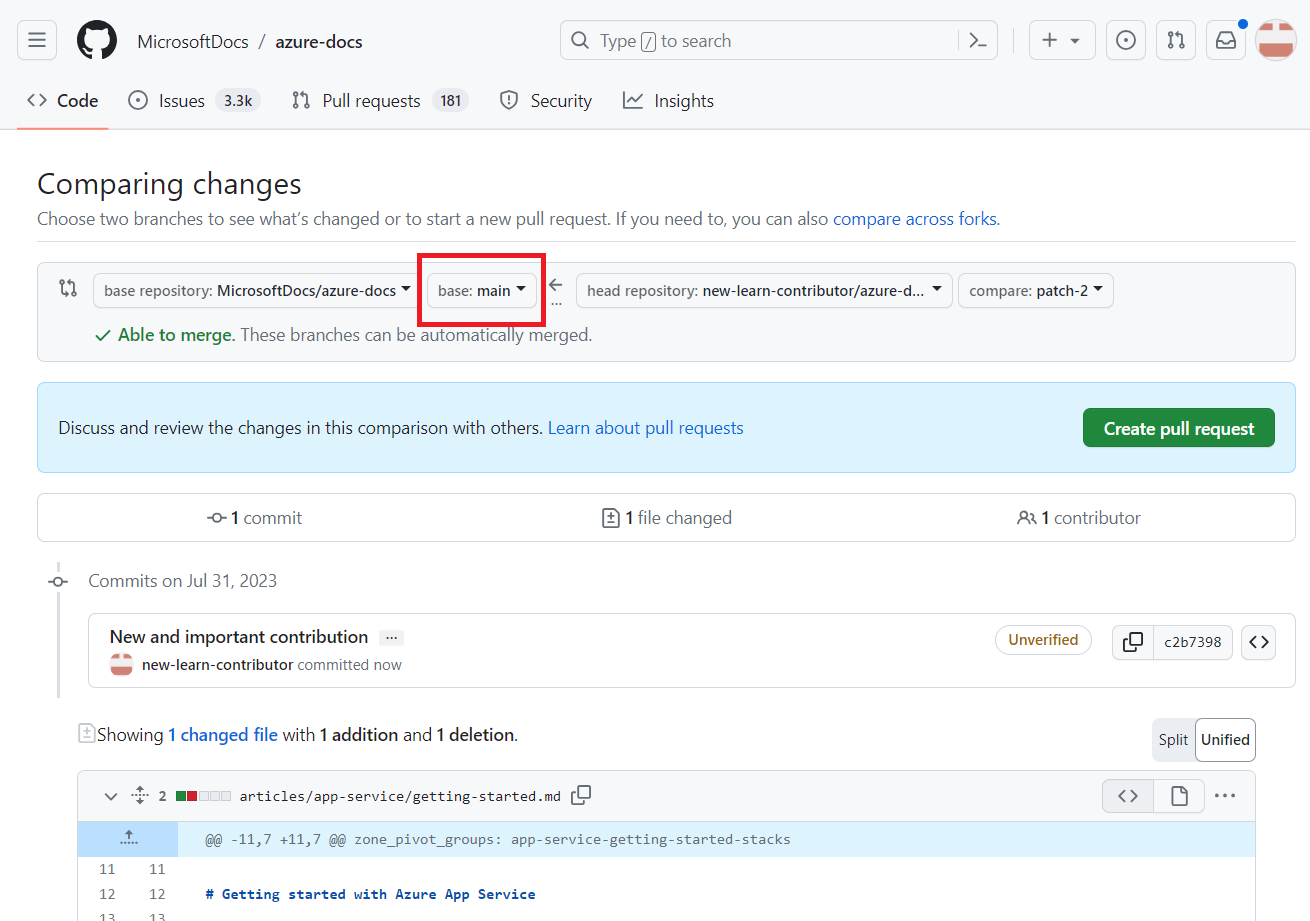
ข้อความยืนยันแรกของคุณบนสาขาของคุณจะกลายเป็นชื่อเรื่อง PR เริ่มต้น หากคุณต้องการ ให้แก้ไขชื่อเรื่องเพื่อให้เหมาะสมกับ PR (ตัวอย่างเช่น: รายการข้อกําหนดเบื้องต้นอัปเดต)
เพิ่มคําอธิบายที่เลือกได้ คําอธิบายช่วยให้ผู้ตรวจสอบเข้าใจวัตถุประสงค์ของ PR ของคุณ ตัวอย่างเช่น คุณสามารถอธิบายปัญหาที่คุณกําลังพยายามแก้ไขหรือเหตุผลที่คุณกําลังทําการเปลี่ยนแปลงได้
เลือก สร้างคําขอดึงข้อมูล PR ใหม่จะเชื่อมโยงกับสาขาการทํางานของคุณในทางแยกของคุณ จนกว่าจะมีการรวม PR การยอมรับใหม่ใด ๆ ที่คุณส่งไปยังสาขาการทํางานเดียวกันในทางแยกของคุณจะรวมอยู่ใน PR โดยอัตโนมัติ
ขั้นตอนถัดไป
คุณได้สร้าง PR ของคุณแล้ว แต่คุณยังไม่ได้ส่ง ในตอนนี้ คุณก็พร้อมที่จะ ประมวลผลคําขอ ดึงข้อมูลของคุณเพื่อตรวจสอบและผสานเข้ากับสาขาเริ่มต้น
คำติชม
เร็วๆ นี้: ตลอดปี 2024 เราจะขจัดปัญหา GitHub เพื่อเป็นกลไกคำติชมสำหรับเนื้อหา และแทนที่ด้วยระบบคำติชมใหม่ สำหรับข้อมูลเพิ่มเติม ให้ดู: https://aka.ms/ContentUserFeedback
ส่งและดูข้อคิดเห็นสำหรับ