ตั้งค่าช่องทางการขายปลีก
บทความนี้จะอธิบายวิธีการสร้างช่องทางการขายปลีกใหม่ใน Microsoft Dynamics 365 Commerce
Dynamics 365 Commerce รองรับช่องทางการขายปลีกที่หลากหลาย ช่องทางการขายปลีกเหล่านี้รวมร้านค้าออนไลน์ ศูนย์บริการ และร้านค้าปลีก (เรียกอีกอย่างหนึ่งว่า ร้านค้าที่ให้บริการจริง) ช่องทางของร้านค้าปลีกแต่ละช่องสามารถมีวิธีการชำระเงินของตัวเอง กลุ่มราคา การลงทะเบียนรวมระบบขายหน้าร้าน (POS) บัญชีรายได้ และบัญชีรายจ่าย และพนักงาน คุณต้องตั้งค่าองค์ประกอบเหล่านี้ทั้งหมดก่อนคุณจึงจะสามารถสร้างช่องทางร้านค้าปลีกได้
ก่อนที่จะมีการสร้างช่องทางการขายปลีก ตรวจสอบให้แน่ใจว่าคุณได้ปฏิบัติตาม ข้อกำหนดเบื้องต้นของช่องทาง
สร้างและกำหนดค่าของช่องทางการขายปลีกใหม่
- ในบานหน้าต่างนำทาง ไปที่ โมดูล > ช่องทาง > ร้านค้า > ร้านค้าทั้งหมด
- บนบานหน้าต่างการดำเนินการ เลือก สร้าง
- ในฟิลด์ ชื่อ ให้ระบุชื่อสำหรับช่องทางใหม่
- ในฟิลด์ หมายเลขร้านค้า ให้ระบุหมายเลขร้านค้าที่ไม่ซ้ำกัน หมายเลขสามารถเป็นอักขระตัวอักษรและตัวเลขสูงสุดไม่เกิน 10 ตัว
- ในรายการแบบหล่นลงของ นิติบุคคล ให้ป้อนนิติบุคคลที่เหมาะสม
- ในรายการแบบหล่นลงของ คลังสินค้า ให้ป้อนคลังสินค้าที่เหมาะสม
- ในฟิลด์ โซนเวลาร้านค้า ให้เลือกโซนเวลาที่เหมาะสม
- ในรายการแบบหล่นลงของ กลุ่มภาษีขาย ให้เลือกกลุ่มภาษีขายที่เหมาะสมสำหรับร้านค้า
- ในฟิลด์ สกุลเงิน ให้เลือกสกุลเงินที่เหมาะสม
- ในฟิลด์ สมุดที่อยู่ของลูกค้า ให้ระบุสมุดที่อยู่ที่ถูกต้อง
- ในฟิลด์ ลูกค้าเริ่มต้น ให้ระบุลูกค้าเริ่มต้นที่ถูกต้อง
- ในฟิลด์ โปรไฟล์ฟังก์ชัน ให้เลือกโปรไฟล์ฟังก์ชันถ้าเกี่ยวข้อง
- ในฟิลด์ โปรไฟล์การแจ้งเตือนทางอีเมล ให้ระบุโปรไฟล์การแจ้งเตือนทางอีเมลที่ถูกต้อง
- บนบานหน้าต่างการดำเนินการ เลือก บันทึก
รูปภาพต่อไปนี้แสดงการสร้างช่องทางการขายปลีกใหม่
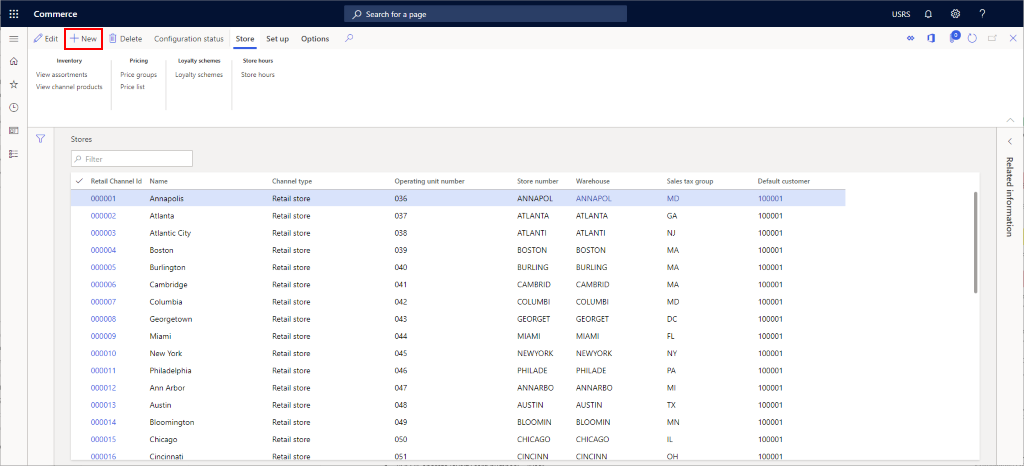
รูปภาพต่อไปนี้แสดงตัวอย่างของช่องทางการขายปลีก
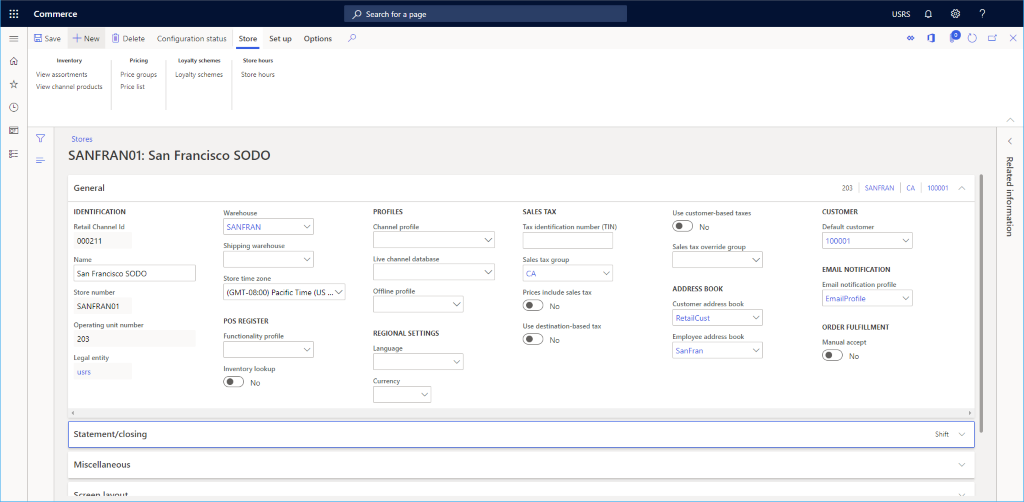
การตั้งค่าอื่นๆ
มีการตั้งค่าที่เลือกกำหนดได้มากมายซึ่งสามารถตั้งค่าได้ในส่วน ใบแจ้งยอด/การปิดบัญชี และ เบ็ดเตล็ด ตามความต้องการของร้านค้าปลีก
นอกจากนี้ โปรดดู โครงร่างหน้าจอสำหรับการขายหน้าร้าน (POS) สำหรับข้อมูลเกี่ยวกับการตั้งค่าโครงร่างหน้าจอเริ่มต้นในส่วน โครงร่างหน้าจอ และ ตั้งค่าคอนฟิกและติดตั้งสถานีฮาร์ดแวร์ของ Retail สำหรับข้อมูลการตั้งค่าเกี่ยวกับส่วนของ สถานีฮาร์ดแวร์
รูปภาพต่อไปนี้แสดงตัวอย่างของการตั้งค่าคอนฟิกของการตั้งค่าช่องทางการขายปลีก
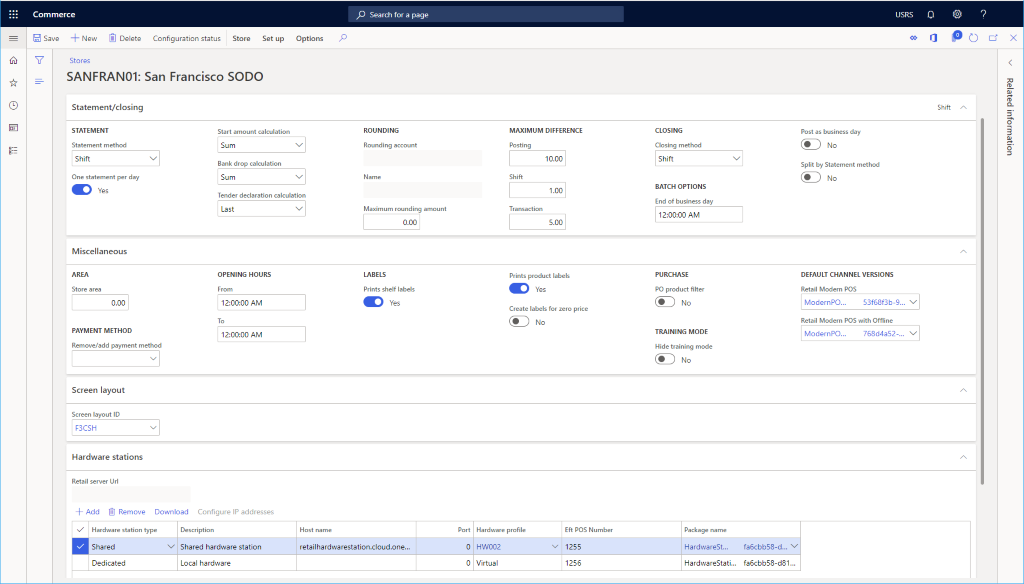
การตั้งค่าช่องทางเพิ่มเติม
มีรายการเพิ่มเติมที่จำเป็นต้องมีการตั้งค่าสำหรับช่องทางที่สามารถพบได้ในบานหน้าต่างการดำเนินการ ที่อยู่ภายใต้ส่วน การตั้งค่า
งานเพิ่มเติมที่จำเป็นสำหรับการตั้งค่าช่องทางออนไลน์ รวมถึงการตั้งค่าวิธีการชำระเงิน การตรวจนับเงินสด วิธีการจัดส่ง บัญชีรายได้/ค่าใช้จ่าย ส่วน การกำหนดกลุ่มการเติมสินค้าและตู้นิรภัย
รูปภาพต่อไปนี้จะแสดงตัวเลือกการตั้งค่าช่องทางการขายปลีกเพิ่มเติมต่าง ๆ บนแท็บ การตั้งค่า
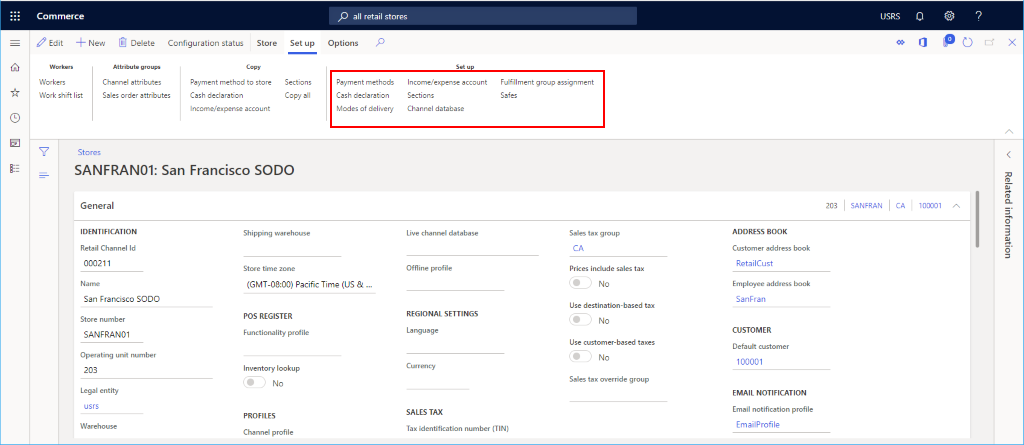
การตั้งค่าวิธีการชำระเงิน
เมื่อต้องการตั้งค่าวิธีการชำระเงิน สำหรับชนิดการชำระเงินแต่ละชนิดที่สนับสนุนบนช่องทางนี้ ให้ทำตามขั้นตอนต่อไปนี้
- ในบานหน้าต่างการดำเนินการ ให้เลือก แท็บ การตั้งค่า จากนั้นเลือก วิธีการชำระเงิน
- บนบานหน้าต่างการดำเนินการ เลือก สร้าง
- ในบานหน้าต่างนำทาง ให้เลือกวิธีการชำระเงินที่ต้องการ
- ในส่วน ทั่วไป ให้ระบุ ชื่อการดำเนินงาน และตั้งค่าคอนฟิกการตั้งค่าที่ต้องการอื่น ๆ
- ตั้งค่าคอนฟิกการตั้งค่าเพิ่มเติมใด ๆ ตามต้องการสำหรับชนิดการชำระเงิน
- บนบานหน้าต่างการดำเนินการ เลือก บันทึก
รูปภาพต่อไปนี้แสดงตัวอย่างของวิธีการชำระเงินสด
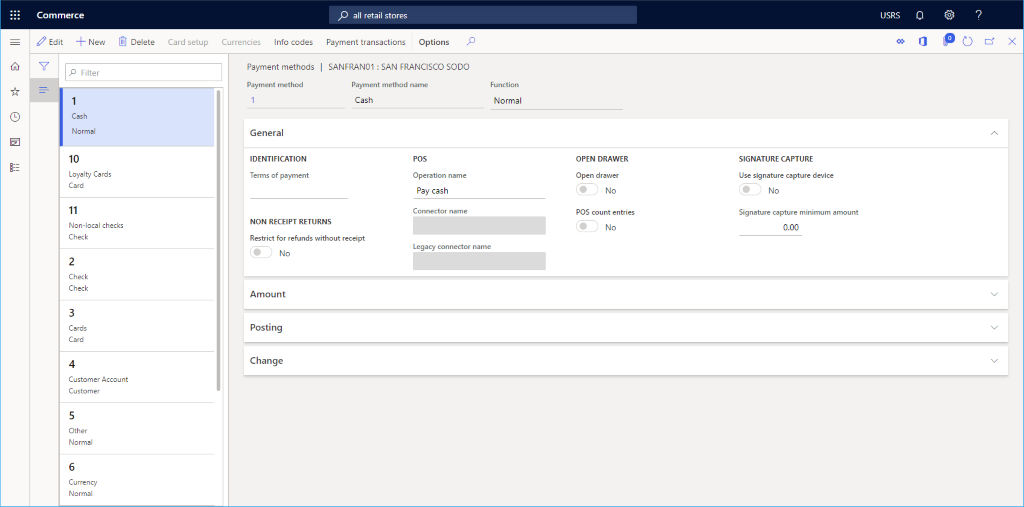
รูปภาพต่อไปนี้แสดงตัวอย่างวิธีการชำระเงินสดและการตั้งค่าคอนฟิกแท็บ ยอดเงิน

หมายเหตุ
ค่าสำหรับแท็บ ยอดเงิน จะถูกแคชใน Retail Server และจะไม่มีผลทันทีหลังจากที่คุณใช้งานของงานกำหนดการกระจาย คุณอาจต้องรีสตาร์ท Cloud Scale Unit เพื่อใช้ค่าเหล่านี้เพื่อทดสอบทันที
ตั้งค่าการตรวจนับเงินสด
- ในบานหน้าต่างการดำเนินการ ให้เลือกแท็บ การตั้งค่า และจากนั้นเลือก การตรวจนับเงินสด
- ในบานหน้าต่างการดำเนินการ ให้เลือก สร้าง และจากนั้นสร้างหน่วยเงินของ เหรียญ และ ธนบัตร ทั้งหมด ที่สามารถใช้ได้
รูปภาพต่อไปนี้แสดงตัวอย่างของการตรวจนับเงินสด
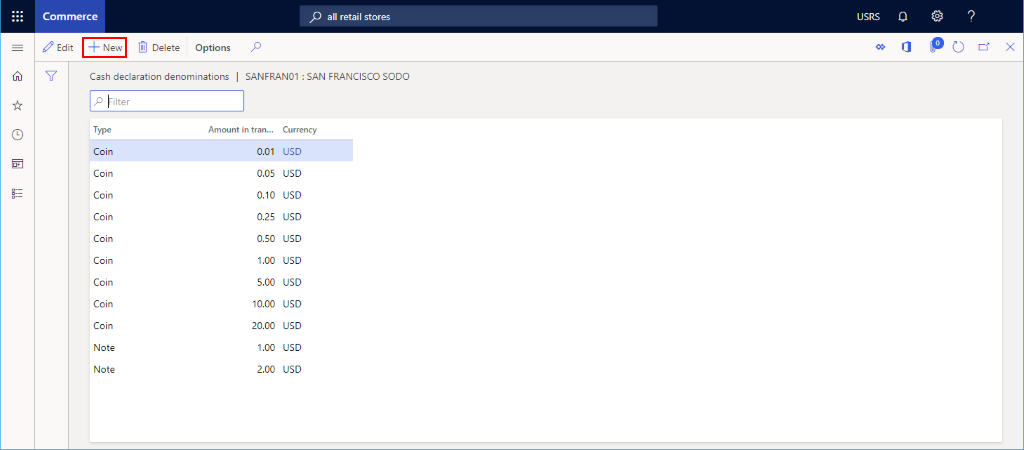
ตั้งค่าวิธีการจัดส่ง
คุณสามารถดูวิธีการจัดส่งที่ตั้งค่าคอนฟิกได้โดยการเลือก วิธีการจัดส่ง จากแท็บ การตั้งค่า ในบานหน้าต่างการดำเนินการ
เมื่อต้องการเปลี่ยนหรือเพิ่มวิธีการจัดส่ง ให้ทำตามขั้นตอนต่อไปนี้
- ในบานหน้าต่างนำทาง ไปที่ โมดูล > การบริหารสินค้าคงคลัง > วิธีการจัดส่ง
- ในบานหน้าต่างการดำเนินการ ให้เลือก สร้าง เพื่อสร้างวิธีการจัดส่งใหม่ หรือเลือกโหมดที่มีอยู่
- ในส่วน ช่องทางการขายปลีก ให้เลือก เพิ่มบรรทัด เพื่อเพิ่มช่องทาง การเพิ่มช่องทางโดยใช้โหนดขององค์กรแทนที่การเพิ่มช่องทางแต่ละช่องสามารถเพิ่มประสิทธิภาพการเพิ่มช่อง
รูปภาพต่อไปนี้แสดงตัวอย่างของวิธีการจัดส่ง
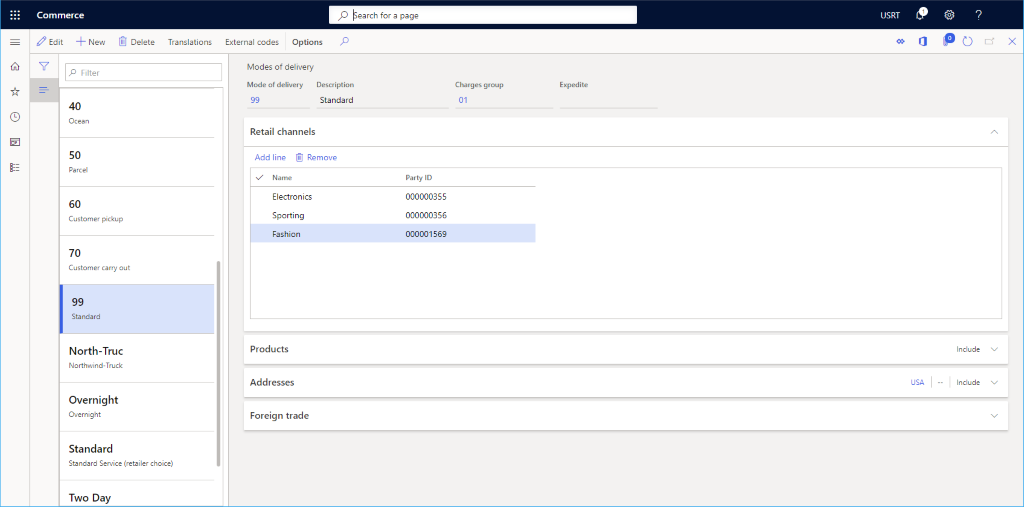
ตั้งค่าบัญชีรายได้/ค่าใช้จ่าย
ถ้าต้องการตั้งค่าบัญชีรายได้/ค่าใช้จ่าย ให้ปฏิบัติตามขั้นตอนเหล่านี้
- ในบานหน้าต่างการดำเนินการ ให้เลือกแท็บ การตั้งค่า และจากนั้นเลือก บัญชีรายได้/ค่าใช้จ่าย
- บนบานหน้าต่างการดำเนินการ เลือก สร้าง
- ภายใต้ ชื่อ ให้ป้อนชื่อ
- ภายใต้ ชื่อสำหรับค้นหา ให้ป้อนชื่อสำหรับค้นหา
- ภายใต้ ชนิดบัญชี ให้ป้อนชนิดบัญชี
- ป้อนข้อความสำหรับ รายการข้อความ 1รายการข้อความ 2ข้อความในสลิป 1 และ ข้อความในสลิป 2 ตามต้องการ
- ภายใตเ การลงรายการบัญชี ให้ป้อนข้อมูลการลงรายการบัญชี
- บนบานหน้าต่างการดำเนินการ เลือก บันทึก
รูปภาพต่อไปนี้แสดงตัวอย่างของบัญชีรายได้/ค่าใช้จ่าย
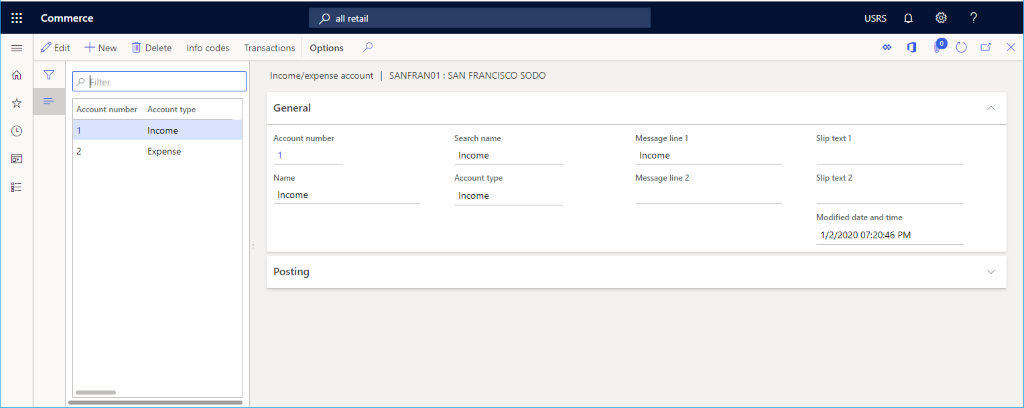
ตั้งค่าส่วน
หากต้องการตั้งค่าส่วน ให้ดำเนินการตามขั้นตอนต่อไปนี้
- ในบานหน้าต่างการดำเนินการ ให้เลือกแท็บ การตั้งค่า และคลิก ส่วน
- บนบานหน้าต่างการดำเนินการ เลือก สร้าง
- ภายใต้ หมายเลขส่วน ให้ป้อนหมายเลขส่วน
- ภายใต้ คำอธิบาย ให้ป้อนคำอธิบาย
- ภายใต้ ขนาดส่วน ให้ป้อนขนาดส่วน
- ตั้งค่าคอนฟิกการตั้งค่าเพิ่มเติมสำหรับ ทั่วไป และ สถิติการขาย ตามต้องการ
- บนบานหน้าต่างการดำเนินการ เลือก บันทึก
ตั้งค่าการกำหนดกลุ่มการเติมสินค้า
ในการตั้งค่าการกำหนดกลุ่มการเติมสินค้า ทำตามขั้นตอนเหล่านี้
- ในบานหน้าต่างการดำเนินการ ให้เลือกแท็บ การตั้งค่า จากนั้นเลือก การกำหนดกลุ่มการเติมสินค้า
- บนบานหน้าต่างการดำเนินการ เลือก สร้าง
- ในรายการแบบหล่นลง กลุ่มการเติมสินค้า ให้เลือกกลุ่มการเติมสินค้า
- ในรายการแบบหล่นลง คำอธิบาย ให้ป้อนคำอธิบาย
- บนบานหน้าต่างการดำเนินการ เลือก บันทึก
รูปภาพต่อไปนี้แสดงตัวอย่างของการตั้งค่าการกำหนดกลุ่มการเติมสินค้า
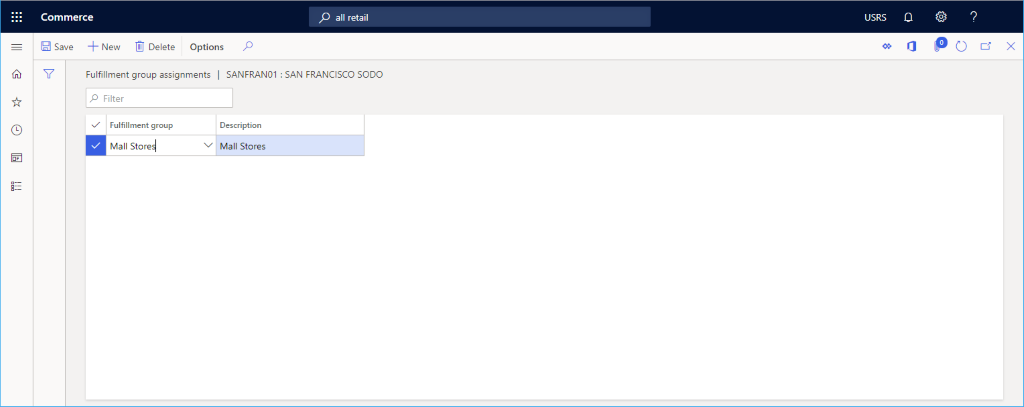
ตั้งค่าตู้นิรภัย
หากต้องการตั้งค่าตู้นิรภัย ให้ดำเนินการตามขั้นตอนต่อไปนี้
- ในบานหน้าต่างการดำเนินการ ให้เลือกแท็บ การตั้งค่า และคลิก ตู้นิรภัย
- บนบานหน้าต่างการดำเนินการ เลือก สร้าง
- ป้อนชื่อสำหรับตู้นิรภัย
- บนบานหน้าต่างการดำเนินการ เลือก บันทึก
ตรวจสอบว่ารหัสธุรกรรมเฉพาะให้ถูกต้อง
รหัสธุรกรรมที่สร้างขึ้นสำหรับการขายหน้าร้าน (POS) เป็นแบบลำดับ และรวมส่วนต่อไปนี้:
- ส่วนที่คงที่ ซึ่งเป็นการเรียงต่อกันของรหัสร้านค้า และรหัสเทอร์มินัล
- ส่วนตามลำดับ ซึ่งเป็นลำดับหมายเลข
เนื่องจากรหัสธุรกรรมมีการสร้างขึ้นในโหมดออฟไลน์และโหมดออนไลน์ จึงมีอินสแตนซ์ของการสร้างรหัสธุรกรรมที่ซ้ำกัน การตัดรหัสธุรกรรมที่ซ้ำกันออกต้องมีการแก้ไขข้อมูลจำนวนมากด้วยตนเอง
เพื่อป้องกันการใช้รหัสธุรกรรมที่ซ้ำกัน จึงมีการใช้รูปแบบรหัสธุรกรรมใหม่ที่ใช้ตัวเลข 13 ตําแหนงที่สร้างขึ้นโดยการคํานวณเวลาเป็นมิลลิวินาทีมาตั้งแต่ปี 1970 รูปแบบใหม่นี้ทำให้รหัสธุรกรรมเป็นรหัสที่ไม่ต่อเนื่องกัน และทำให้แน่ใจว่ารหัสธุรกรรมจะไม่ซ้ำกันเสมอ
รูปแบบรหัสธุรกรรมใหม่คือ <store ID>-<terminal ID>-<milliseconds since 1970> คุณสามารถเปิดใช้งานคุณลักษณะรูปแบบรหัสธุรกรรมใหม่ได้จากพื้นที่ทำงาน การจัดการคุณลักษณะ ได้ใน Commerce headquarters
หมายเหตุ
- รหัสธุรกรรมจะใช้เพื่อระบบภายในเท่านั้น ดังนั้น รหัสธุรกรรมจึงไม่ควรจะต่อเนื่องกัน อย่างไรก็ตาม ในหลายประเทศต้องการให้รหัสการรับสินค้าเป็นไปตามลำดับ ดังนั้นจึงต้องตรวจสอบความต้องการขององค์กรของคุณก่อนจะเปิดใช้งานคุณลักษณะรูปแบบรหัสธุรกรรมใหม่
- หลังจากที่เปิดใช้งานคุณลักษณะรูปแบบรหัสธุรกรรมใหม่แล้ว คุณจะไม่สามารถปิดใช้งานคุณลักษณะนี้ในศูนย์ควบคุม หากต้องการปิดใช้งานคุณลักษณะ โปรดติดต่อฝ่ายสนับสนุนของ Microsoft
เมื่อต้องการเปิดใช้งานรูปแบบรหัสธุรกรรมใหม่ ให้ปฏิบัติตามขั้นตอนเหล่านี้:
- ในศูนย์ควบคุม ให้ไปที่ การจัดการระบบ > พื้นที่ทำงาน > การจัดการคุณลักษณะ
- ตัวกรองสำหรับโมดูล "Retail และ Commerce"
- ค้นหาชื่อคุณลักษระ เปิดใช้งานรหัสธุรกรรมใหม่ เพื่อหลีกเลี่ยงรหัสธุรกรรมที่ซ้ำ
- เลือกคุณลักษณะ จากนั้นในบานหน้าต่างด้านขวา ให้เลือก เปิดใช้งานตอนนี้
- ไปยัง Retail และ Commerce > ข้อมูลไอทีสำหรับ Retail และ Commerce > กำหนดการกระจาย
- รันงาน การตั้งค่าคอนฟิก 1070 Channel และ ตัวบันทึกงาน 1170 POS เพื่อซิงโครไนส์คุณลักษณะที่เปิดใช้งานไปยังร้านค้า
- หลังจากที่ส่งการเปลี่ยนแปลงไปยังร้านค้าแล้ว ต้องปิดและเปิดเทอร์มินัล POS อีกครั้ง เพื่อใช้รูปแบบรหัสธุรกรรมใหม่
ตั้งค่าที่ตั้งร้านค้าของตัวเลือกร้านค้า
จัดเก็บข้อมูลที่ตั้ง รวมถึงละติจูดและลองติจูด จะใช้ในสถานการณ์ตัวเลือกร้านค้าใน POS และไซต์อีคอมเมิร์ซ
ในการตั้งค่าที่ตั้งร้านค้าใน Commerce Headquarters ให้ทำตามขั้นตอนเหล่านี้
- ไปที่ ผู้จัดการระบบองค์กร > องค์กร > หน่วยปฏิบัติงาน
- ในบานหน้าต่างนําทางด้านซ้าย ให้กรองหน่วยปฏิบัติงานตามชื่อหรือหมายเลขหน่วยปฏิบัติงานของช่องทาง แล้วเลือก
- บนแท็บด่วน ที่อยู่ ให้เลือก ตัวเลือกเพิ่มเติม > ขั้นสูง คุณจะได้รับการนำไปยังแบบฟอร์ม จัดการที่อยู่
- บนแท็บ ทั่วไป ให้ป้อนค่าที่เกี่ยวข้องในฟิลด์ ละติจูด และ ลองจิจูด
- บนบานหน้าต่างการดำเนินการ เลือก บันทึก